How to change the layout of your inbox in Mail on Mac
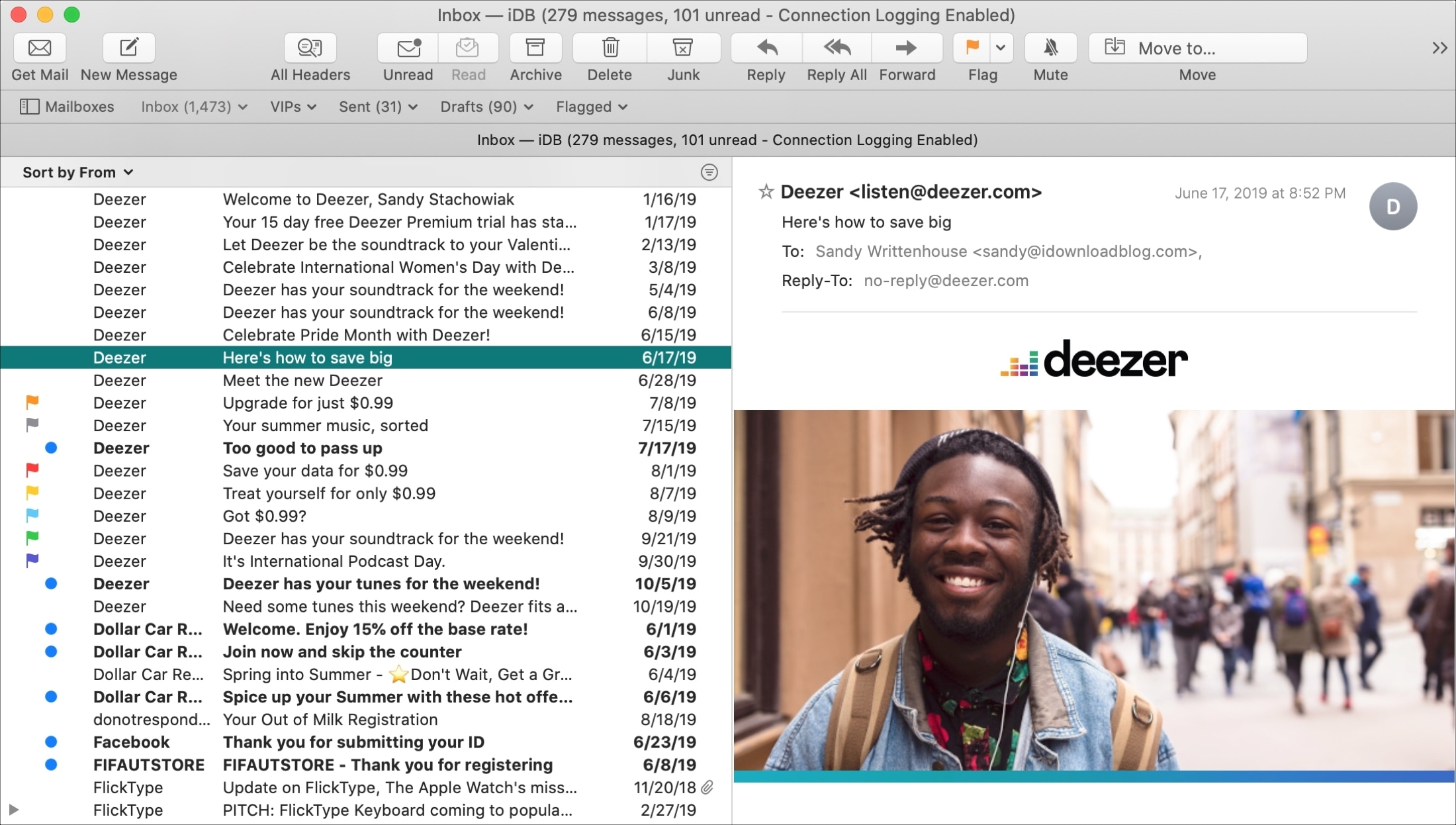
With macOS Catalina, Apple made a change to the layout in the Mail app. The classic layout has been updated and you no longer have that option within your Mail Preferences. However, you can change where you see the previews and whether or not you want to use a column layout.
We’ll show you how to make these adjustments and change the layout of your inbox in the Mail app on Mac.
Different Mail Preferences
If you open the settings for your Mail app on Mac (Mail > Preferences from the menu bar) and head to the Viewing tab where the classic layout option once was, you’ll notice it’s no longer there. And the options that came with that layout are gone too, but now accessible from the menu bar.
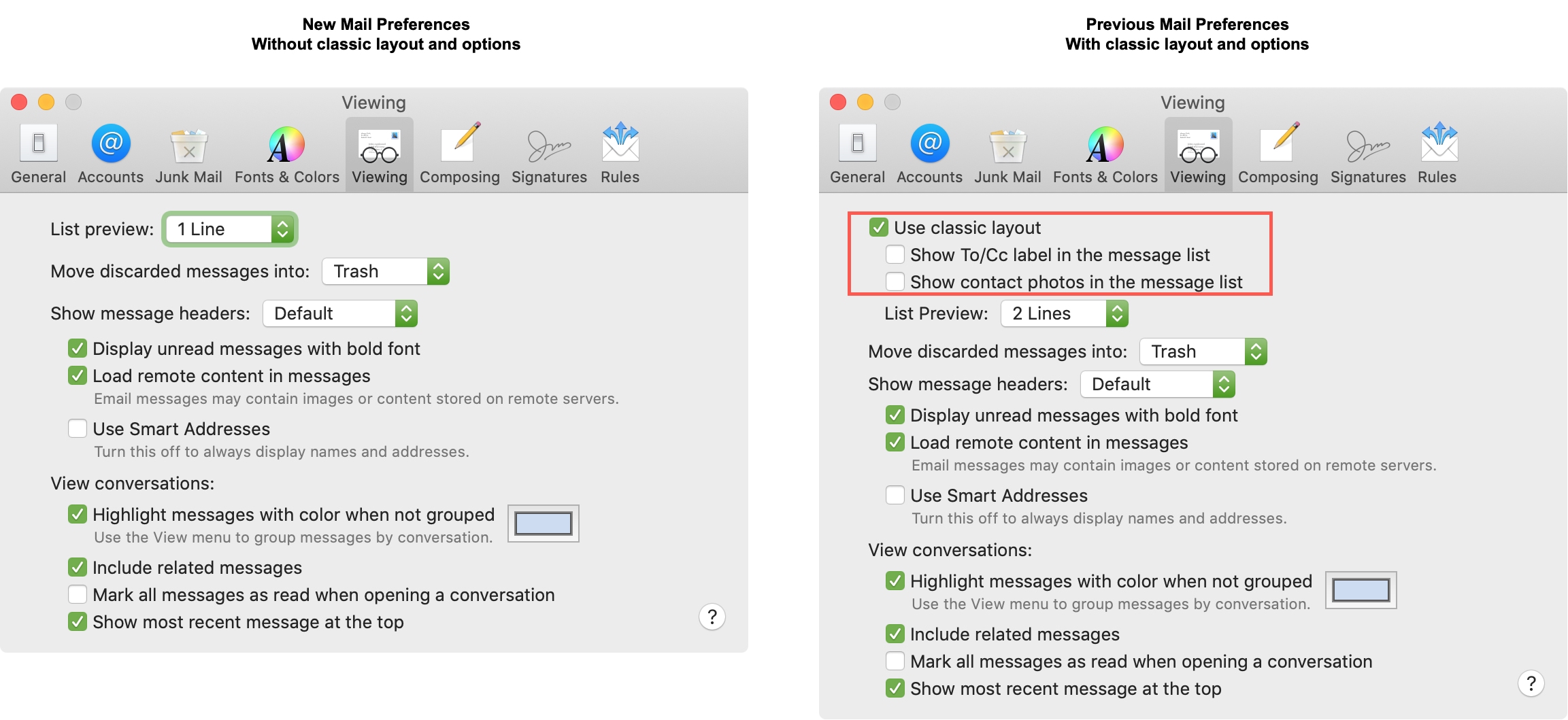
To Show To/CC label in the message list or Show contact photos in the message list, just click View from the menu bar and mark one or both of the options. Note that the “show contact photo” option does not currently work if you use the column layout (described below).
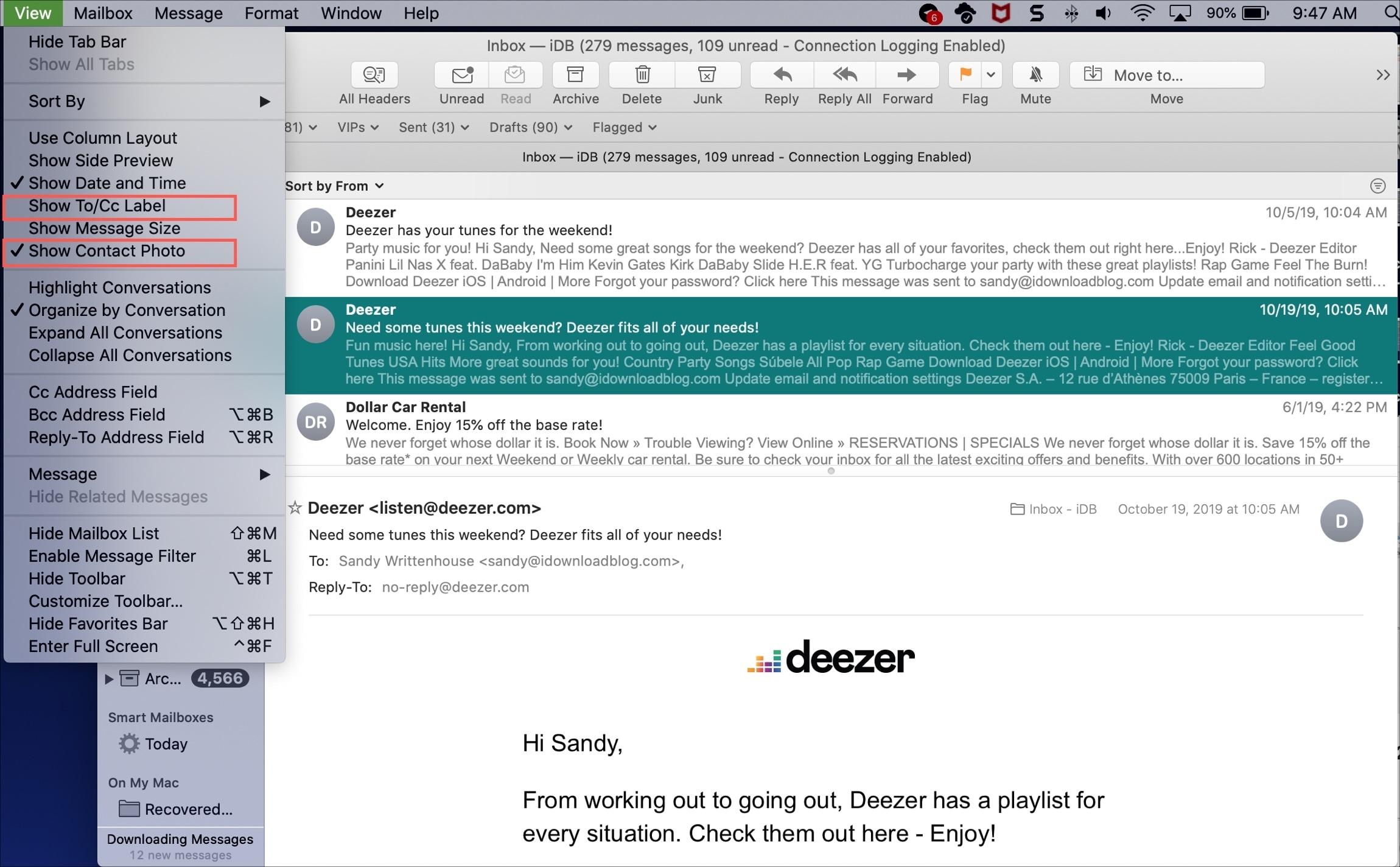
Change your inbox layout
If you’re not fond of the classic layout or would like to make slight adjustments, here are a couple of options.
Change the preview location
With Mail open, click View > Show Side Preview from the menu bar. You’ll then see your familiar preview on the right side of mail instead of at the bottom.
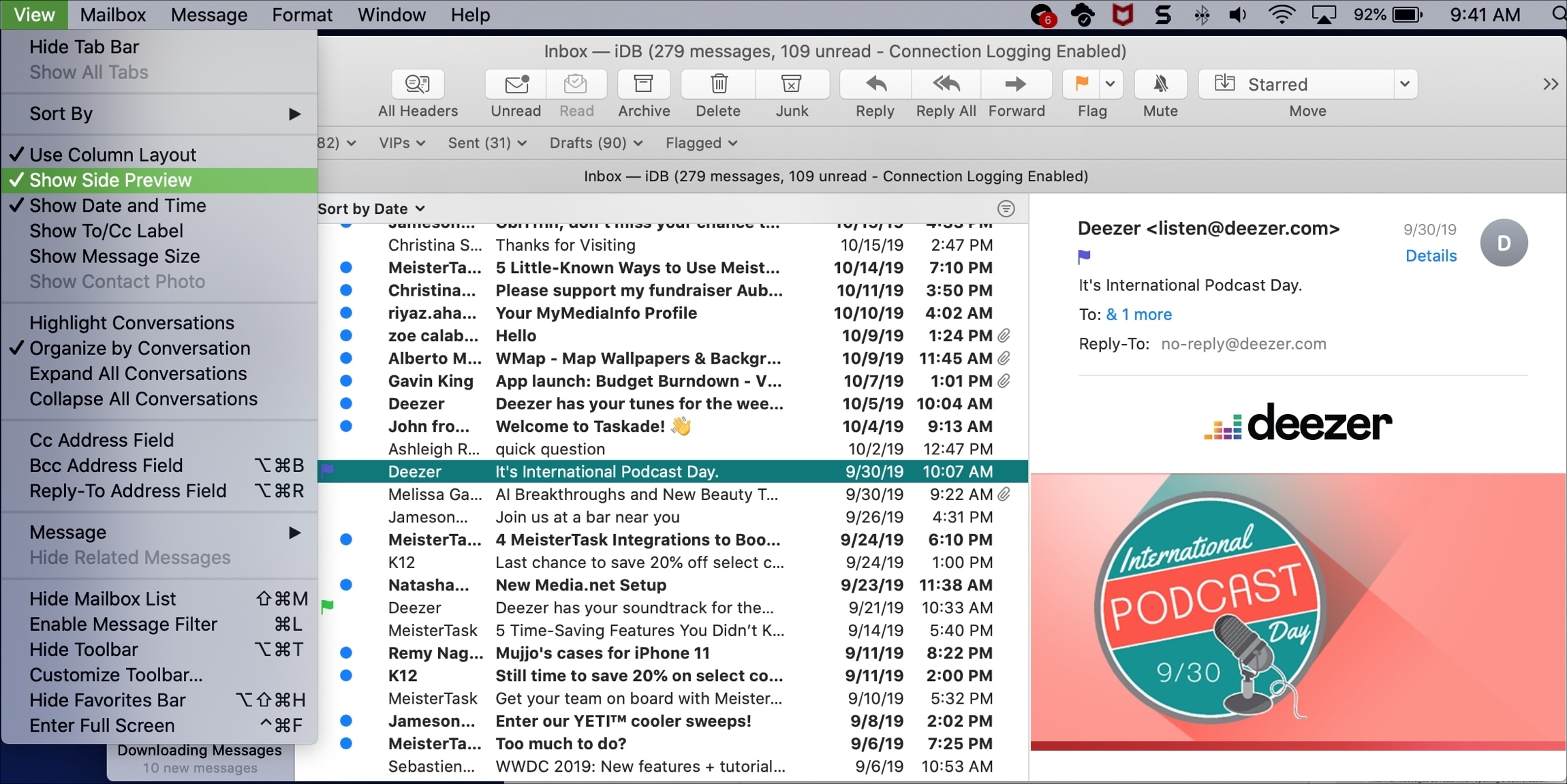
Change the column layout
On the other hand, if you’re fine with your previews on the bottom, but don’t like the column view you see at the top, you can change that easily too. Click View > Use Column Layout to uncheck it.
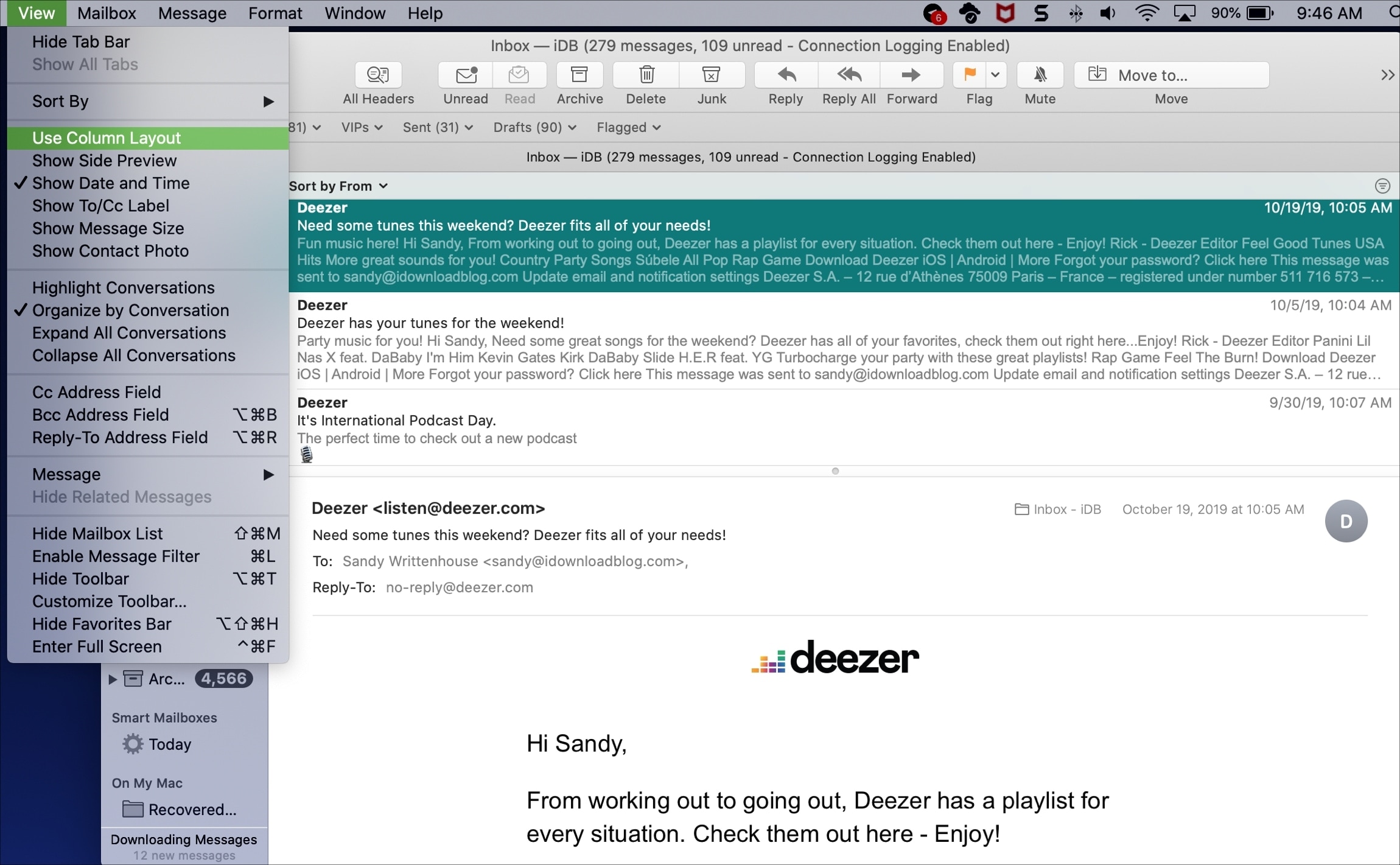
This lets you see the number of lines you choose in the Mail Preferences as before.
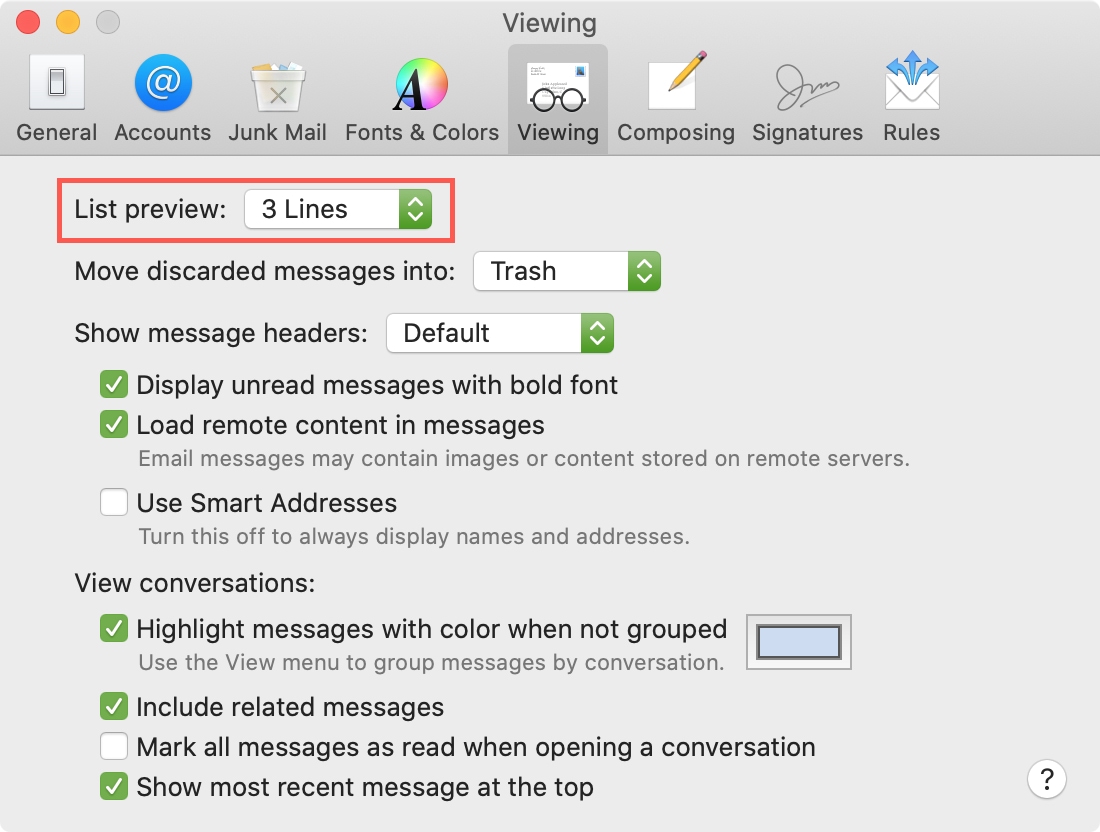
Wrapping it up
Whatever layout you like the best for your inbox in Mail on Mac, you can make it happen with a few clicks. So if you’ve been a little lost with how to do it since you upgraded to macOS Catalina, hopefully this short tutorial helps.
Are there any other features of the Mail app on Mac that you’re struggling with? Let us know in the comments below or hit us up on Twitter!
For more help with Mail, check out how to use the Unsubscribe feature or use different colored flags.
Source link: https://www.idownloadblog.com/2019/11/01/change-mail-layout-mac/



Leave a Reply