Understanding the usage reports in Screen Time on Mac
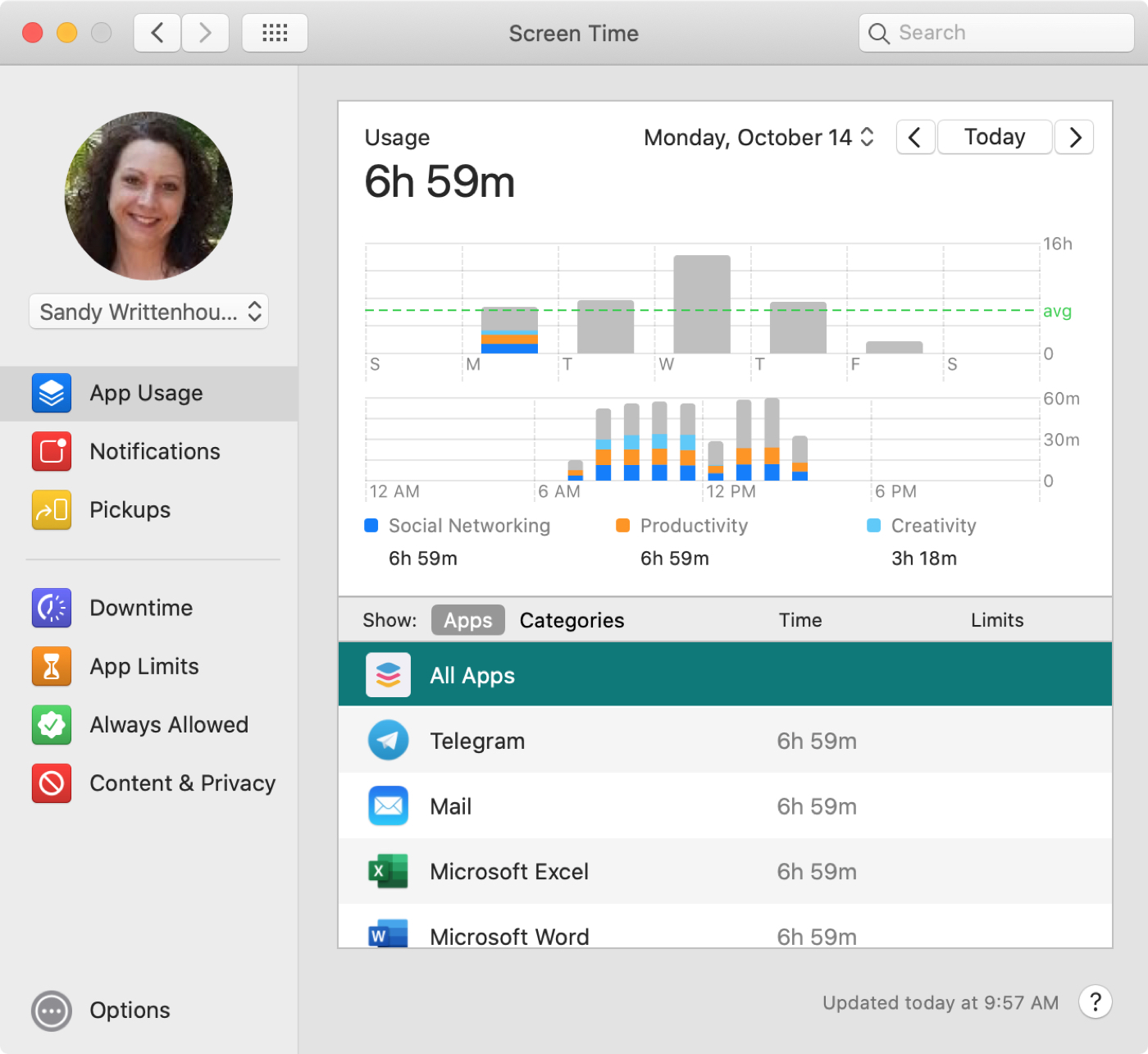
If you’ve set up Screen Time on Mac, whether for yourself or a child, you likely created limits, scheduled downtime, restricted content, or all three. But another great part of the Screen Time feature is its reporting.
If you want to see exactly how long your child spent using an app or how many times you picked up your own device, these interactive reports can be really handy. They can help you makes adjustments based on what you learn.
Let’s walk through those usage reports in Screen Time on your Mac so that you can decide if you need to make changes or if the settings you put in place are working.
Available Screen Time reports
There are currently three helpful reports in Screen Time. We’ll go through each one, but if you want to skip to a particular report, here’s a linked summary.
To view each report, you’ll follow the same steps to access them. Open your System Preferences with the button your Dock or by clicking Apple icon > System Preferences from the menu bar. Then, pick Screen Time.
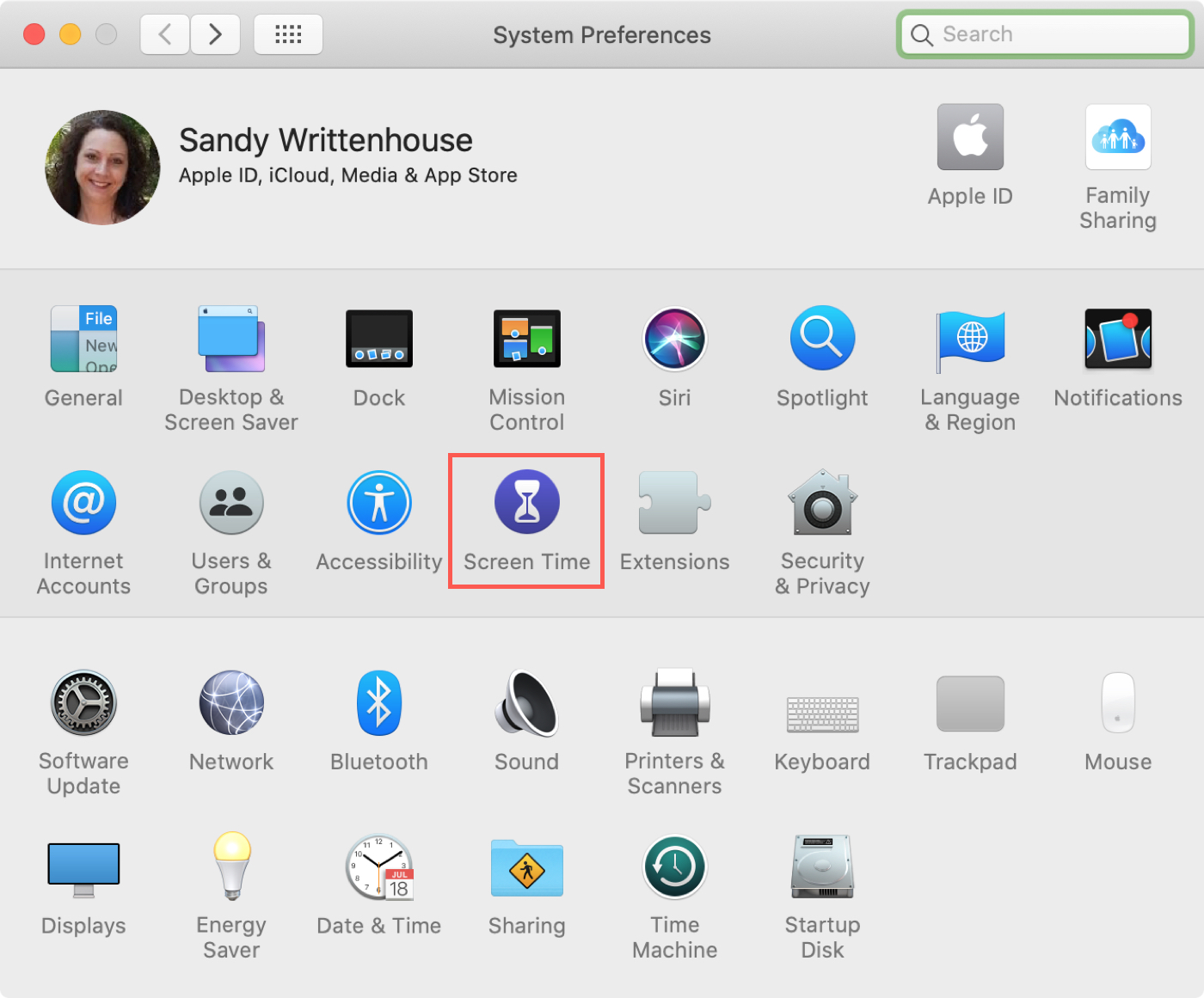
If you use Family Sharing and want to see data for a particular person, pick a user from the drop-down box on the top left. If you want to check your child’s reports and do not use Family Sharing, you’ll need to log into their account and access Screen time.
Now, onto those reports!
App Usage report
The App Usage report is probably one of the most important ones in Screen Time. It shows you which apps were used, for exactly how long, on which days, and at what times. So, the report is actually pretty impressive for gathering data about app usage.
Click App Usage on the left and you’ll see all of the data on the right.
Chart view
At the top of the window, you have a nice bar chart showing app activity. You can view data for Today or a particular day that’s passed. You can also choose to see everything for a certain week.
The top chart in this view shows activity for a week and the one below it breaks down that week into times by day. So, if you click M for Monday in the top chart, you’ll see the bottom chart open and adjust to show the times of that day.
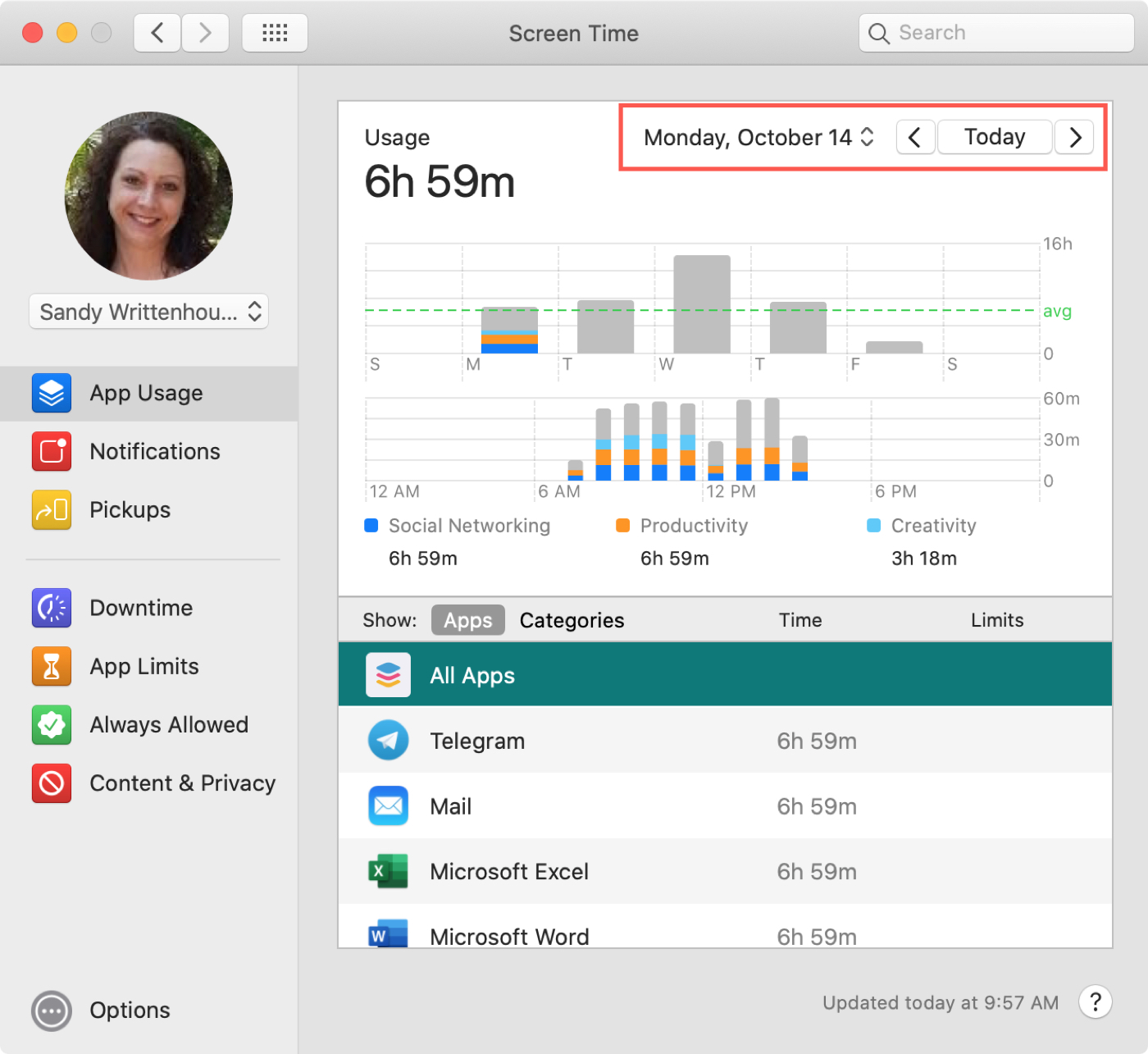
By looking at our example for a Monday, you can see my highest usage was between 7am and 3pm. And with the key directly below that chart, you can see the apps I used fall into the Social Networking, Productivity, and Creativity categories. What’s more, you can also see the exact number of hours and minutes I spent on apps in each of those categories.
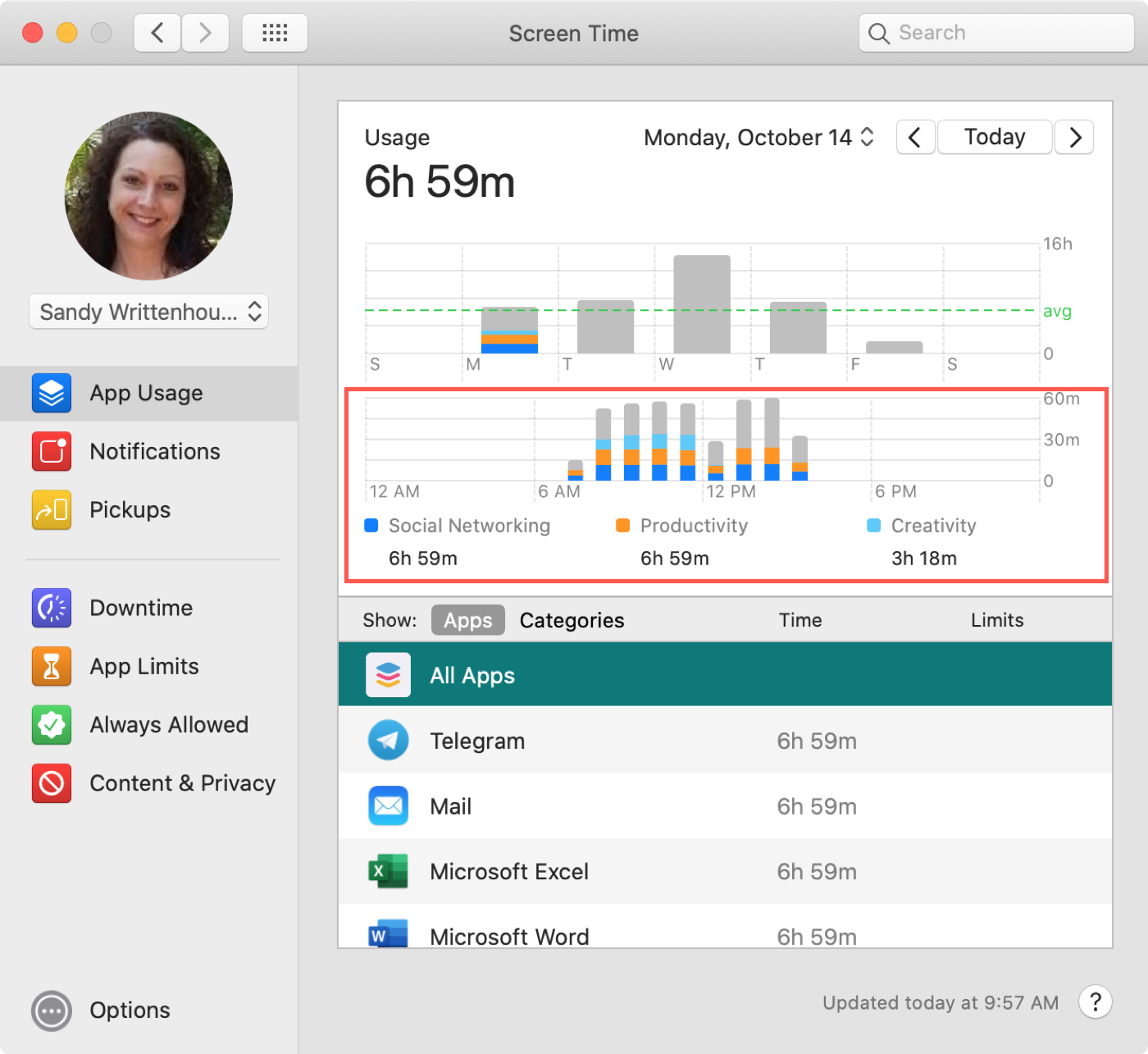
Chart data
Now that you understand how the charts work and can display the data, it’s time to get to the nitty gritty.
At the bottom of the window you have the app details. You can click Apps or Categories to view specific app data. For our example above, we looked at All Apps and All Categories. But what if you’re interested in data for a certain app or category?
If you click Apps, you can select a specific app in the list to see its usage in the charts at the top. Looking at the screenshots below, you can see I started using the Messages app around 8am and the Music app around noon.
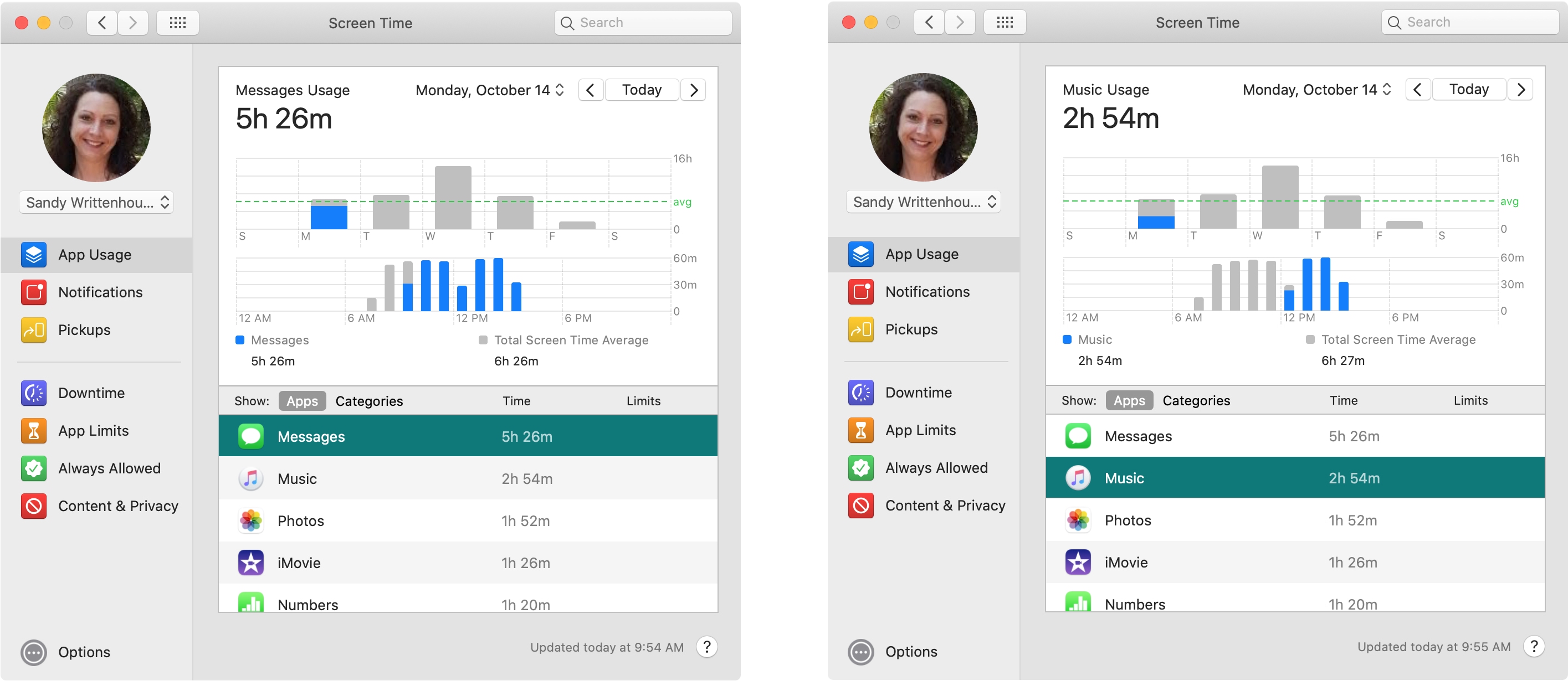
This works the same way if you click Categories at the bottom. Here you can see that I was using Productivity apps pretty much the whole day, but only using Creativity apps in the morning.
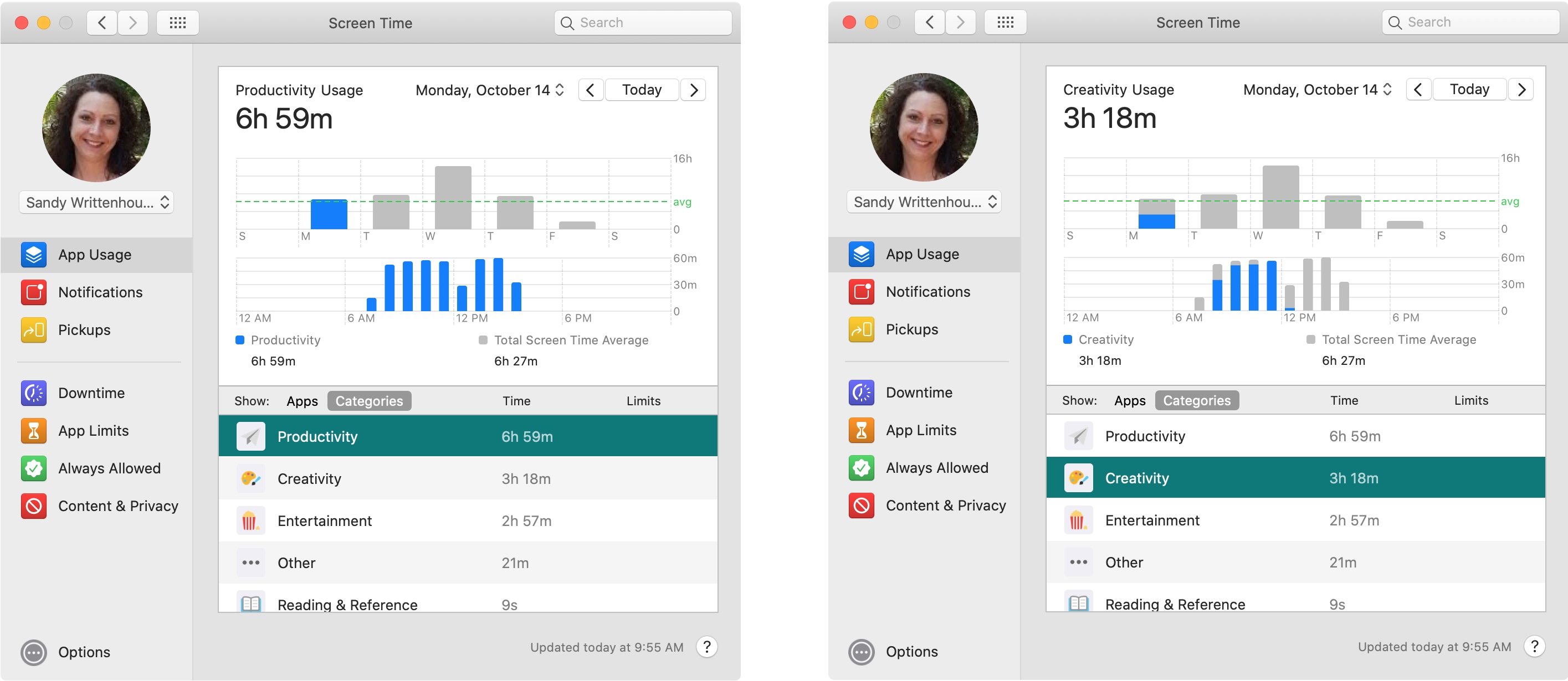
App details
Along with using the apps and categories at the bottom to populate the charts at the top, you can see details and take a couple of actions.
First, you’ll notice the Time and Limits columns for both Apps and Categories. This is a great way to see exactly how much time you spend on a specific app or category and if any limits are set.
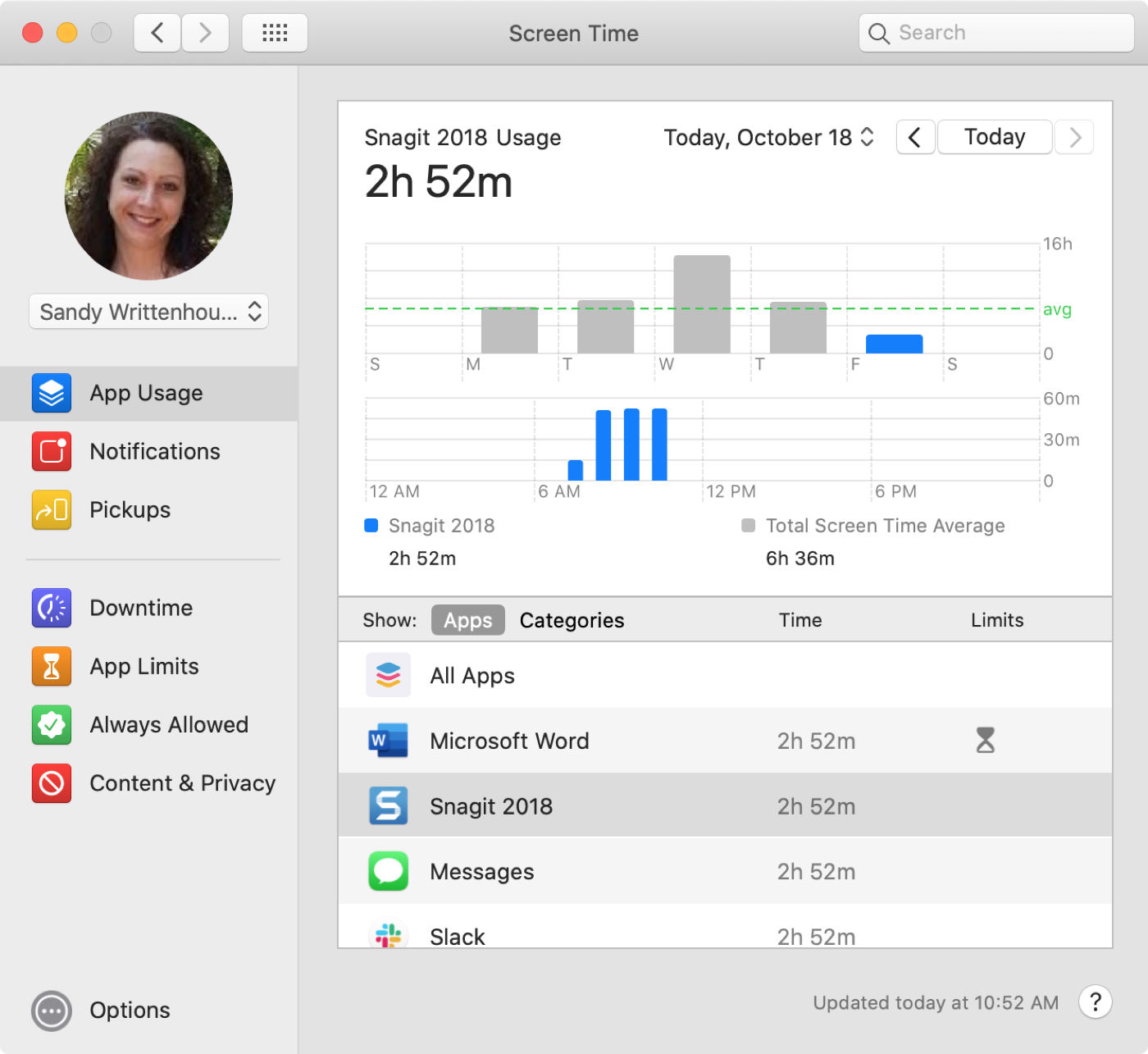
As you move your cursor over an app or category, you’ll see a green hourglass icon display. If you click this handy little button, the App Limits screen will pop open. So if you think too much time is being spent on an app or category, click the hourglass and set a limit.
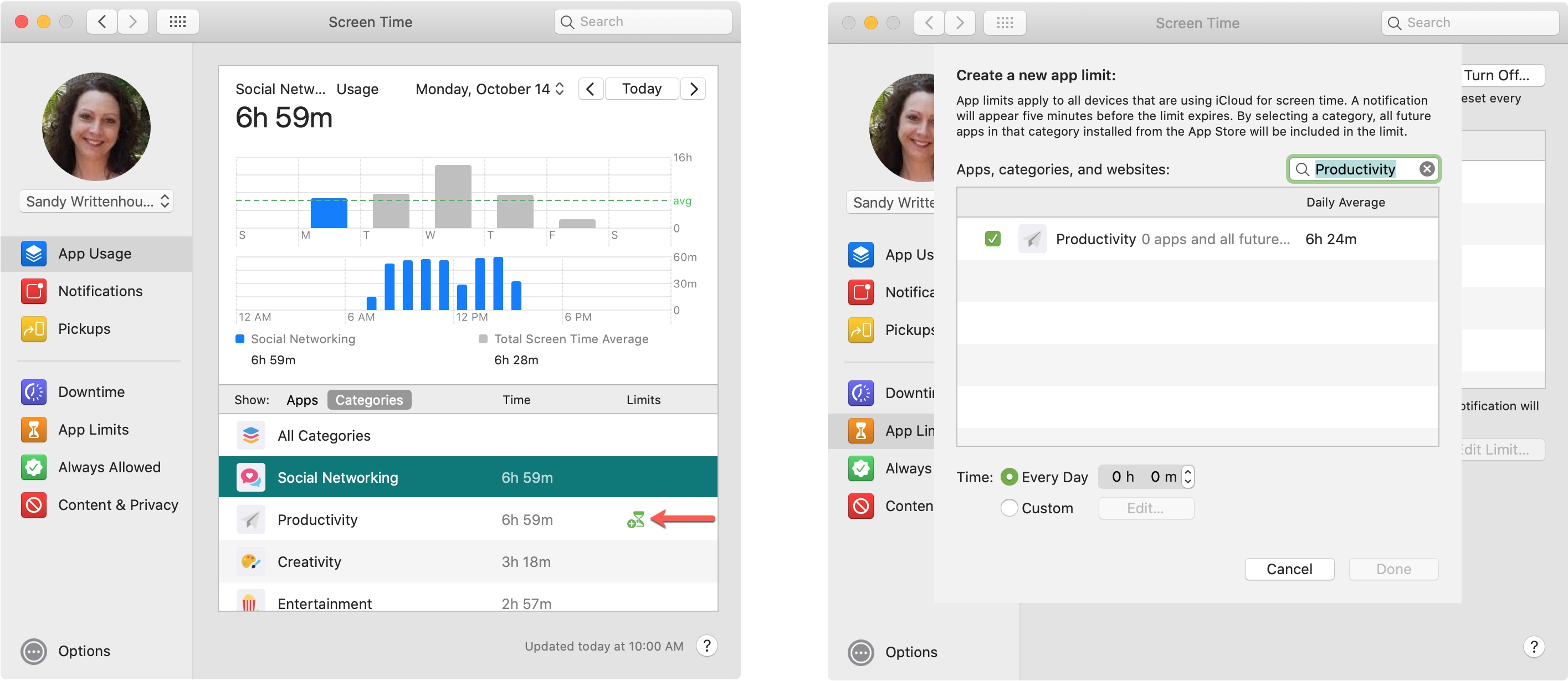
Other nuggets of information you can get are the Category, Age Rating, and Developer details for each app (not all apps will have all three of these details). Click Apps at the bottom, put your cursor over an app, and when you see the Information icon, click it.
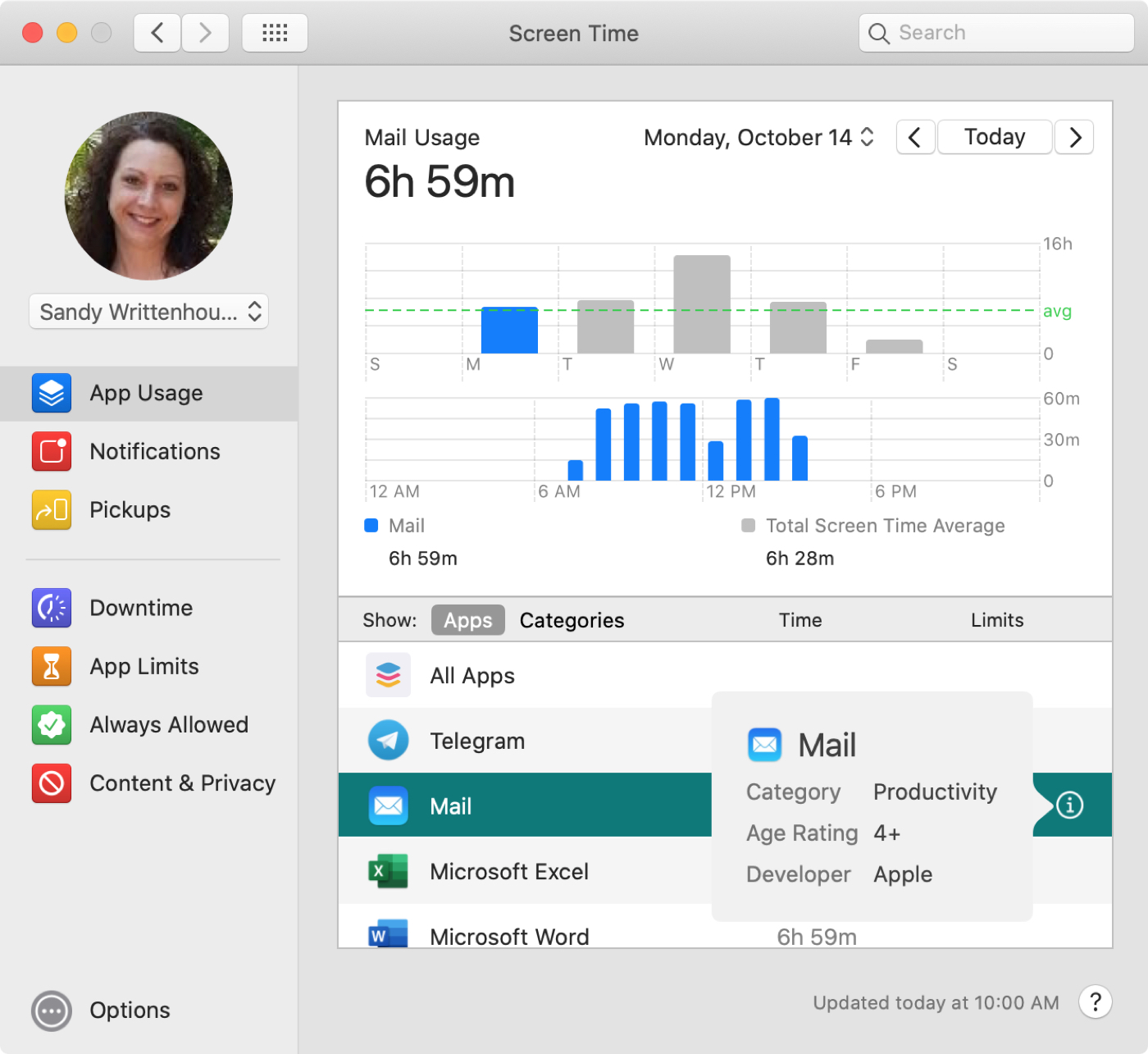
The interactive App Usage report gives you a clear view and some terrific details for insight into what you or your child use and when.
Notifications report
The next report you can take a look at is Notifications, so click it on the left. This one shows you the notifications you’ve received, when, and from which apps.
The charts work the same way for Notifications as they do for the App Usage report. So, pick a date or week and you can see the amount of activity from notifications in the charts.
At the bottom, you can check out which apps notified you and how many times for the time frame you’re viewing.
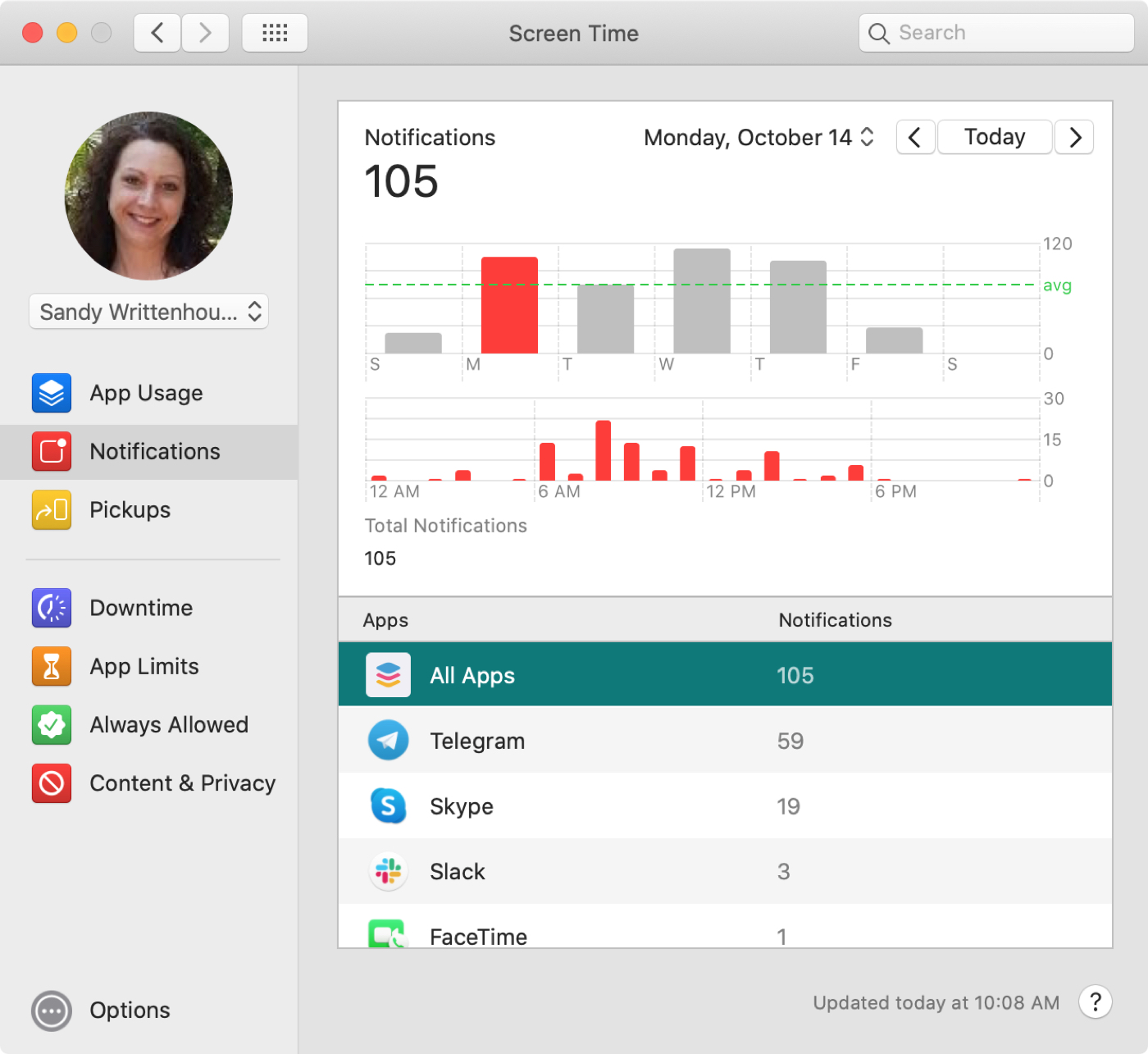
So, if you think you’re getting too many distracting notifications from an app like Telegram during your work hours, you can confirm that with this report and make a change.
Pickups report
The last report currently available is for Pickups. This one displays information for how many times you wake your device and which app you use first when you do.
Once again, the charts at the top work the same way as the other reports. And at the bottom, you have the list of apps that populate the chart and can see the number of Pickups for each app.
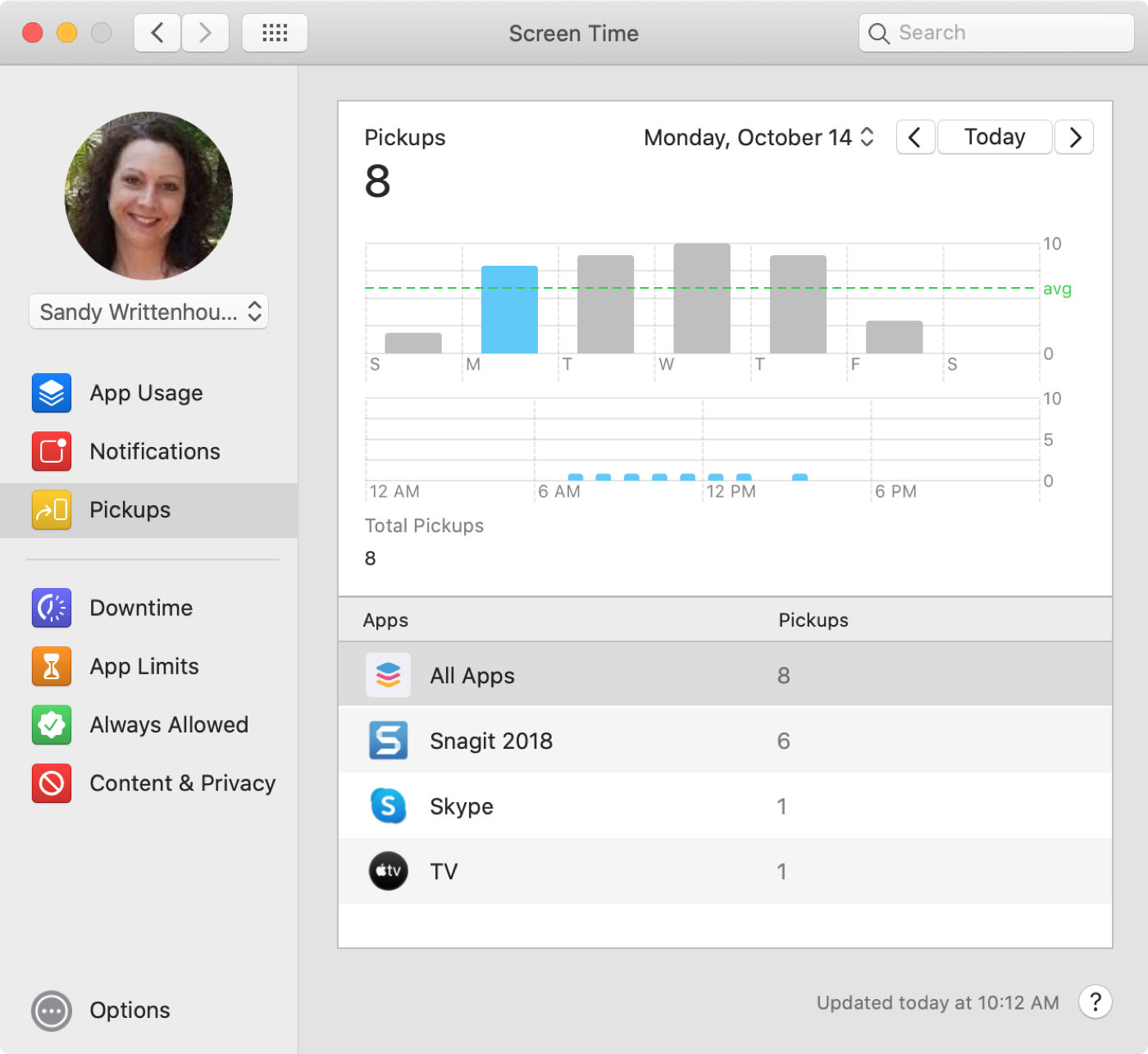
Find yourself going to the same social media app every time you wake your device instead of to a productivity app? You might decide to make some adjustments.
More help
If you ever have a question on one of those Screen Time reports you’re viewing, just click the Help button (question mark) on the bottom right of the Screen Time window.
Wrapping it up
These Screen Time reports are impressive for gaining insight into your activity or that of your child. They give you the kind of information you need to make changes where they’re needed.
What are your thoughts on these Screen Time reports? Do you think you’ll find them useful? Or do you think there’s something missing that could make them better? Let us know your thoughts below or hit us up on Twitter!
Source link: https://www.idownloadblog.com/2019/10/21/app-usage-screen-time-reports-mac/



Leave a Reply