How to manage your Apple ID account in System Preferences on Mac
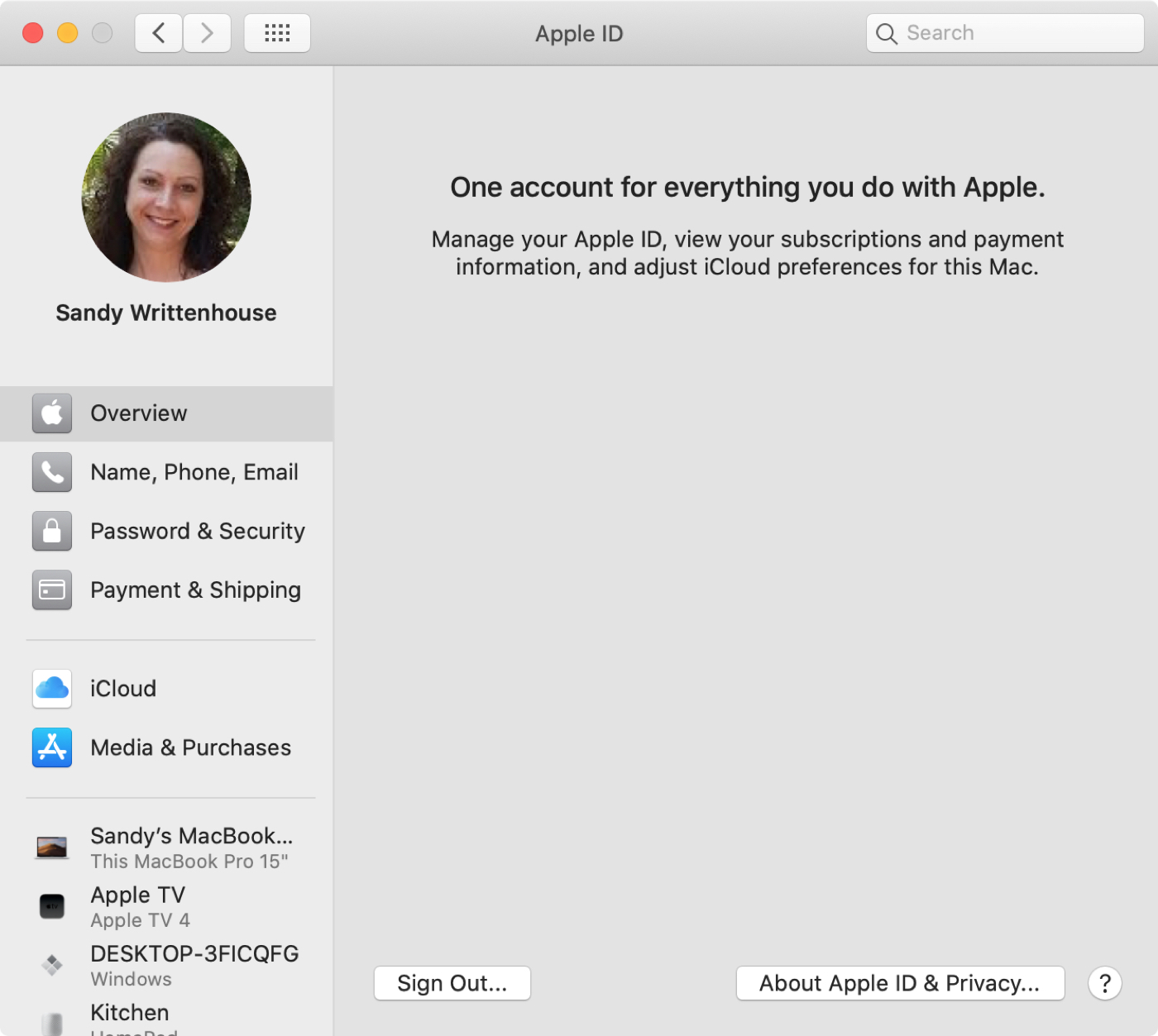
eval(ez_write_tag([[728,90],’idownloadblog_com-box-3′,’ezslot_2′,138,’0′,’0′]));With macOS Catalina, Apple brought a simple new way to access and manage your Apple ID account information. You can change your name, phone, and email, check your payment and shipping details, and take care of your devices, all in one handy spot.
Here’s how to access and manage your Apple ID details in System Preferences on Mac.
Access and manage your account
- Access your Apple ID
- Manage your Apple ID account details
- Manage iCloud, Media, and Purchases
- Manage your devices
Access your Apple ID
Just open your System Preferences with the button in your Dock or by clicking Apple icon > System Preferences from the menu bar.
Now, in the main System Preferences window, you have an Apple ID option to access your account information.eval(ez_write_tag([[336,280],’idownloadblog_com-medrectangle-3′,’ezslot_1′,120,’0′,’0′]));
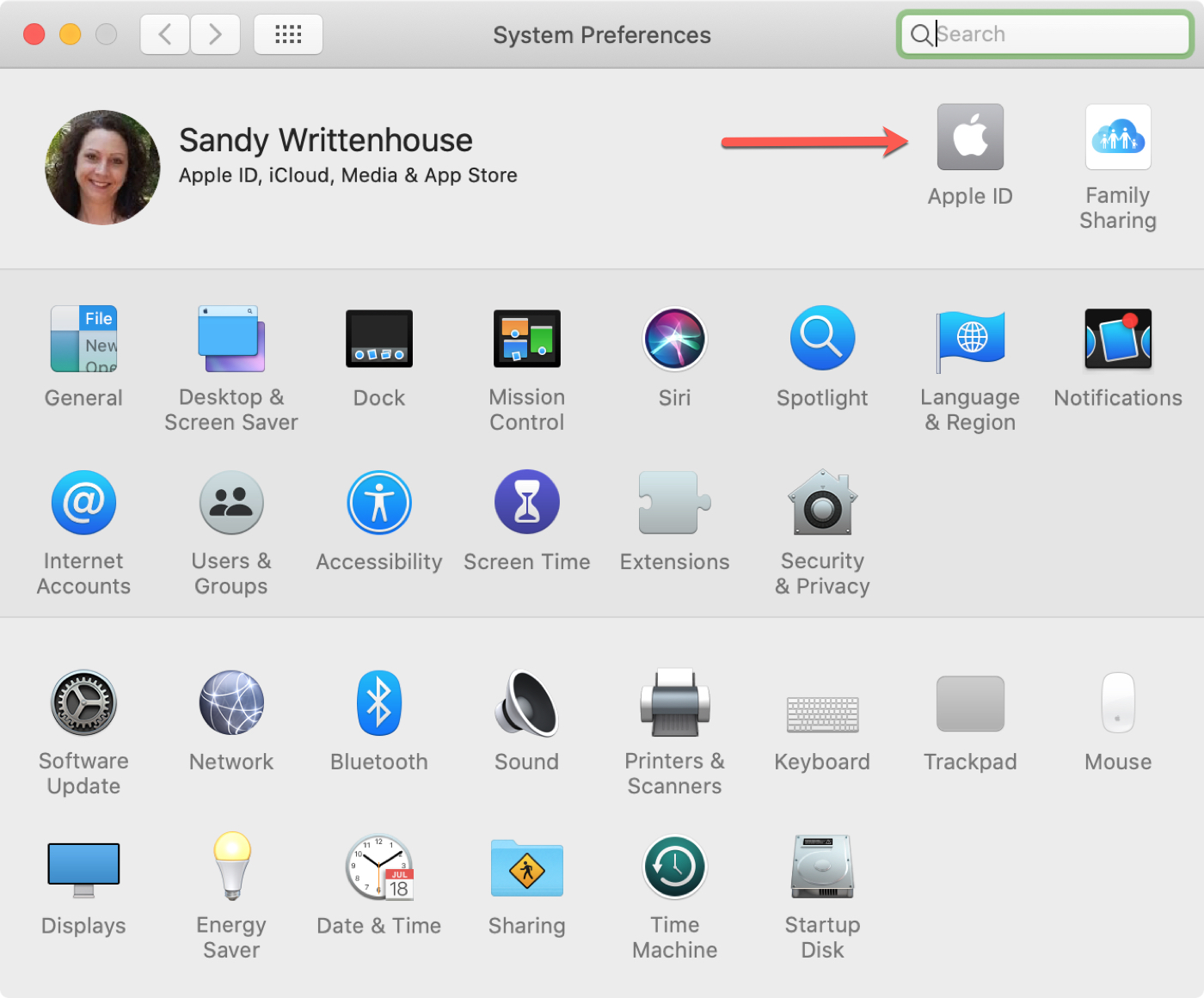
Manage your Apple ID account details
eval(ez_write_tag([[336,280],’idownloadblog_com-medrectangle-4′,’ezslot_3′,121,’0′,’0′]));You’ll see a handy navigation for your details on the left.
Overview: Sign out of your account and check out information about Apple ID and privacy policies.
Name, Phone, Email: Manage your contact information. Change your name, update your birthdate if it’s incorrect, add or delete phone numbers and email addresses, and mark preferences for announcements and updates.
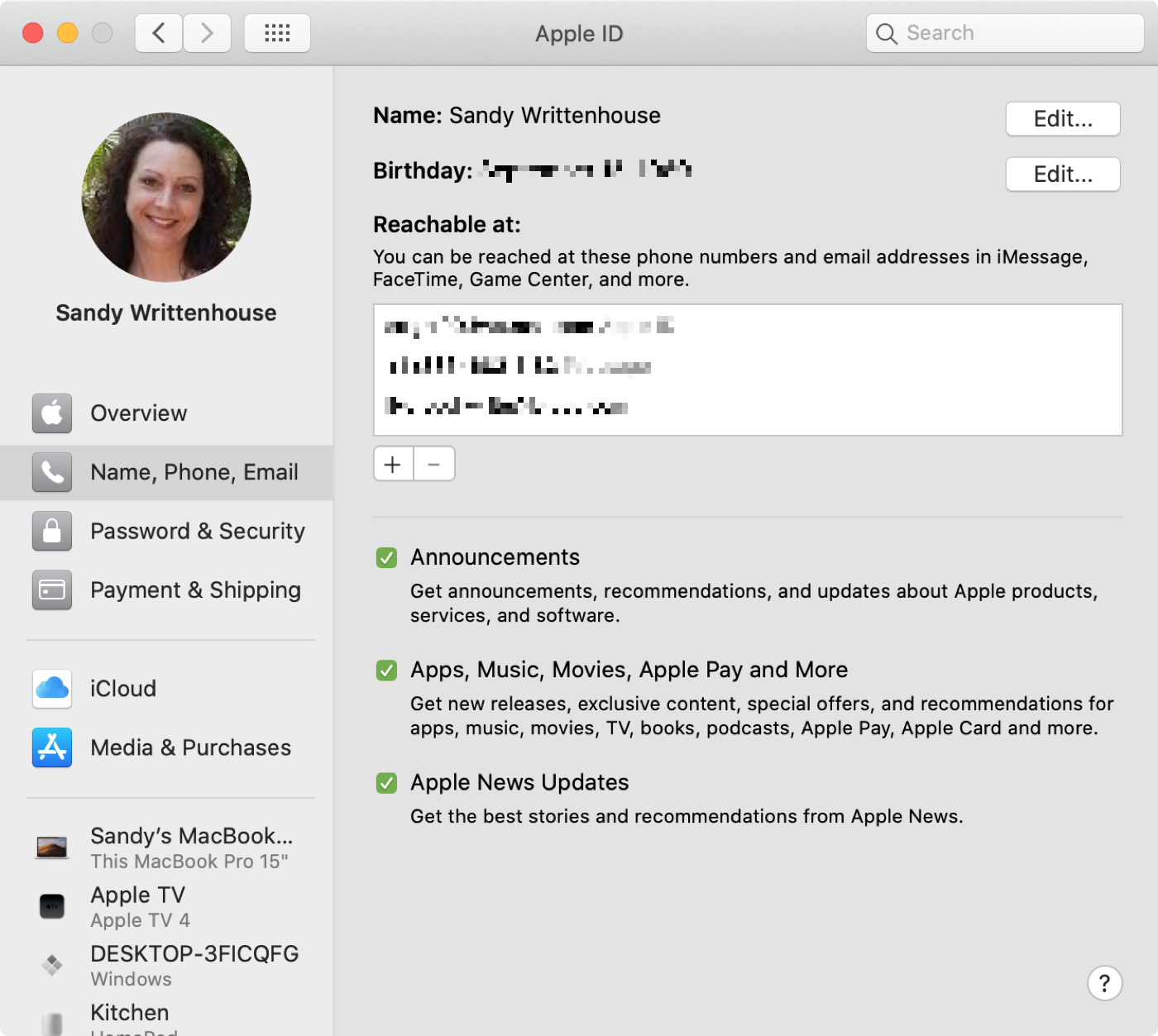
eval(ez_write_tag([[300,250],’idownloadblog_com-box-4′,’ezslot_4′,139,’0′,’0′]));Password & Security: Change your password and see the last time you changed it, edit your trusted phone number, get a verification code to sign in on another device, and view your authentication details.
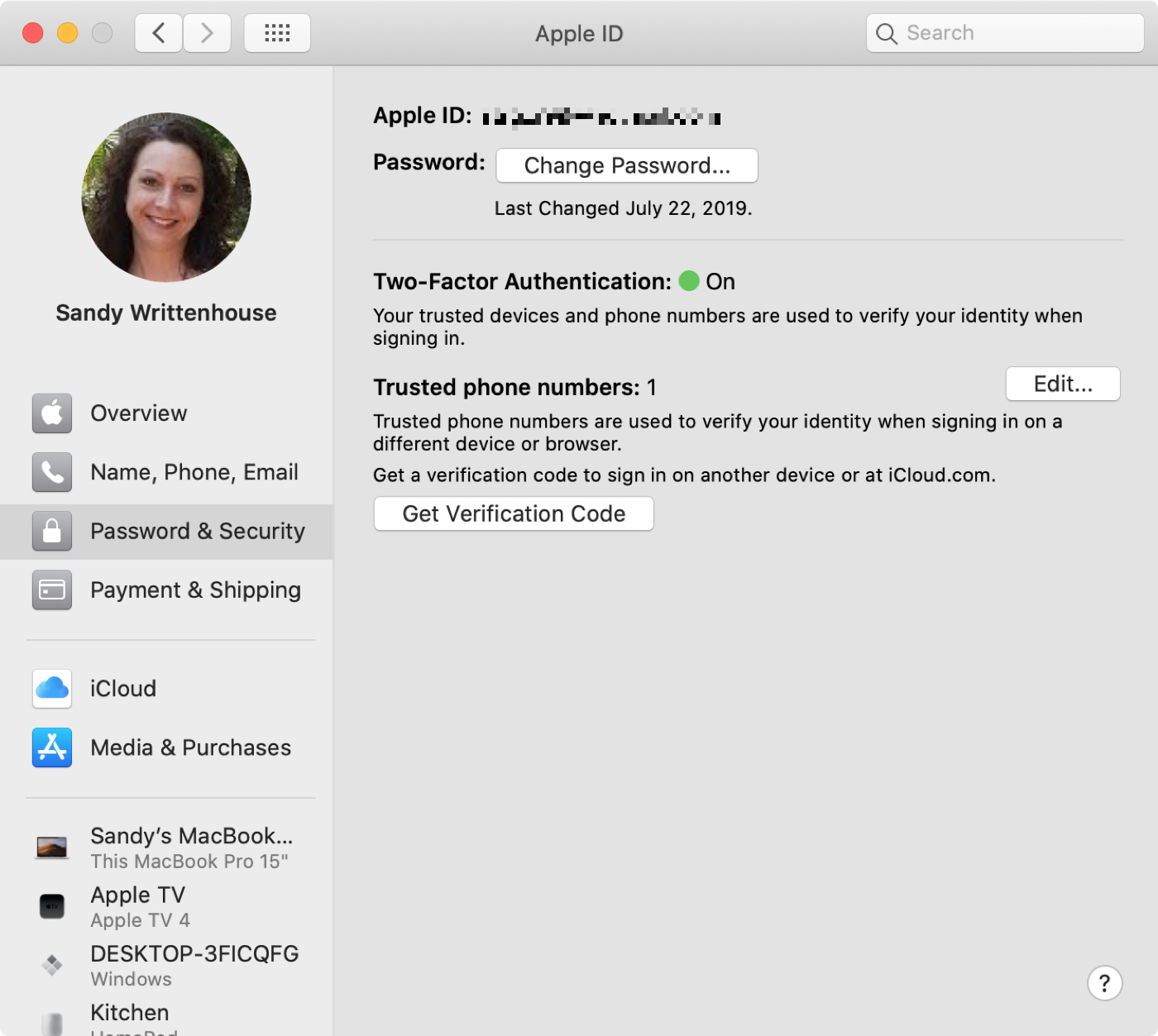
Payment & Shipping: Adjust your default payment method for purchases, view your Apple Cash and Apple Card balances if applicable, and edit your shipping address.
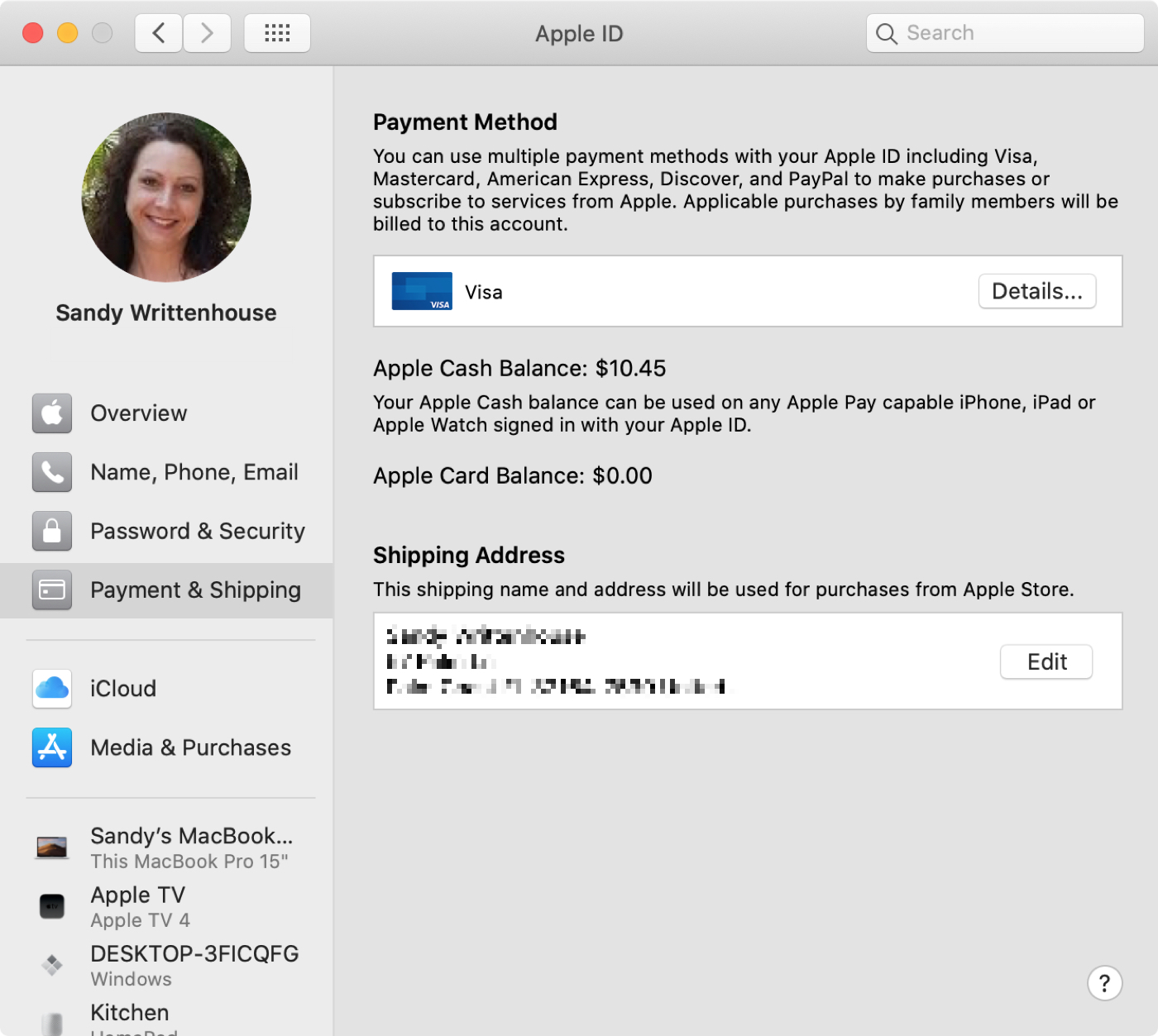
Manage iCloud, Media, and Purchases
The next two sections in the navigation let you take care of your iCloud settings and your media and purchases.
iCloud: Instead of a dedicated iCloud option on the System Preferences main screen, you’ll go here now to manage your iCloud account. Sync your apps by marking the checkboxes as before. And, click the Manage button at the bottom to manage your iCloud storage.
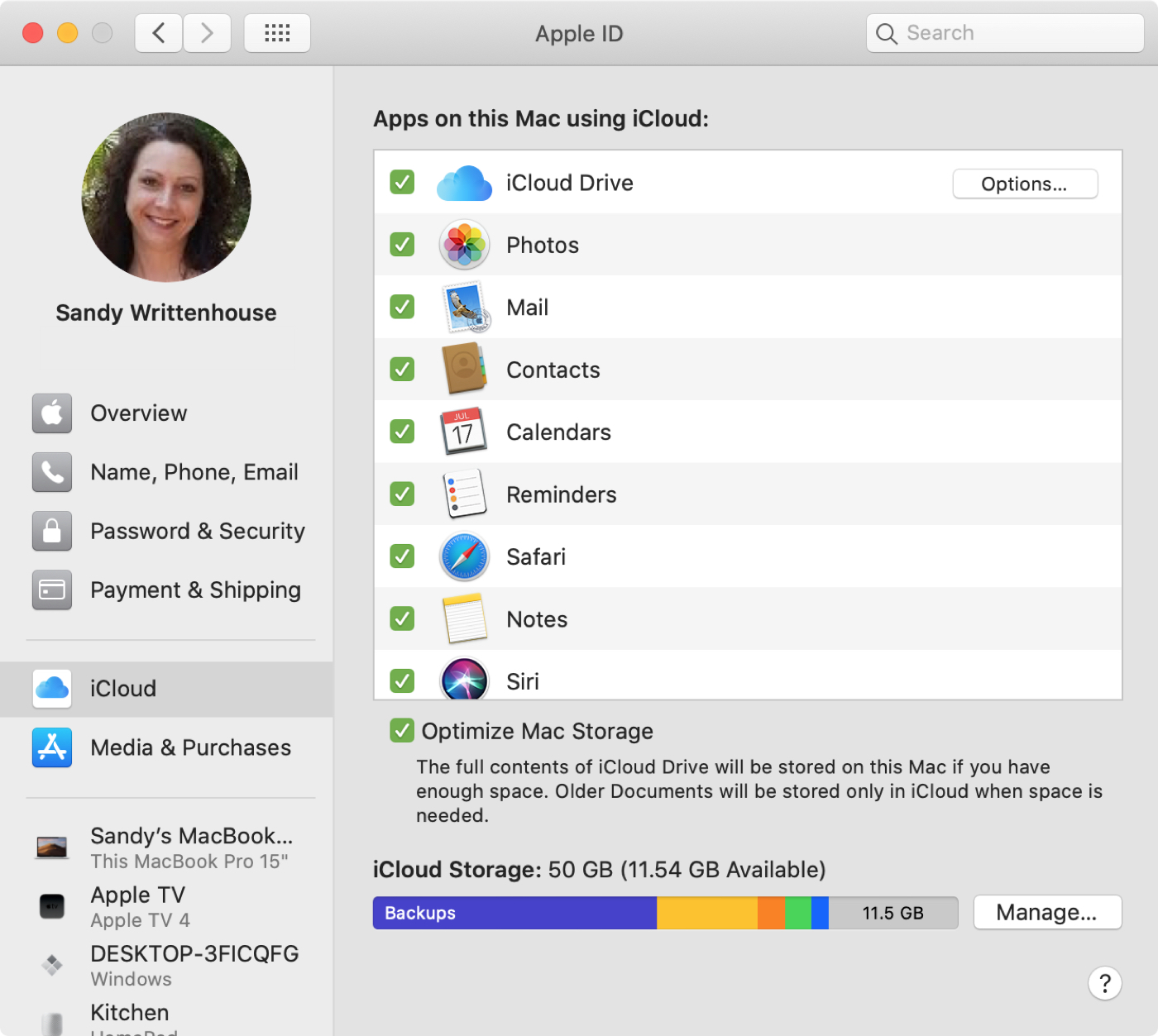
Media & Purchases: You can adjust your purchase settings here for the App Store, Books Store, free downloads, and in-app purchases. If you click the Manage button for your account or subscriptions, the App Store will open for you to continue.
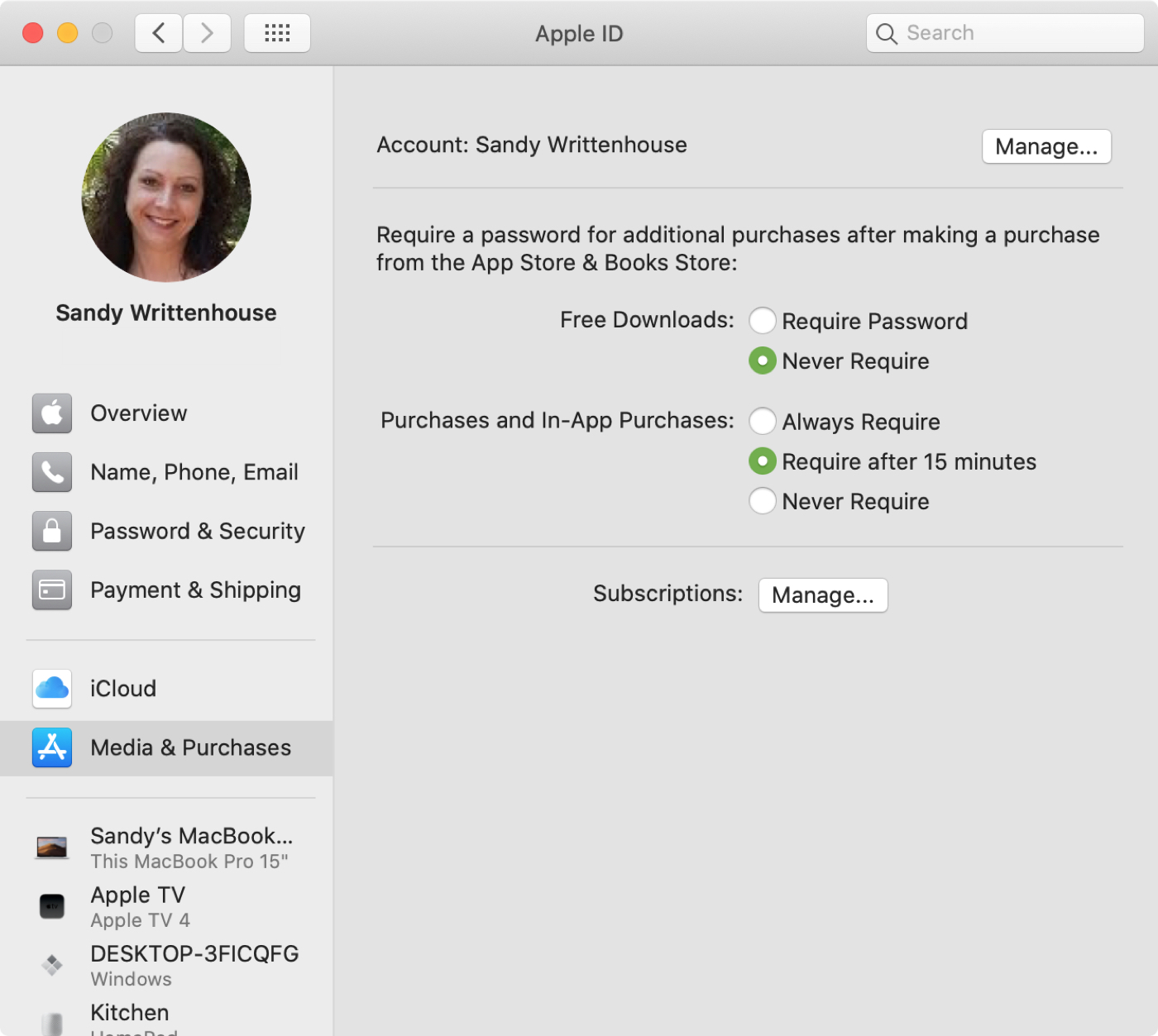
Manage your devices
The final area in the left-hand navigation is for your devices. You’ll see all of those listed and can click one for further details and actions.eval(ez_write_tag([[728,90],’idownloadblog_com-large-leaderboard-2′,’ezslot_8′,141,’0′,’0′]));
For instance, if you view your iPhone or iPad, you can see things like your model, version, and serial number along with if Find My is on, when the last backup was, and which cards you have set up in Apple Pay.
The options differ depending on the device, but you do have the ability to Remove from Account at the bottom (except for your Mac).
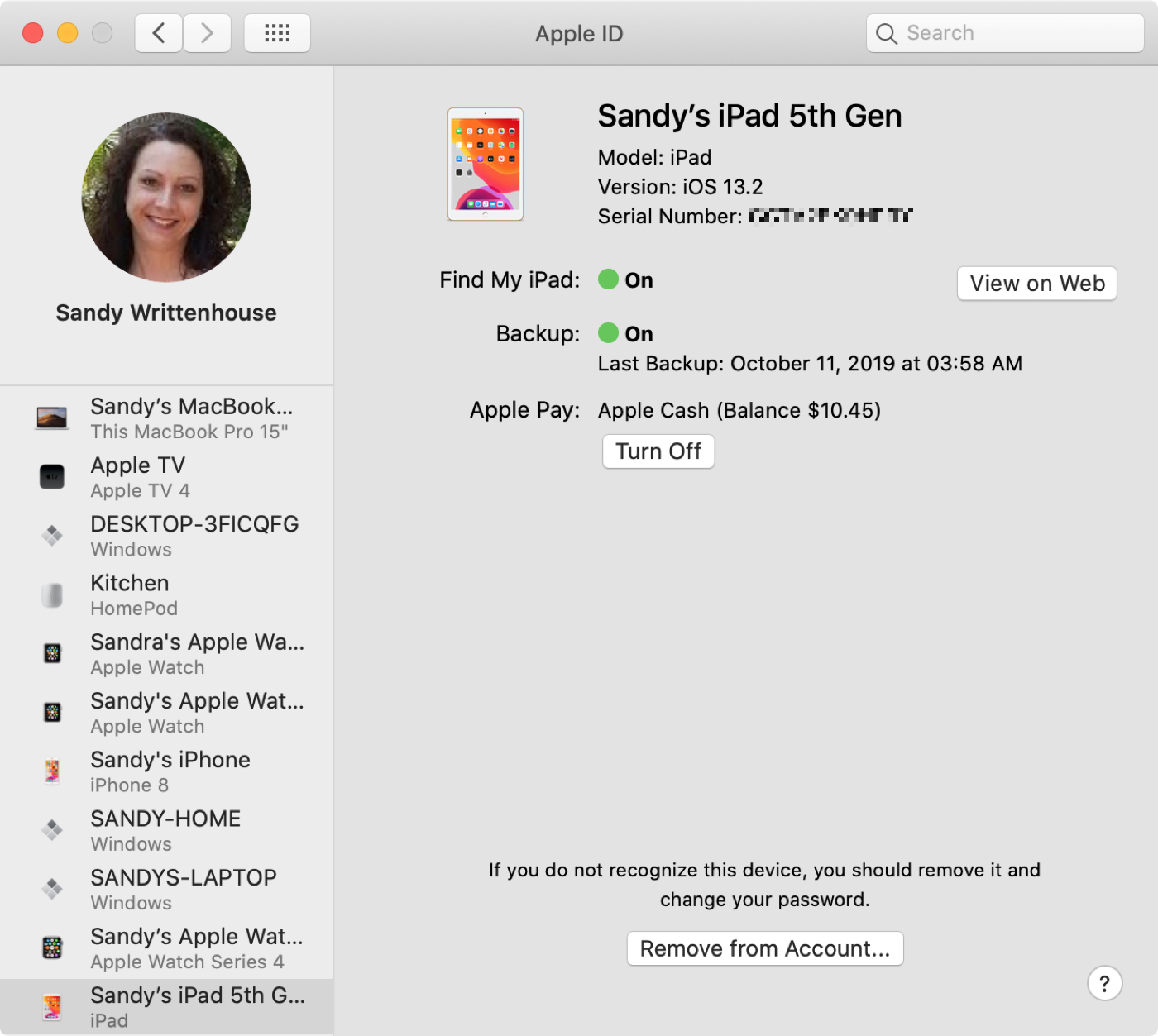
Wrapping it up
Having quick access to your Apple ID and account details is a nice addition to Mac. It may not be an earth-shattering new feature with macOS Catalina, but it is a useful one.
Let us know what you think in the comments below and remember, you can always visit us on Twitter!
Source link: https://www.idownloadblog.com/2019/10/15/system-preferences-apple-id-mac/



Leave a Reply