How to adjust track volume in GarageBand on Mac and iOS
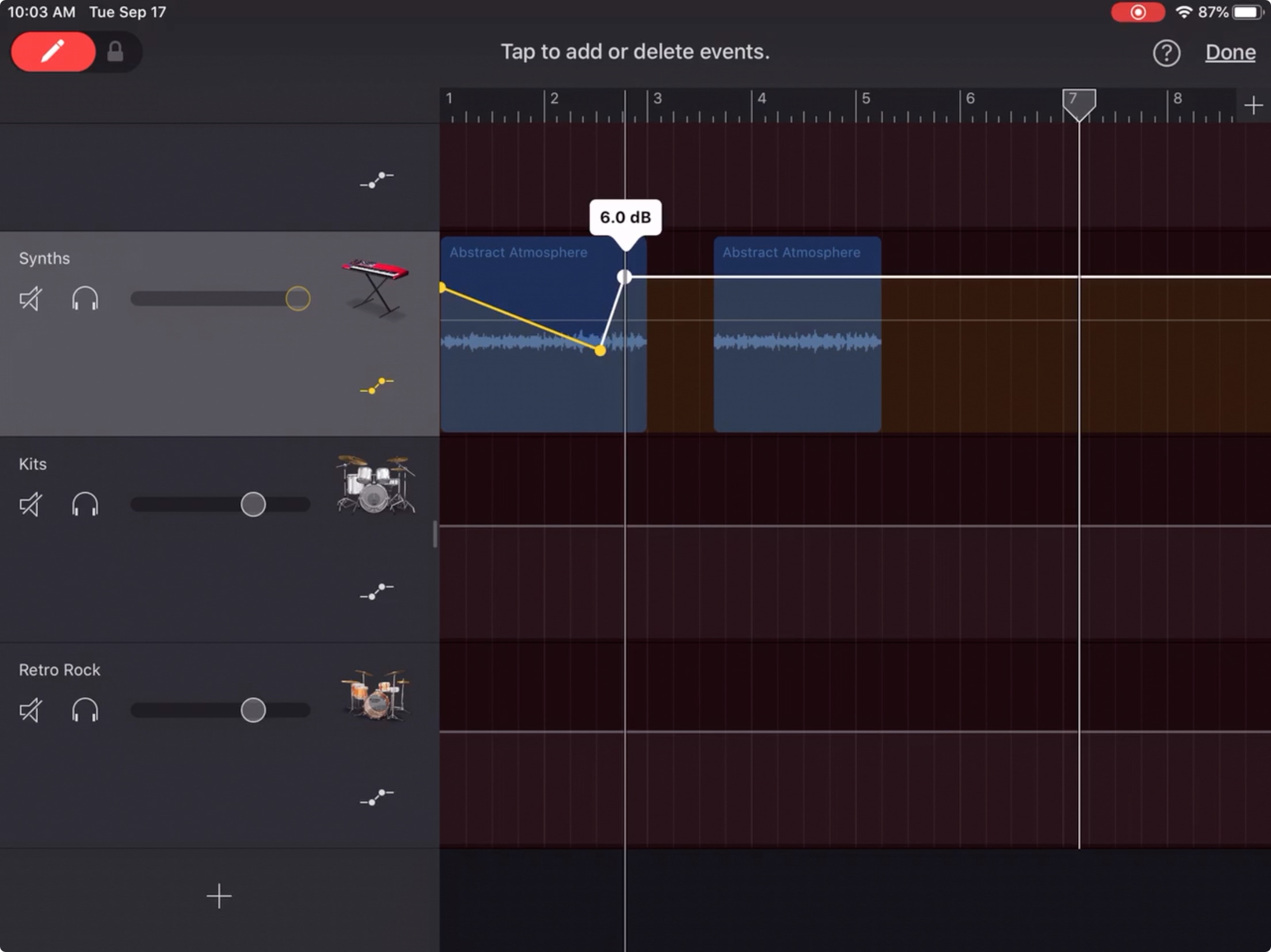
When you’re making music in GarageBand, you’re mixing regions and tracks to create your song. Whether you’re using vocals or instruments, not every track needs to have the same volume. You might want an instrument to play subtly in the background while emphasizing vocals, for example. Or you may want the volume of a track to increase and decrease at certain points.
Here’s how to adjust the track volume in GarageBand on Mac and iOS.
Adjust volume for an entire track on Mac
If you want to change the volume for an entire track in GarageBand on Mac, open your song and follow these steps.
1) Select the track in the track list on the left.
2) Move the Volume slider right or left to increase or decrease the volume.
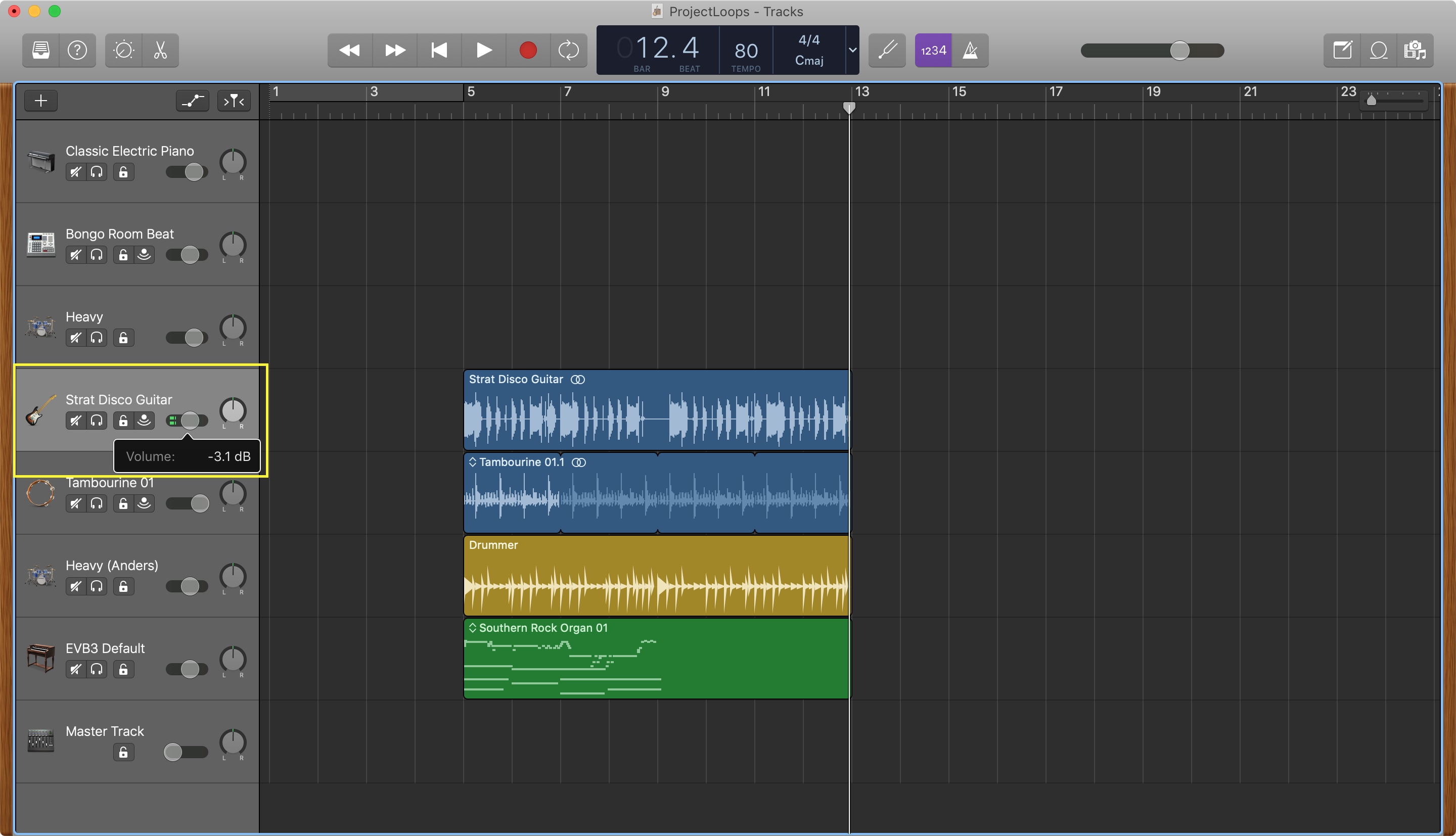
If you have automations in your song, you can click the Show Automations button at the top of the track list, select Volume in the drop-down box for the track, and move the slider.
Alternatively, you can click in the middle of the track in the workspace. You’ll see a yellow line indicating the volume. Drag up or down to adjust the volume. You can see the line turn white and the decibels change as you do this.
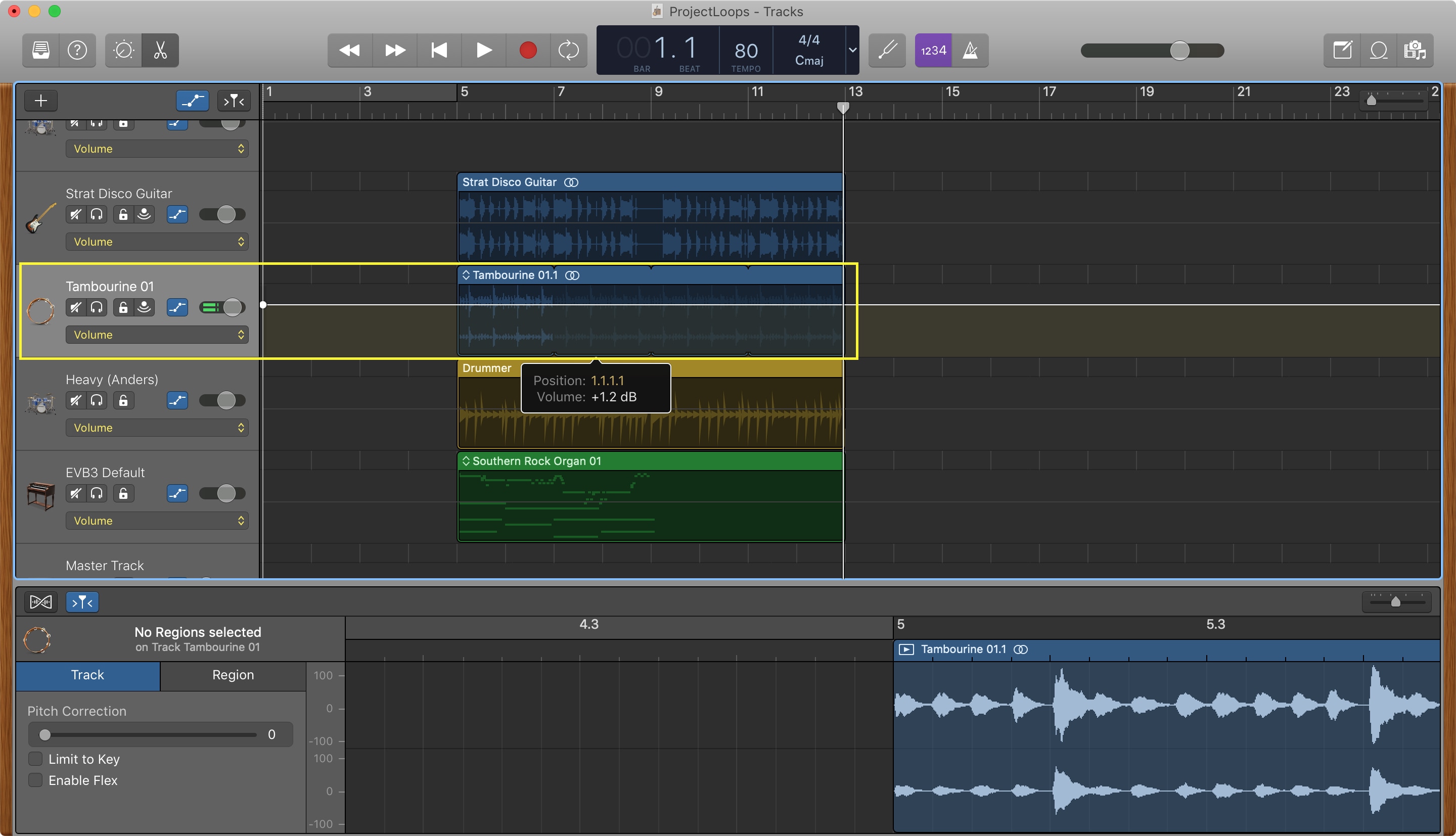
Adjust volume throughout a track
You may want a track to increase in volume for only certain parts and decrease for others. You can add automation points to change the volume throughout a track.
1) Click the Show Automations button if needed to expand the track options on the left.
2) Choose your track in the list and make sure Volume is selected in the drop-down box.
3) Click in the middle of the track in the workspace to display the yellow Volume line.
4) Double-click to set the first volume point and then drag up or down to increase or decrease the volume. Continue the same process to adjust the volume throughout the track.
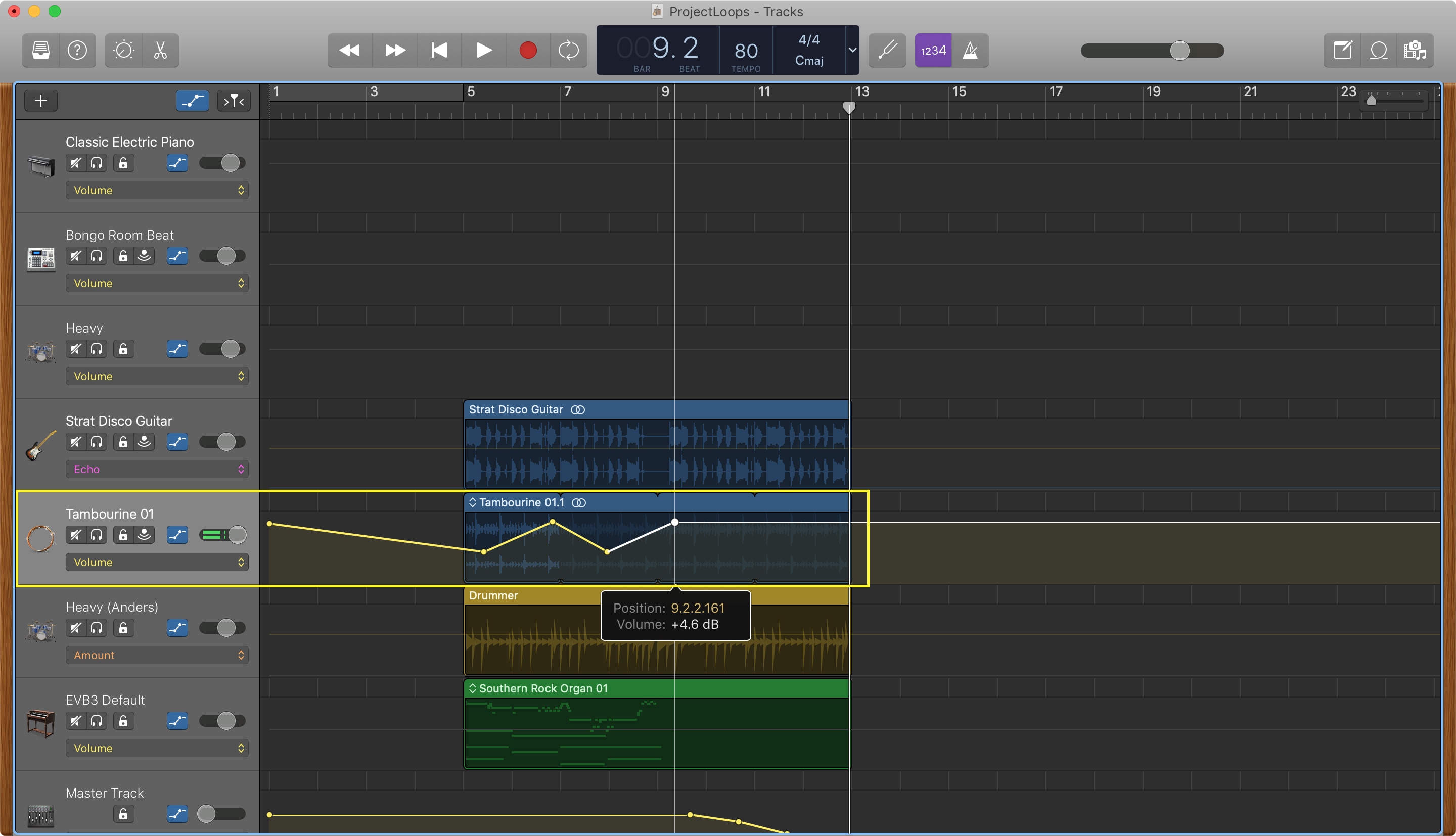
Adjust volume for an entire track on iOS
If you want to change the volume for an entire track in GarageBand on iOS, open your song and do the following.
1) On iPhone, tap the gear icon on the top right and choose Track Settings. On iPad, tap the Track Settings button on the top left.
2) Select the track in the workspace and then adjust the Track Volume on left using the slider.
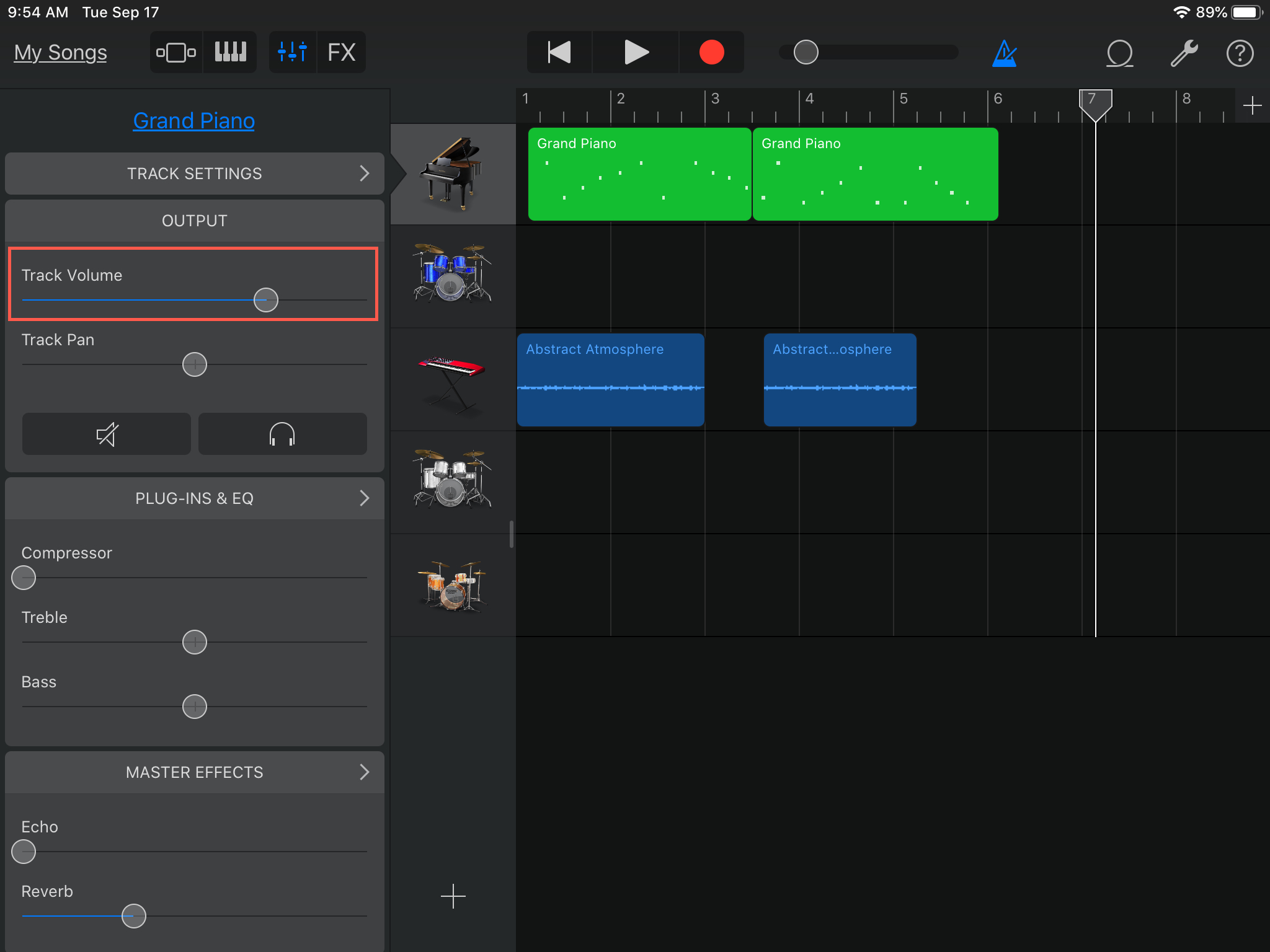
Adjust volume throughout a track
Like on Mac, you can adjust the volume throughout a track by using automation points.
1) Swipe right on the left side to open the Track Headers.
2) Tap the track and then tap once more to open the shortcut menu and select Automation.
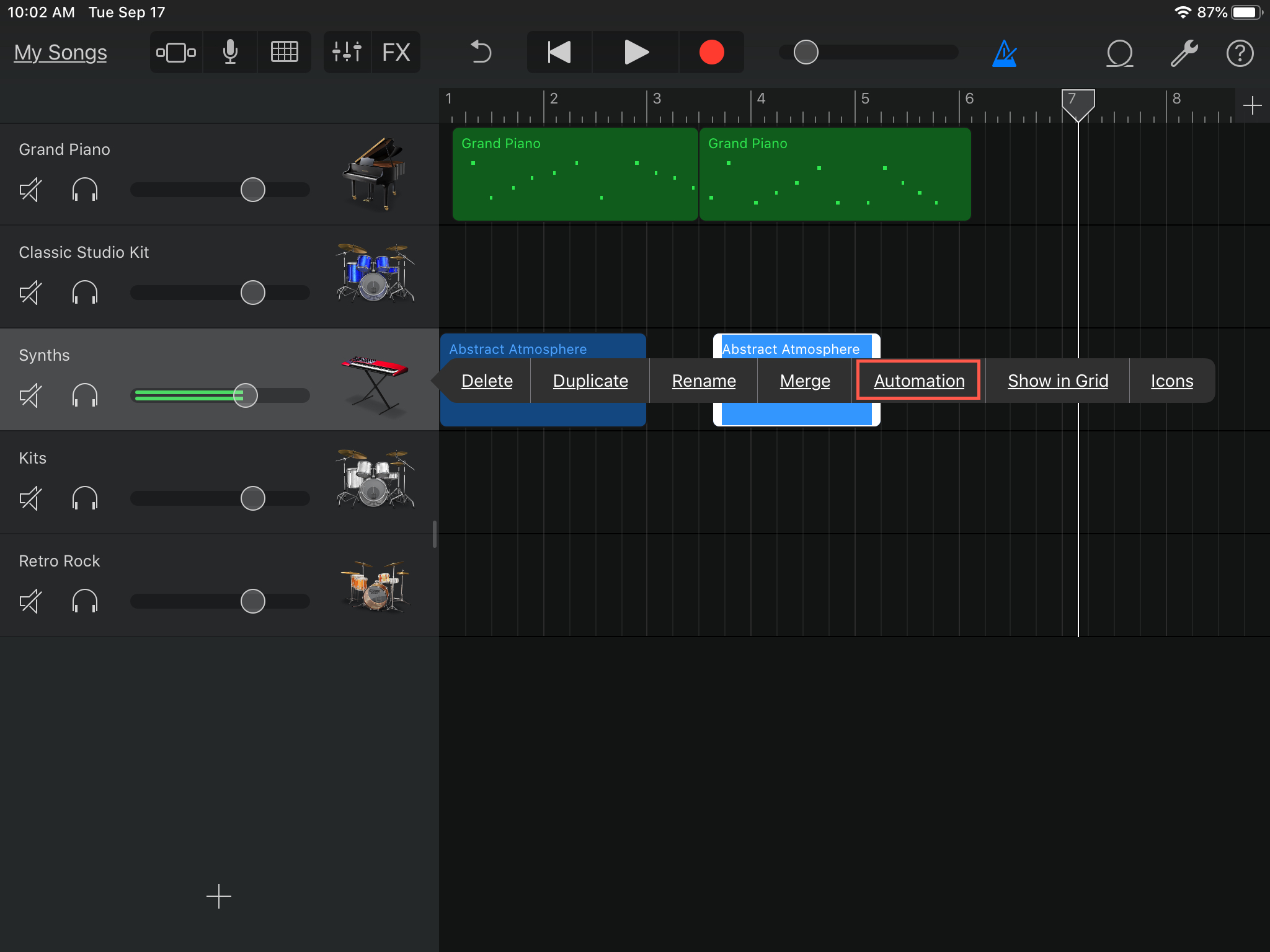
3) Swipe to unlock the pencil icon on the top left; it will turn red. Alternatively, you can hold down the pencil icon with one hand as you make your changes with the other.
4) Tap the track in the workspace to add an automation point and then drag up or down to increase or decrease the volume. Continue the same process to adjust the volume throughout the track.
5) Tap Done when you finish.
Wrapping it up
Adjusting the volume for your tracks in GarageBand is another important piece to your musical puzzle. So be sure to remember these how-tos for making those changes.
For additional GarageBand tutorials, take a look at how to adjust the tempo or add a fade in or fade out to a song.
Source link: https://www.idownloadblog.com/2019/09/20/adjust-track-volume-garageband-mac-ios/



Leave a Reply