How to pair and use Xbox and PlayStation controllers with iPhone, iPad, Mac Apple TV

Apple has ramped up its gaming chops by announcing at its annual developers conference in the summer that iOS 13, iPadOS, tvOS 13 and MacOS Catalina 10.15 software updates bring support for the wireless Xbox and PlayStation game controllers, namely Sony’s DualShock 4 controller and Microsoft’s Xbox Wireless Controller with Bluetooth. In this tutorial, we’ll show you how to pair your Xbox or PlayStation controller and use it to play games on your iPhone, iPad, iPod touch, Apple TV and Mac, navigate the user interface on your Apple TV and more.
About Xbox and PlayStation controllers
iOS 13, iPadOS, tvOS 13 and MacOS Catalina 10.15 brought out support for the best and most popular game controllers in the world, Microsoft’s Xbox Wireless Controller with Bluetooth for the Xbox One S console and Sony’s DualShock 4 controller for its PlayStation console. Before those updates came along, Apple’s operating systems did not feature built-in support for these popular gaming controllers.
The best thing about it is that no additional work is required by game developers because both these controllers automatically work when paired with the hundreds of App Store games that support MFi controllers (read a game’s App Store description to verify it’s MFI-compatible), like NBA 2K, Fortnite, Oceanhorn, Real Racing, Geometry Wars and other titles.
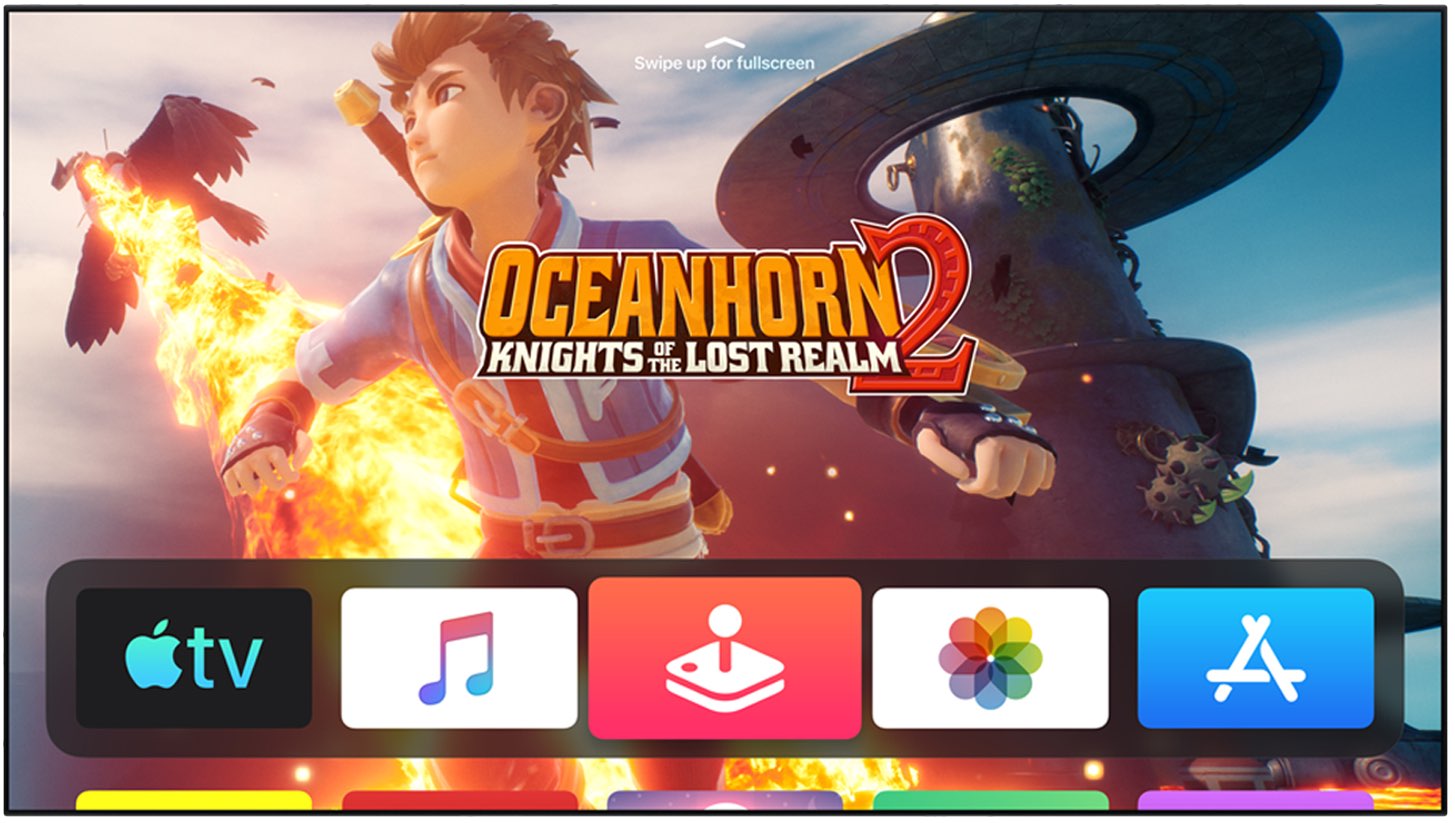
tvOS 13 lets you enjoy the best Apple TV games on that big screen TV with support for Xbox and PlayStation game controllers.
Prior to iOS 13, Apple users could pair a wireless controller bearing the marking MFi, which stands for “Made for iOS”. While the MFi program ensures an accessory works with Apple’s devices, there hasn’t been many wireless MFi controllers for iPhone, iPad, Mac and Apple TV.
That’s because companies must pass certification tests and pay Apple a license before being able to display MFi-related logos on product packaging. But now that the most popular proprietary gaming controllers can be paired with Apple devices, gaming aficionados who own an Xbox One S or PlayStation console can simply use the controller they already have.

Playing Fortnite with a PlayStation controller on my iPad Pro.
Before the aforementioned software updates came along, Apple devices supported MFi controllers (those are few and far between), as well as the Nimbus and Stratus controllers.
Support for the Xbox and PlayStation controllers was publicly announced during the June 3 keynote at Apple’s annual developers conference which was held June 3-7 at the San Jose McEnery Convention Center in San Jose, California.
Supported features
As we said, iOS 13, tvOS 13 and MacOS Catalina 10.15 feature native support for the Xbox and PlayStation game controllers. Aside from playing games with MFi controller support on your iPhone, iPad, iPod touch, Mac and Apple TV, you can use your Xbox or PlayStation controller to navigate the entirety of the tvOS user interface and do things like turn your Apple TV on or off, move through apps, select TV shows, control playback and more.

The industry’s most robust game controllers are now supported on Apple hardware out of the box.
Apple has not enabled any special features for these controllers that are normally available when playing console titles on your Xbox or PlayStation device.
The Xbox and PlayStation controllers join the already supported MFi controllers like the SteelSeries Nimbus. In other words, support for the directional buttons, the four action buttons, a pair of mini joypads and the Menu button works as expected, but don’t count on any special features such as rumble, a dedicated Siri button, headphone-out or support for the L1/R1 buttons and pressure sensing when these controllers are paired to your Apple device.
Xbox and PlayStation controllers compatibility
iOS 13, iPadOS, tvOS 13 and MacOS Catalina 10.15 are compatible with:
- Sony DualShock controller for PlayStation 4 and PlayStation Pro
- Microsoft Xbox Wireless Controller with Bluetooth for Xbox One S or X
Keep in mind that Apple’s software does not support the original controller that shipped with the original Xbox One because these things don’t have Bluetooth technology inside of them to pair with iOS and other Apple platforms. What you need is the Xbox Wireless Controller with the model number 1708. Also, you cannot pair the original version of the Xbox Elite controller with your Apple device — for that, you’re going to need to use the new Xbox Elite Series 2 edition, which came out in November 2019, because that’s the only Xbox Elite controller with Bluetooth.

You can pre-order Xbox Elite 2 for $180 ahead of its launch on November 4, 2019. The DualShock 4 controller can be purchased from Amazon for $44 while the Xbox One S controller can be had for less than $40 with trade-ins.
Follow along with our step-by-step tutorial to learn how to pair an Xbox or PlayStation controller to play games like a pro on your iPhone, iPad, iPod touch, Mac or Apple TV.
How to use Xbox and PlayStation controllers with your Apple devices
You can pair, unpair, connect, disconnect and rename your Xbox or PlayStation controllers on your iPhone, iPad, iPod touch, Mac and Apple TV by following the instructions further ahead.
How to pair Xbox and PlayStation controllers
Do this in order to pair an Xbox or PlayStation controller with an Apple device.
1) Open the Bluetooth settings on your Apple device:
- iPhone, iPad and iPod touch: Open Settings and tap Bluetooth.
- Mac: Open System Preferences from the Dock, Spotlight or the Applications folder, then click the Bluetooth icon in the System Preferences window.
- Apple TV: Open Settings and choose Remotes and Devices.
Be sure that Bluetooth is turned on on your Apple device.
3) Now pair your controller:
- iPhone, iPad and iPod touch: Tap the game controller listed in the My Devices section.
- Mac: Click Connect next to the game controller found in the My Devices section.
- Apple TV: Click the game controller underneath the section headlined Other Devices.
If you have issues with the pairing process, be sure that Bluetooth is enabled on your host device. The pairing process shouldn’t take longer than a couple of seconds.
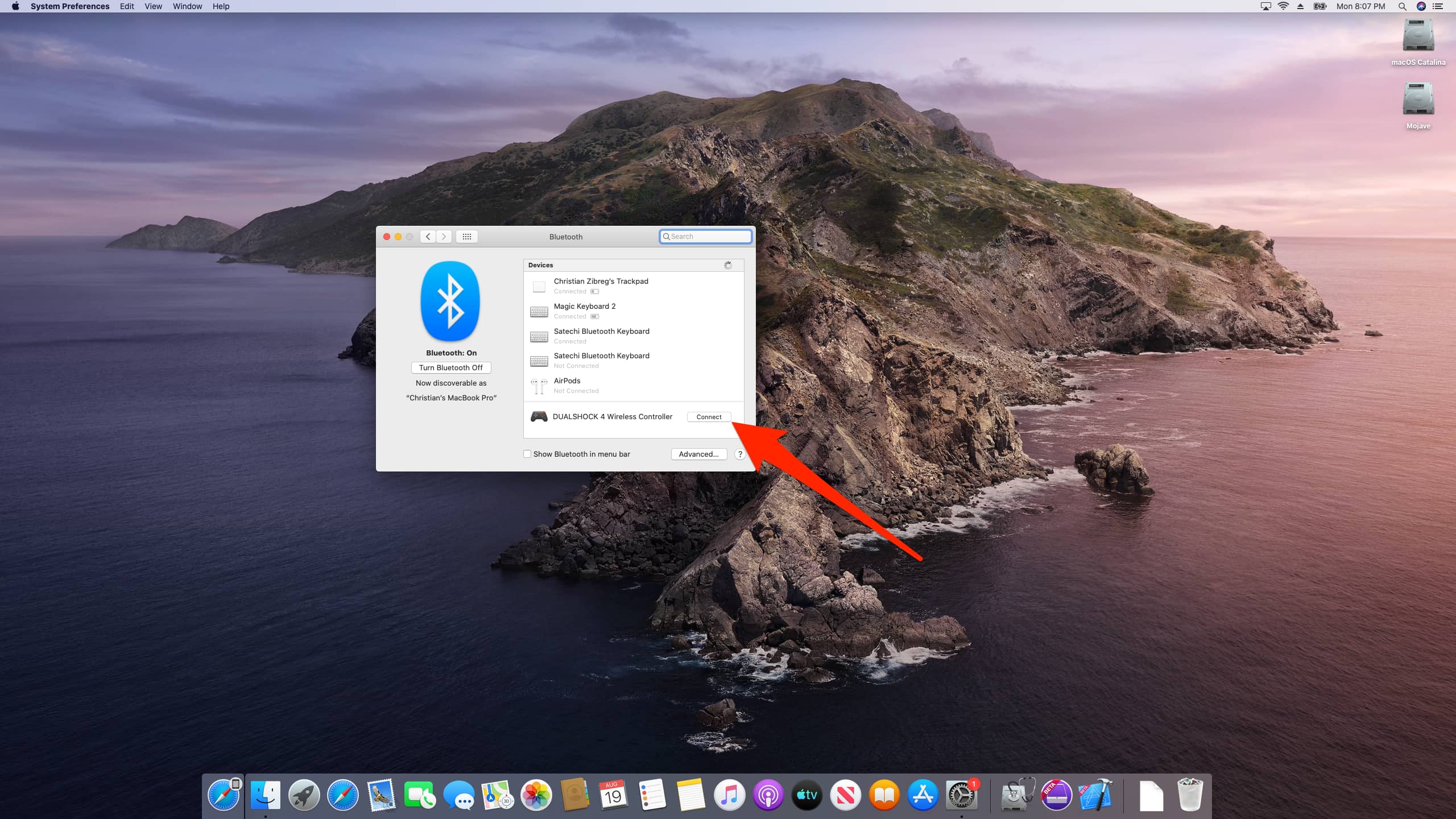
Pairing the PlayStation controller with my Mac.
With the pairing successful, the light at the top of your PlayStation controller will turn pink and the accessory will be listed underneath the Devices heading, labeled with the text “DUALSHOCK 4 Wireless Controller” and gray text right below that reads “Connected”. As for the Xbox controller, it should be listed as “Xbox One Wireless Controller”.
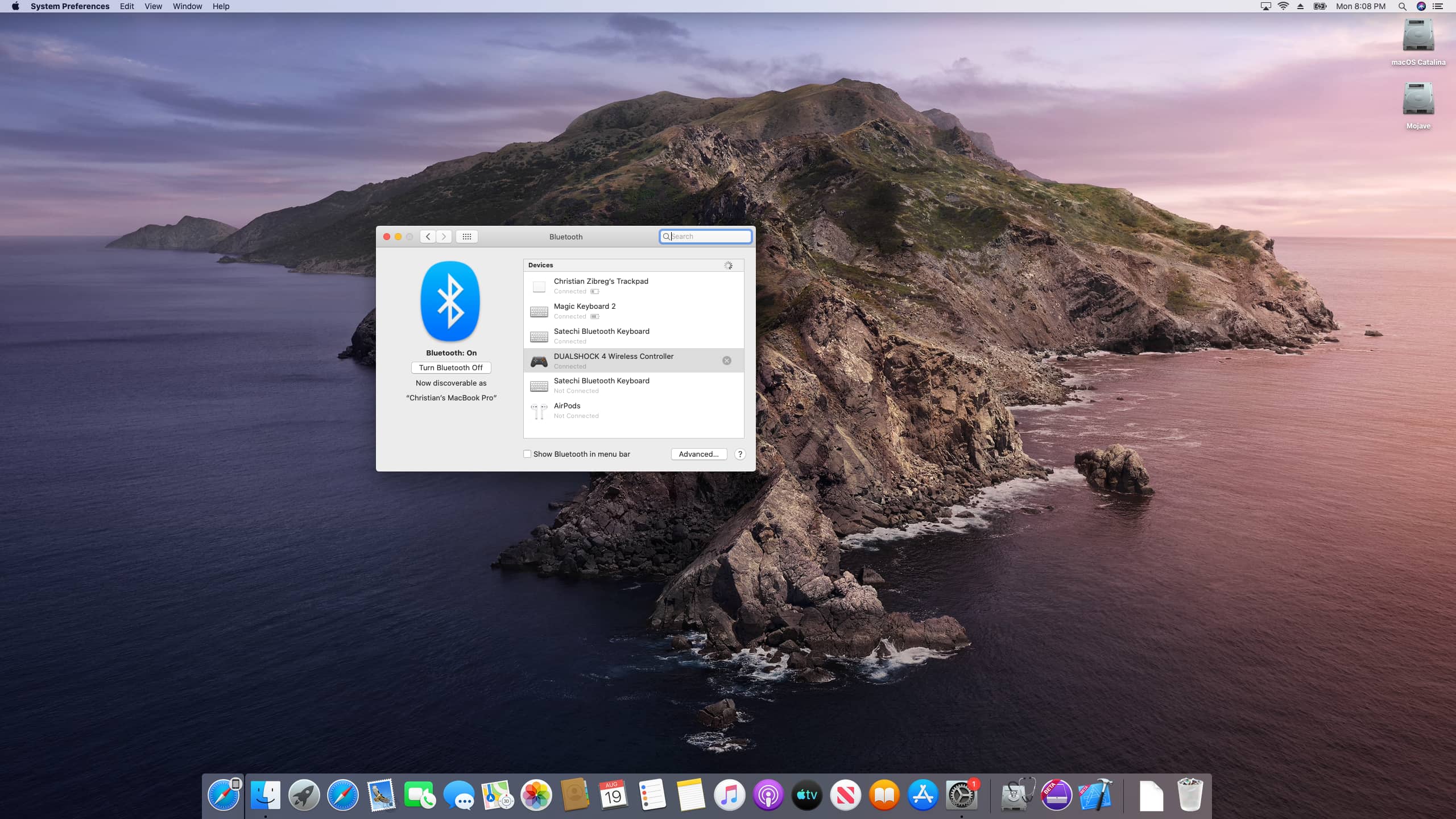
If you see it in the Devices list, that means its paired.
If you’d like to set a custom name for the controller, disconnect it when you’re done playing or unpair the controller from the host device, follow the instructions right ahead.
How to unpair Xbox and PlayStation controllers
Do the following in order to unpair your Xbox and PlayStation controllers from your Apple devices so they could be paired with other devices.
1) Open the Bluetooth settings on your Apple device.
2) Select your listed controller and choose Forget This Device, Unpair Device or Remove, then confirm the operation in order to remove its pairing from this device.
The status light on your PlayStation controller should turn off upon unpairing.
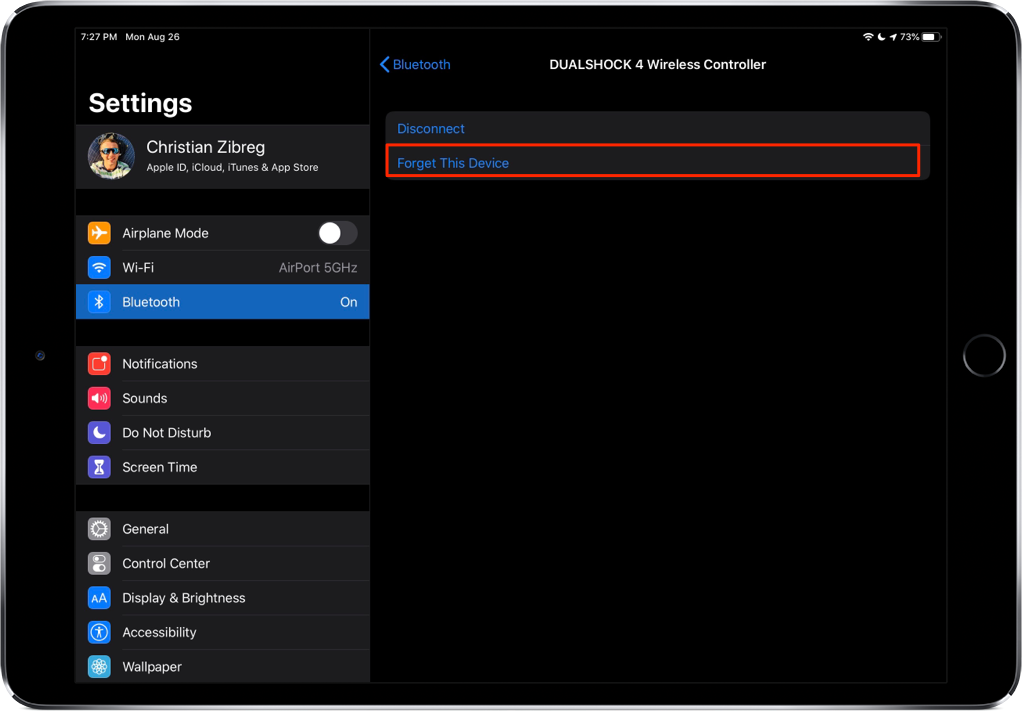
Forget This Device = Unpair.
You will need to pair the controller again if you’d like to use it with this device in the future.
With your game controller successfully unpaired from this device, you can now pair it with another device by following the steps from the previous section.
How to rename Xbox and PlayStation controllers
To change the controller name in your Bluetooth list to something shorter, do the following:
1) Open System Preferences on your Mac.
2) Click the Bluetooth icon in the System Preferences window.
3) Right-click the Xbox or PlayStation controller in My Devices and choose Rename.
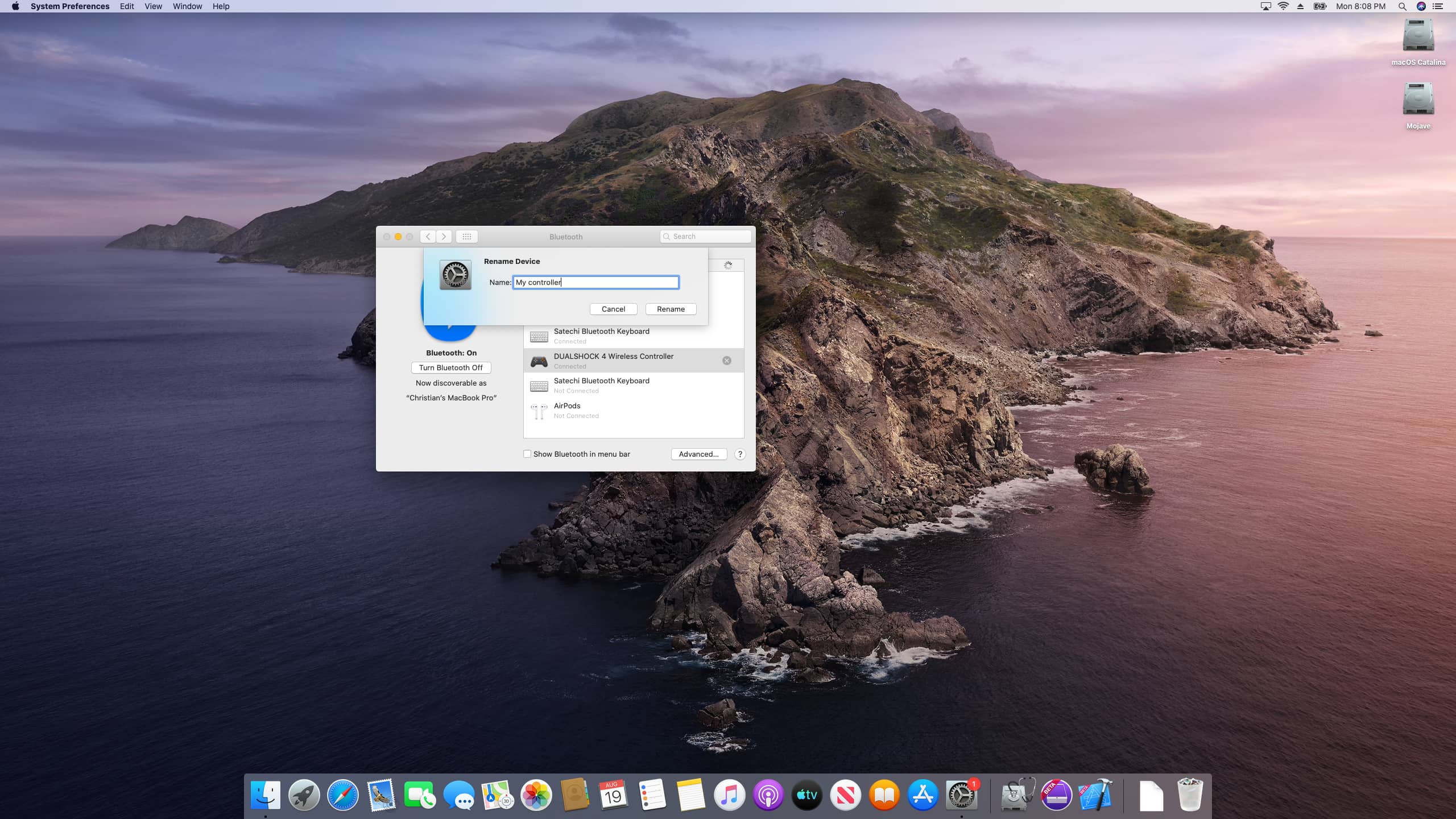
Every Bluetooth device can be renamed on a Mac, including your game controller.
4) Type a new name for the controller, then click Rename to save the changes.
From now on, your controller will appear under its new name in your Bluetooth settings and menus on this Mac. Unfortunately, it is currently not allowed to rename your Xbox or PlayStation game controller on another Apple device, like an iPhone, iPad or Apple TV.
How to connect Xbox or PlayStation controller
An Xbox or PlayStation controller cannot be used with more than one host device simultaneously, but it’s possible to end up with multiple pairings across different devices. For example, your controller might be paired to your Apple TV as well as to your iPad. To avoid having to unpair the controller from your Apple TV every time you wish to play a game with it on your iPad, you can instead connect to it to make it active on that device.
1) Open the Bluetooth settings on your Apple device.
2) Select your controller from the list and choose Connect or Connect Device.
How to disconnect Xbox or PlayStation controller
The Xbox and PlayStation controllers feature automatic standby mode to conserve battery.
Nevertheless, you are wholeheartedly recommend to disconnect your game controller when not using it. By doing so, background Bluetooth polling won’t be able to keep your idle controller alive, which could easily wear down its internal battery over time.
1) Open the Bluetooth settings on your Apple device.
2) Select your Xbox or PlayStation controller from the list and choose Disconnect or Disconnect Device if you’d like to disconnect (but not unpair) the accessory from this device.
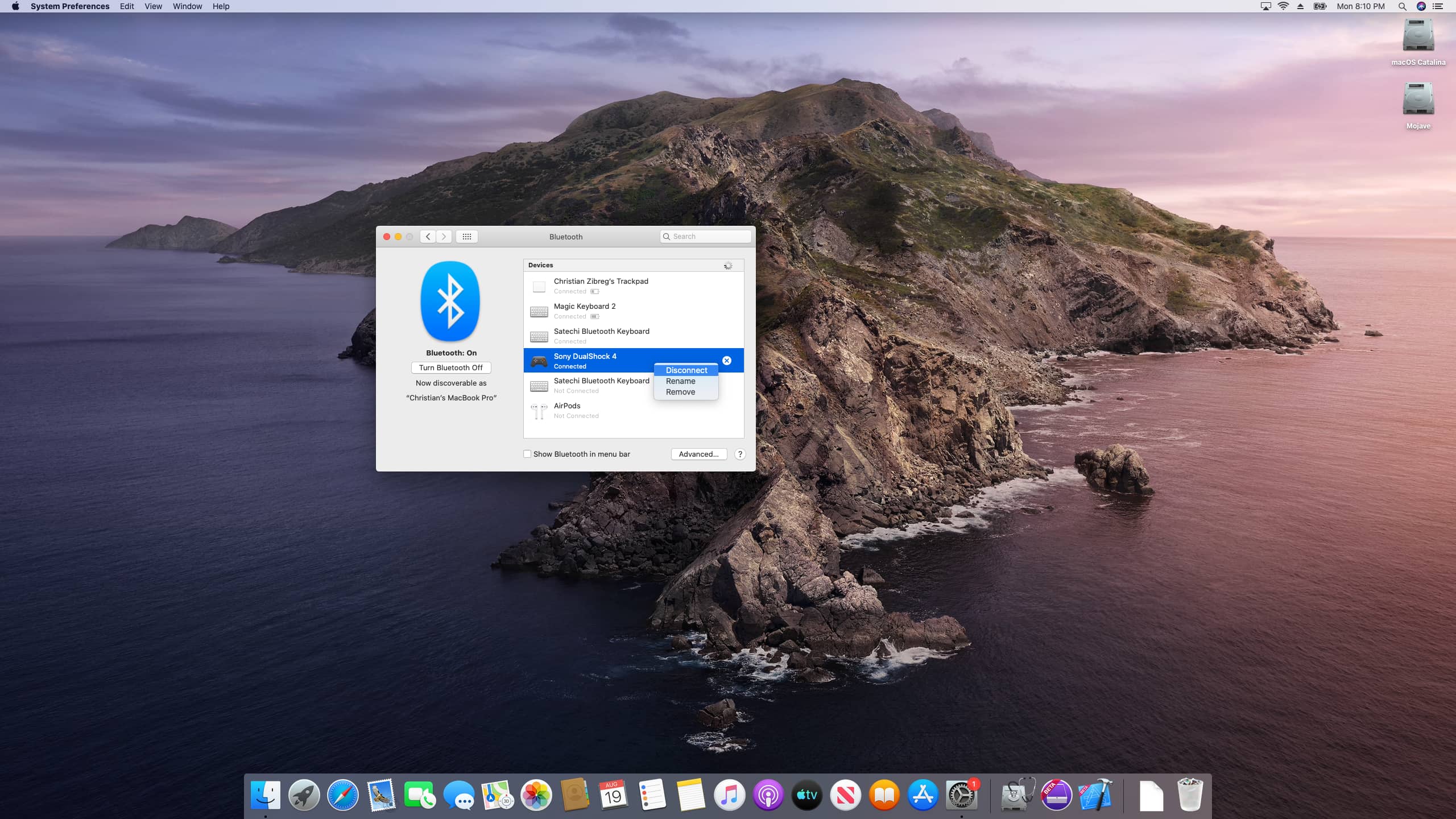
Right-clicking a Bluetooth device reveals a menu with options like Rename.
And that’s all, folks!
iOS 13 compatibility
iOS 13 is compatible with the following Apple smartphone models:
- iPhone XS
- iPhone XS Max
- iPhone XR
- iPhone X
- iPhone 8
- iPhone 8 Plus
- iPhone 7
- iPhone 7 Plus
- iPhone 6s
- iPhone 6s Plus
- iPhone SE
- iPod touch (7th generation)
For more information, read Apple’s press release or visit apple.com/ios/ios-13-preview.
Subscribe to iDownloadBlog on YouTube
iPadOS compatibility
iPadOS is compatible with these iPads:
- 12.9-inch iPad Pro
- 11-inch iPad Pro
- 10.5-inch iPad Pro
- 9.7-inch iPad Pro
- iPad (6th generation)
- iPad (5th generation)
- iPad mini (5th generation)
- iPad mini 4
- iPad Air (3rd generation)
- iPad Air 2
Watch our video overview of the new iPad-only updates embedded below.
Subscribe to iDownloadBlog on YouTube
For more, read Apple’s press release or visit apple.com/ipados/ipados-preview.
macOS Catalina 10.15 compatibility
The macOS Catalina 10.15 update supports these Mac computer models:
- MacBook (2015 and later)
- MacBook Air (2012 and later)
- MacBook Pro (2012 and later)
- Mac mini (2012 and later)
- iMac (2012 and later)
- iMac Pro (all models)
- Mac Pro (2013 and later)
To learn more, read Apple’s press release or visit apple.com/macos/catalina-preview.
tvOS 13 compatibility
tvOS 13 is compatible with the following devices:
- Apple TV HD
- Apple TV 4K
For additional details about the tvOS 13 update, read Apple’s press release.
Need help? Ask iDB!
If you like this tutorial, pass it along to your friends and leave a comment below.
Got stuck? Not sure how to do certain things on your Apple device? Let us know via [email protected] and a future tutorial might provide a solution.
Submit your own how-to suggestions via [email protected].
Source link: https://www.idownloadblog.com/2019/08/26/pair-xbox-playstation-controllers-tutorial/



Leave a Reply