Creating an iMessage profile with a custom profile picture and display name in iOS 13
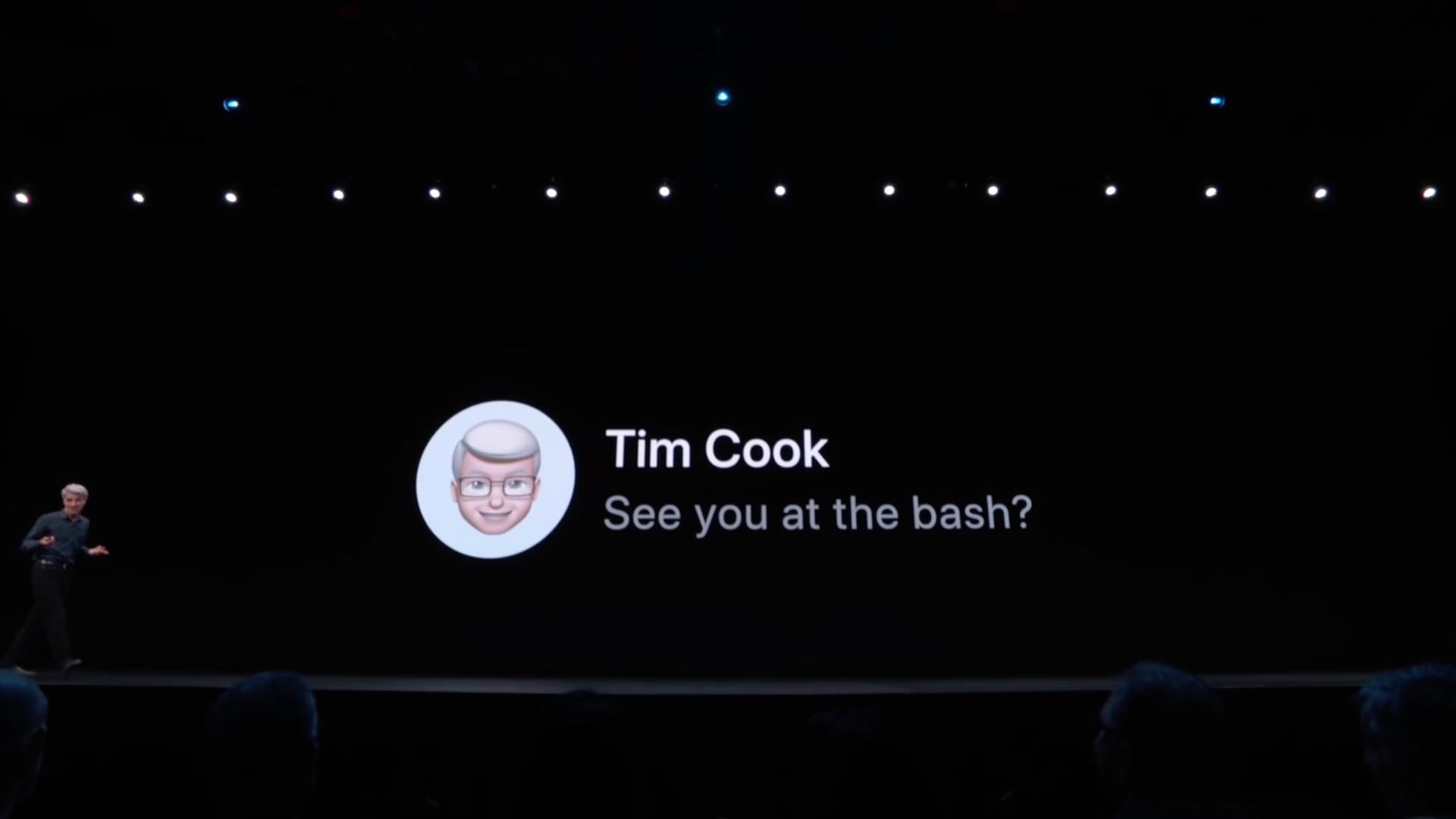
Beginning with iOS 13, iPhone and iPad owners can create an iMessage profile in the Messages app that includes a custom photo and display name, and share it with chat participants.
Apple’s software engineering chief Craig Federighi briefly mentioned this nifty little feature during the June 3 keynote address held at Apple’s Worldwide Developers Conference 2019.
Your iMessage profile can have a different display image and screen name than the photo and the first/last name designated in your Apple ID account. That way, you can have a standardized iMessage profile without changing your Apple ID profile photo and name.
Using your iMessage profile, chat recipients can easily update their local contact information with your new photo and first/last name. The other side will see a banner at the top along with an option to update their Contacts app with your updated name and image.
These iMessage profiles sync across devices via iCloud.
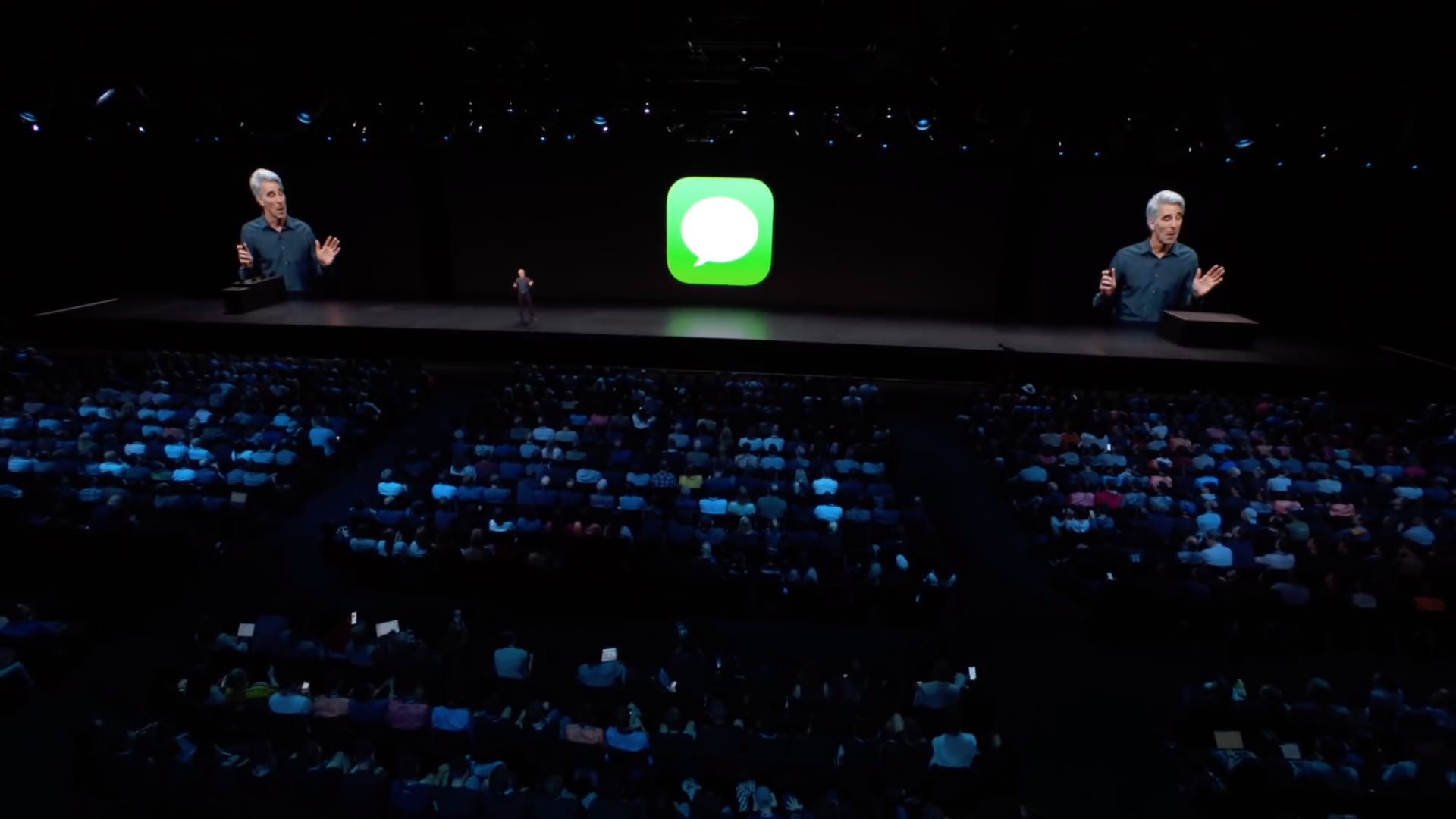
Third-party messaging apps like Facebook Messenger, Skype, WeChat, WhatsApp, Viber and others have offered customizable profile pictures for years. With iOS 13, recognizable profile photographs and display names are now available within the Messages app.
If you’ve ever received a message that looks like this…
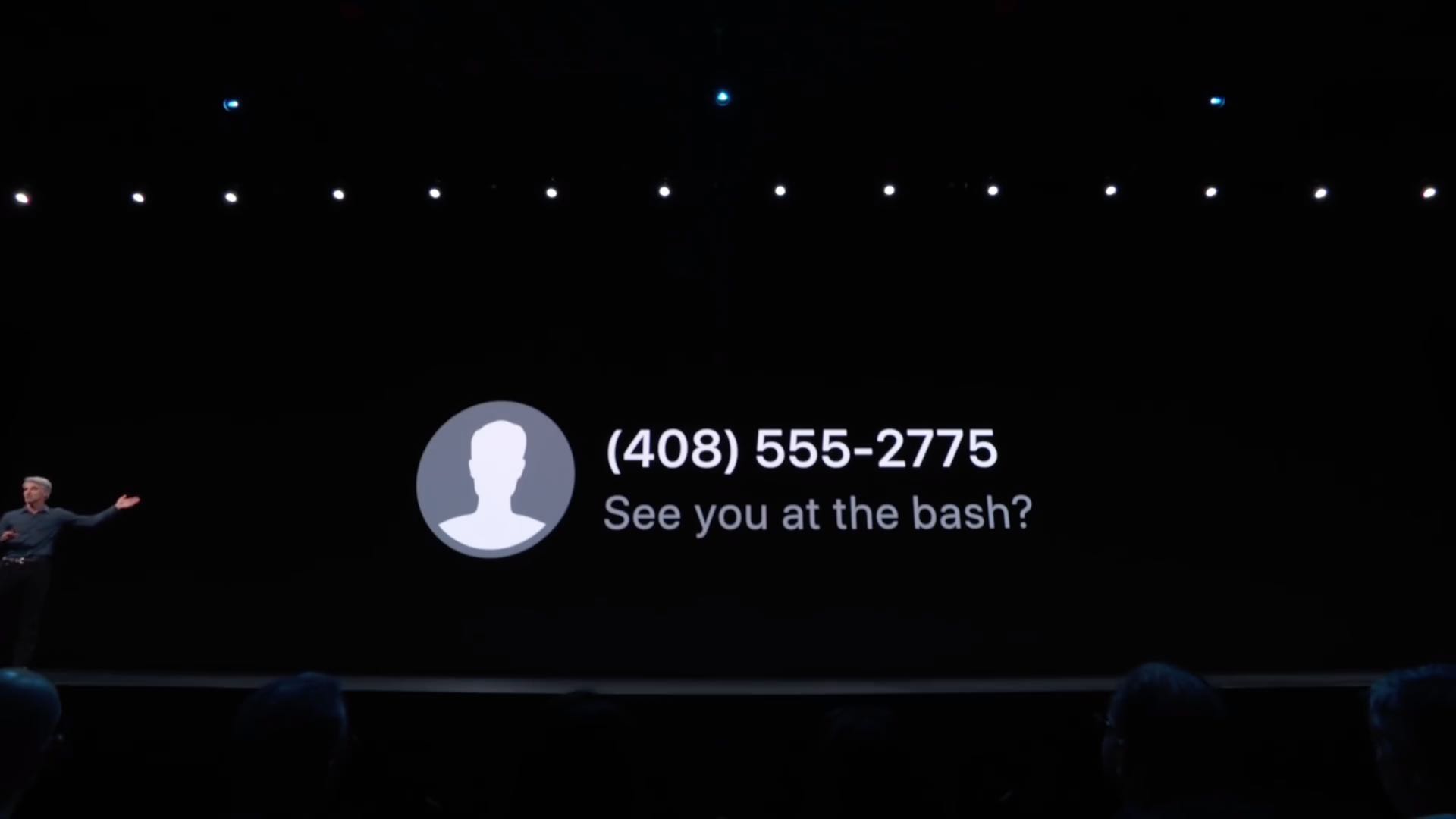
…chances are you may have wondered who that is. Well, with all-new iMessage profiles in iOS 13, you could be looking at something like this..
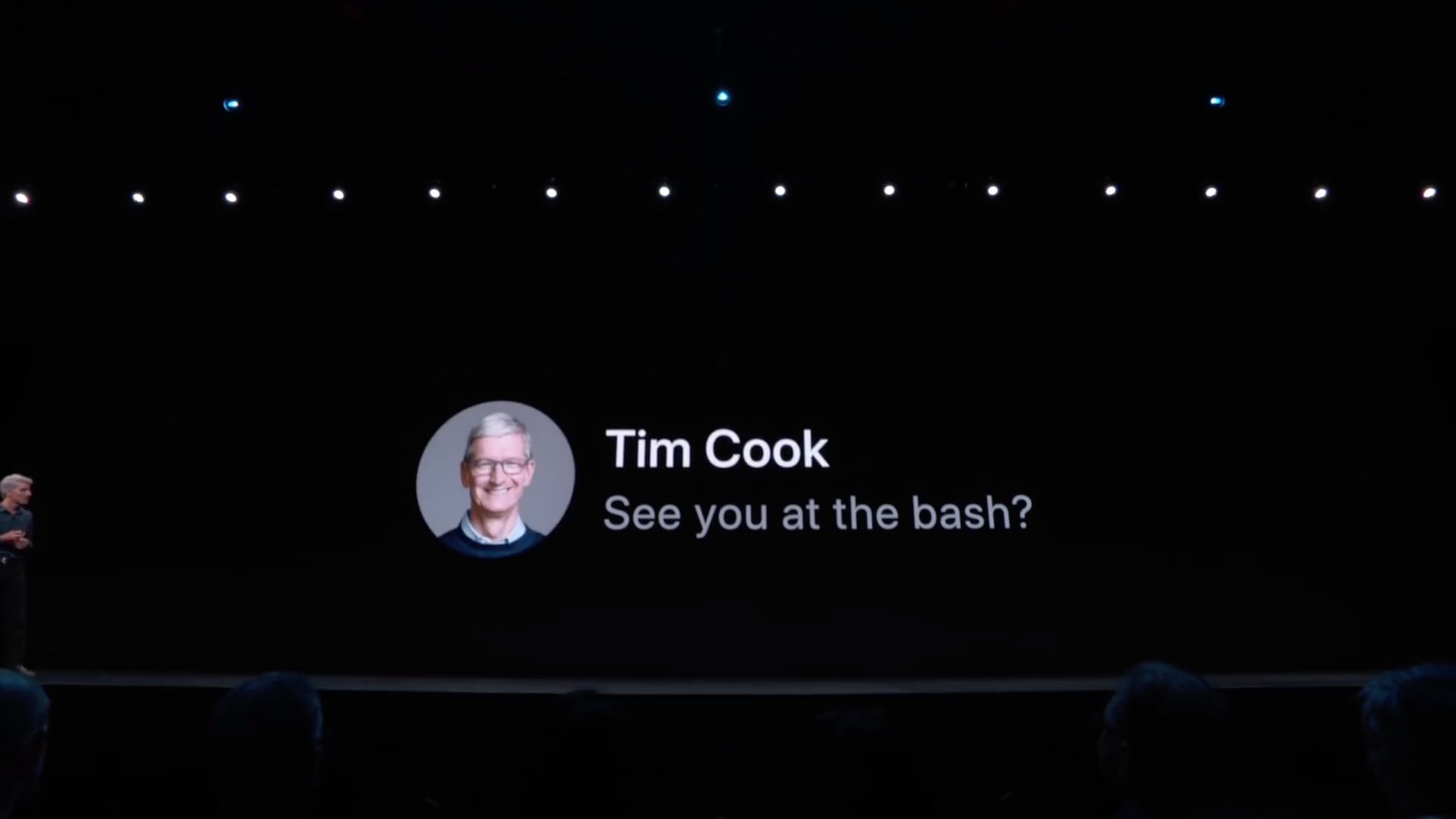
Follow along with our step-by-step tutorial included right ahead to learn how to create and customize your iMessage profile to make it easier for people you message with to identify you.
Creating an iMessage profile in iOS 13
Follow the steps below to create your iMessage profile on iOS 13.
Choosing your iMessage display name
Create a custom display name by following the steps below:
1) Open Settings on your iPhone or iPad with iOS 13 or later.
2) Tap Messages in the main list.
3) Tap the option labeled Share Name and Photo.
TIP: You can also fire up the Messages app, hit the three-dotted menu near the top-left corner and select he option labeled Edit Name and Photo from the popup menu.
4) Type whatever you want in the First Name and Last Name fields.
5) Swipe right from the left edge or tap Messages in the top-left corner to save the changes.
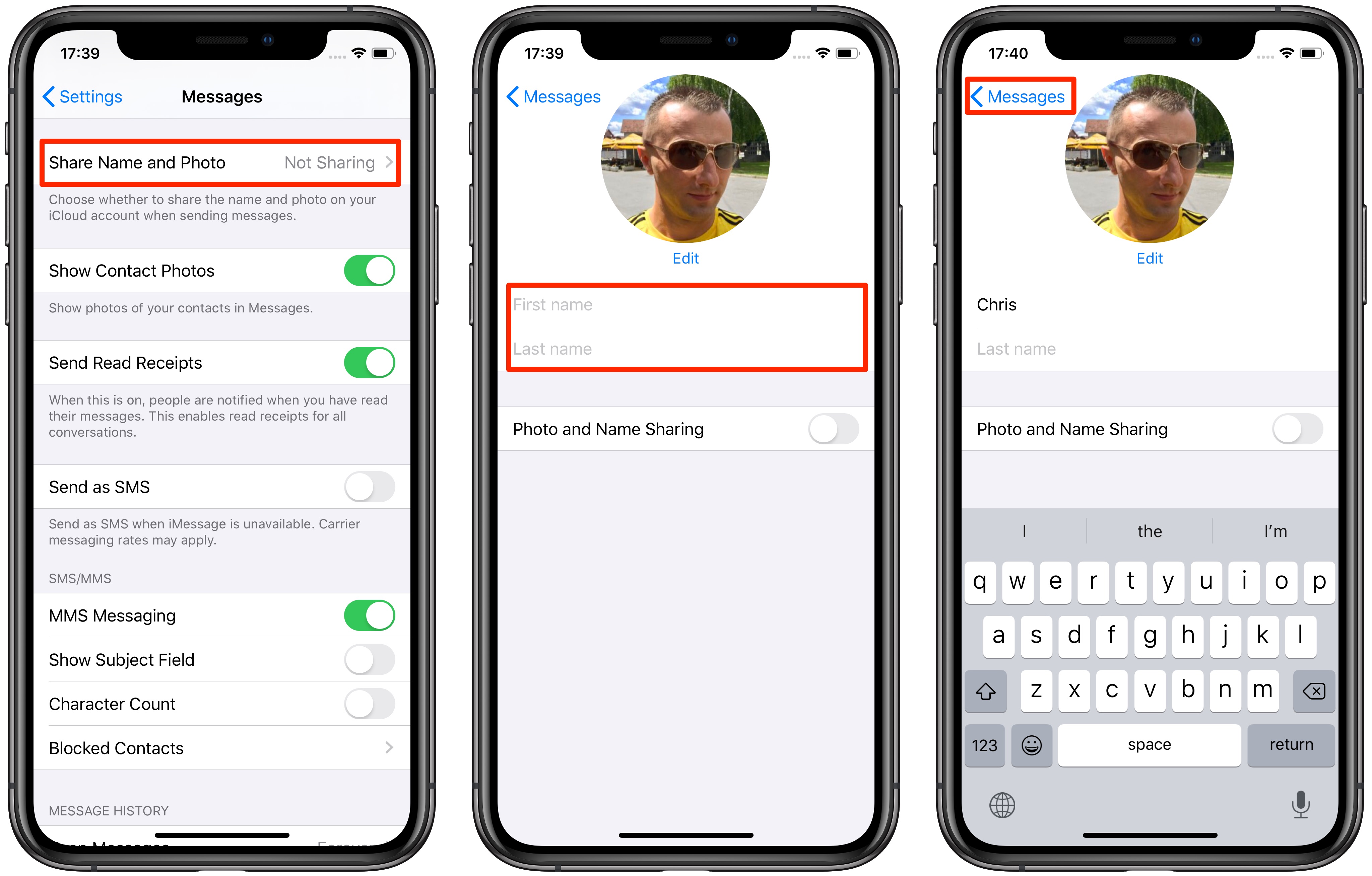
Your newly selected name is what folks will see when interacting with you in Messages.
As we said before, iMessage profiles are separate from Apple IDs and the My Card in Contacts. In other words, customizing your iMessage profile name will not affect your Apple ID user name nor will it update the first and last name found on your own card in Contacts.
Adding an iMessage profile image
To add an image to your iMessage profile, do the following:
1) Open Settings on your iPhone or iPad with iOS 13 or later.
2) Tap Messages in the main list.
3) Tap the option labeled Share Name and Photo.
4) Tap Add Photo below the mugshot to bring up an image picker.
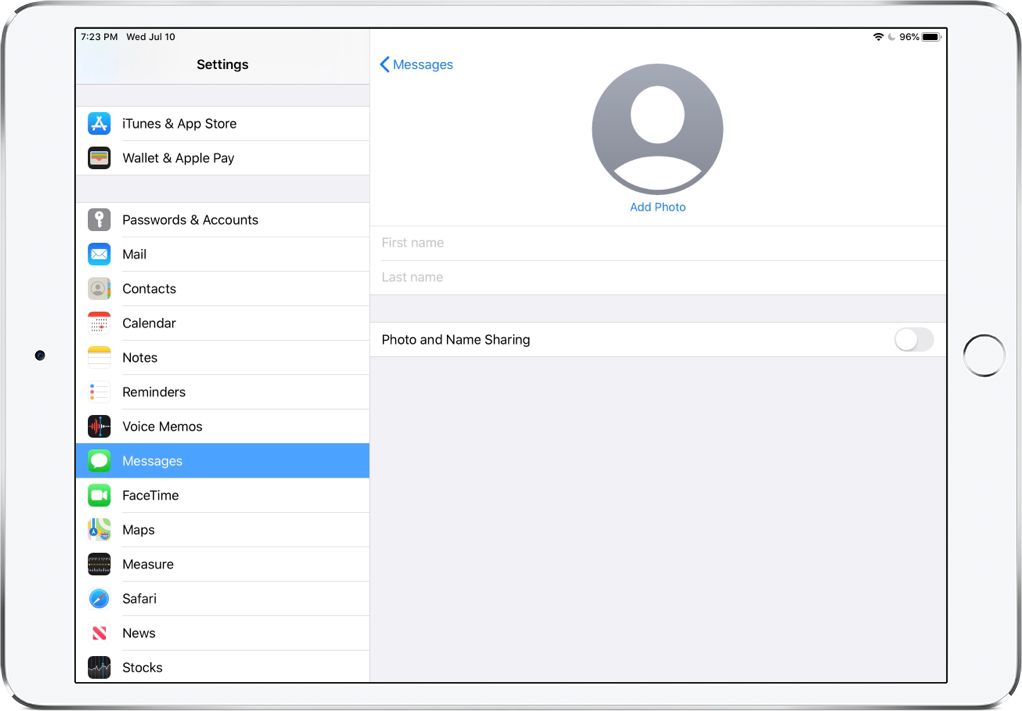
If your profile photo is already set, tap Edit to change it.
5) Choose an appropriate action to set the profile image.
- Take a photo: Tap the Camera icon underneath Suggestions to take a selfie or snap a photo with the rear camera and use it as your iMessage photo.
- Use your initials: Tap a monogram to use it as your iMessage profile photo.
- Choose a Siri-suggested headshot: If you have named faces in Photos, Siri intelligence will pick some of your best headshots that you can select instantly underneath the Suggestions heading. Tap one of the listed face shots, then tap Edit to customize it.
- Chose an image from Photos: To choose an image from Photos for your iMessage profile, tap All Photos, then choose an album and select a desired image.
6) Using pinching and dragging, move and scale the selected photo however you want so that it fits the circular iMessage profile design, then tap Choose.
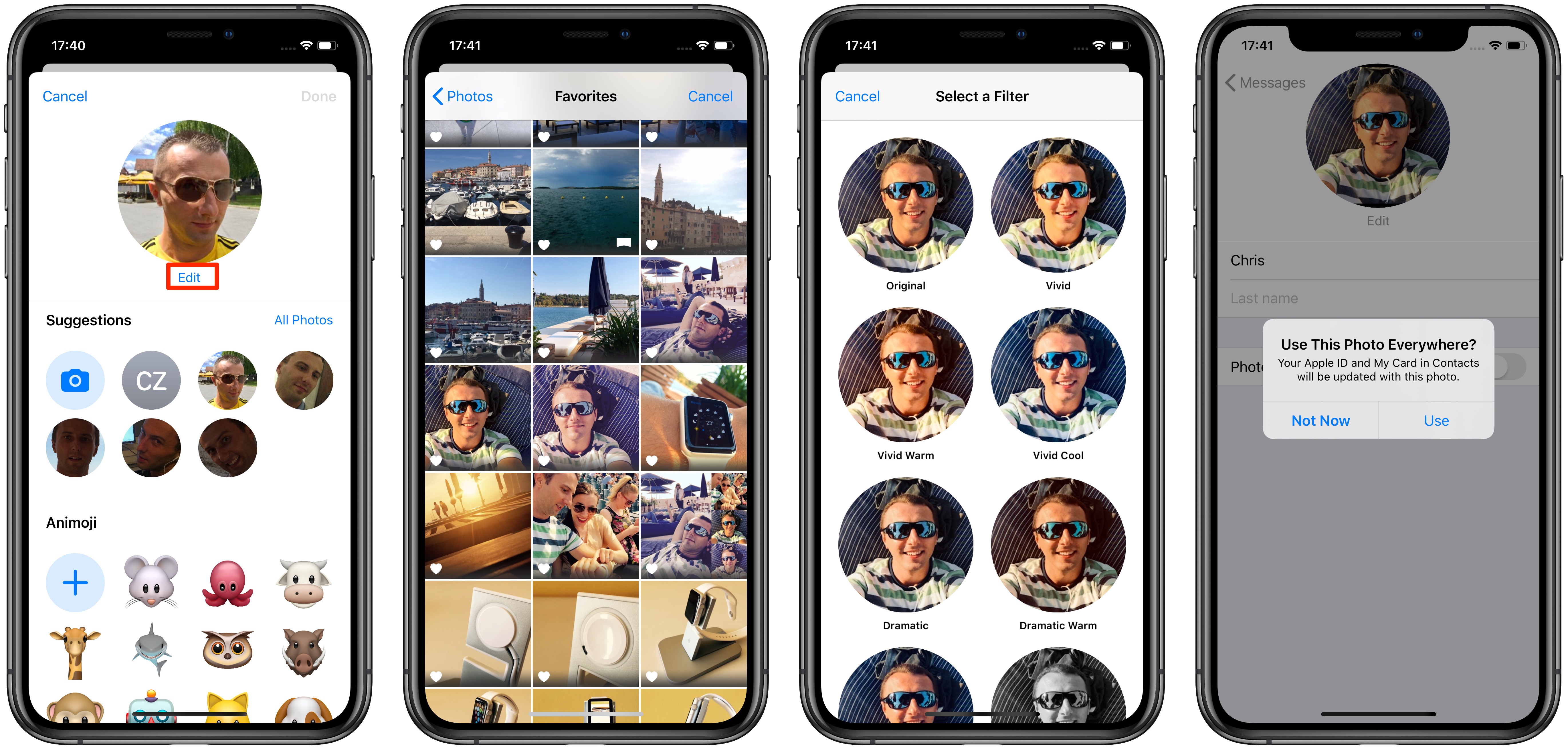
7) On the next screen, apply one of the built-in filters if you’d like to make the image pop a little. If not, tap Original to continue without applying any effect.
8) Tap Done to have any changes saved instantly.
If a prompt pops up asking if you’d like to also set this photo as your Apple ID and Contacts image, tap Use to do just that. Otherwise, tap Not Now to keep your iMessage profile image separate from your Apple ID profile photo and your Contacts image.
Using Animoji/Memoji as an iMessage profile photo
To set any Animoji/Memoji as your iMessage profile photo, do the following:
1) Open Settings on your iPhone or iPad with iOS 13 or later.
2) Tap Messages in the main list.
3) Tap the option labeled Share Name and Photo.
4) Tap Add Photo below the mugshot to bring up an image picker. If your iMessage profile photo is already set, tap Edit instead.
5) Choose an appropriate action:
- Use an existing Animoji: Pick your favorite Animoji from the list.
- Use your own Memoji: Tap “+” underneath the Animoji heading and follow onscreen instructions to create Memoji, your own Animoji that you can customize to make it look just like you, then select it from the list.
6) Using your device’s TrueDepth camera, strike a pose and hit the Shutter button.
7) Using pinching and dragging, move and scale the photo before hitting Choose to continue.
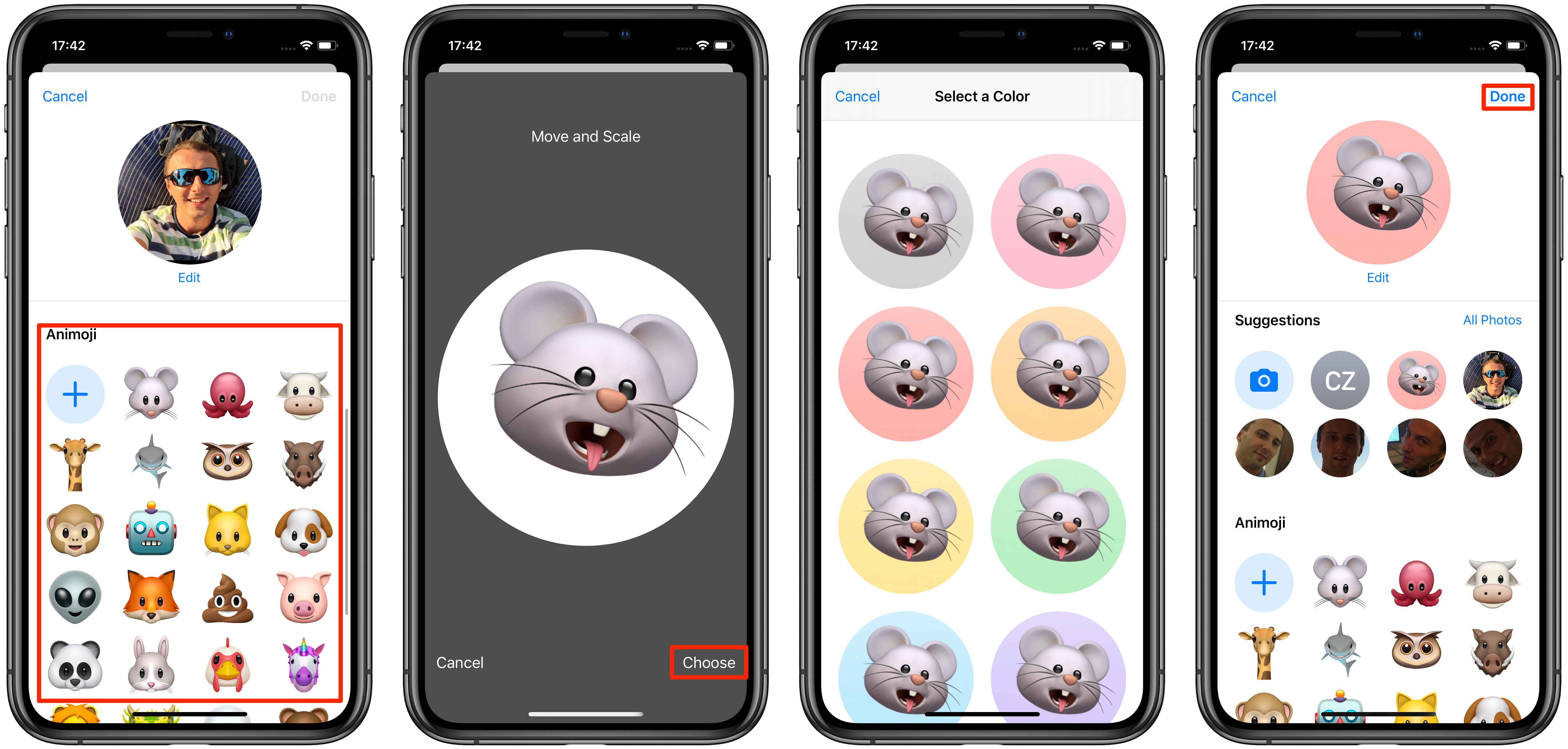
8) Now select the background color for your Animoji/Memoji.
9) Tap Done to save the changes.
Editing an existing iMessage profile image
To customize an existing iMessage profile photo, do the following:
1) Open Settings on your iPhone or iPad with iOS 13 or later.
2) Tap Messages in the main list.
3) Tap the option labeled Share Name and Photo.
4) Tap Edit below your existing iMessage profile photo.
5) Choose an appropriate action to customize your existing profile image:
- Add to your Contacts card: To have your iMessage profile photo replicated on the My Card in the Contacts app, tap Edit then select the option Assign to Contact.
- Adjust the crop: To adjust the profile image’s crop, tap Edit underneath the existing profile image, then choose Edit. Now move and scale the image by pinching and dragging and tap Choose when satisfied. Select an optional filter or tap Original to keep the image as is.
- Duplicate the profile image: Tap Edit underneath the existing profile image, then choose Duplicate to create a copy of your profile photo for multiple customizations. For example, you could create several variations of a single profile photo: one could be zoomed in while another could have the Vivid filter applied to it and so forth.
There’s but one step left…
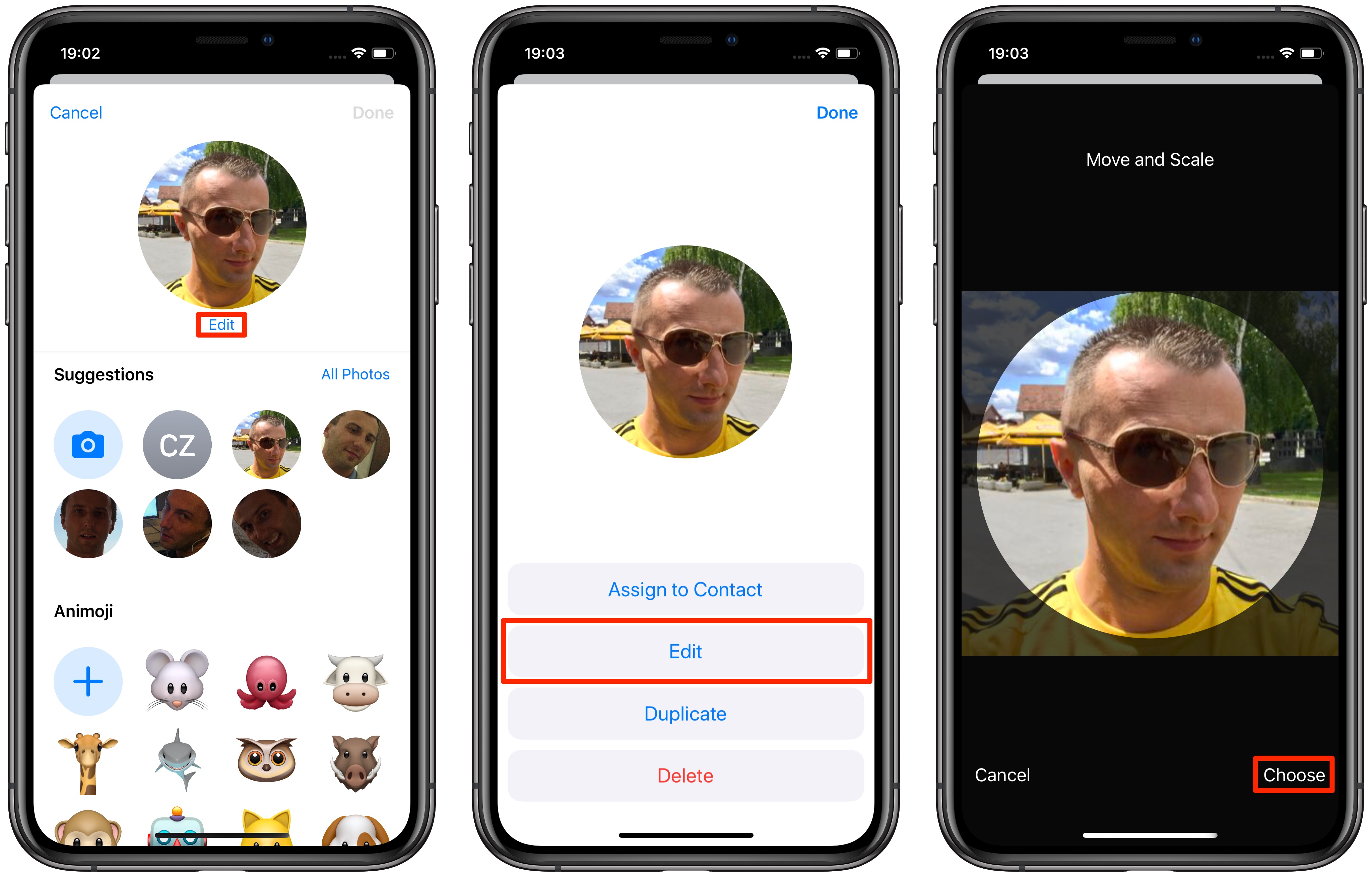
6) Tap Done to have the changes saved.
Deleting your iMessage profile image
To customize an existing iMessage profile photo, do the following:
1) Open Settings on your iPhone or iPad with iOS 13 or later.
2) Tap Messages in the main list.
3) Tap the option labeled Share Name and Photo.
4) Tap Edit below your existing iMessage profile photo.
5) On the next screen, tap Edit.
6) Tap Delete, then choose Delete from the popup menu to confirm the operation.
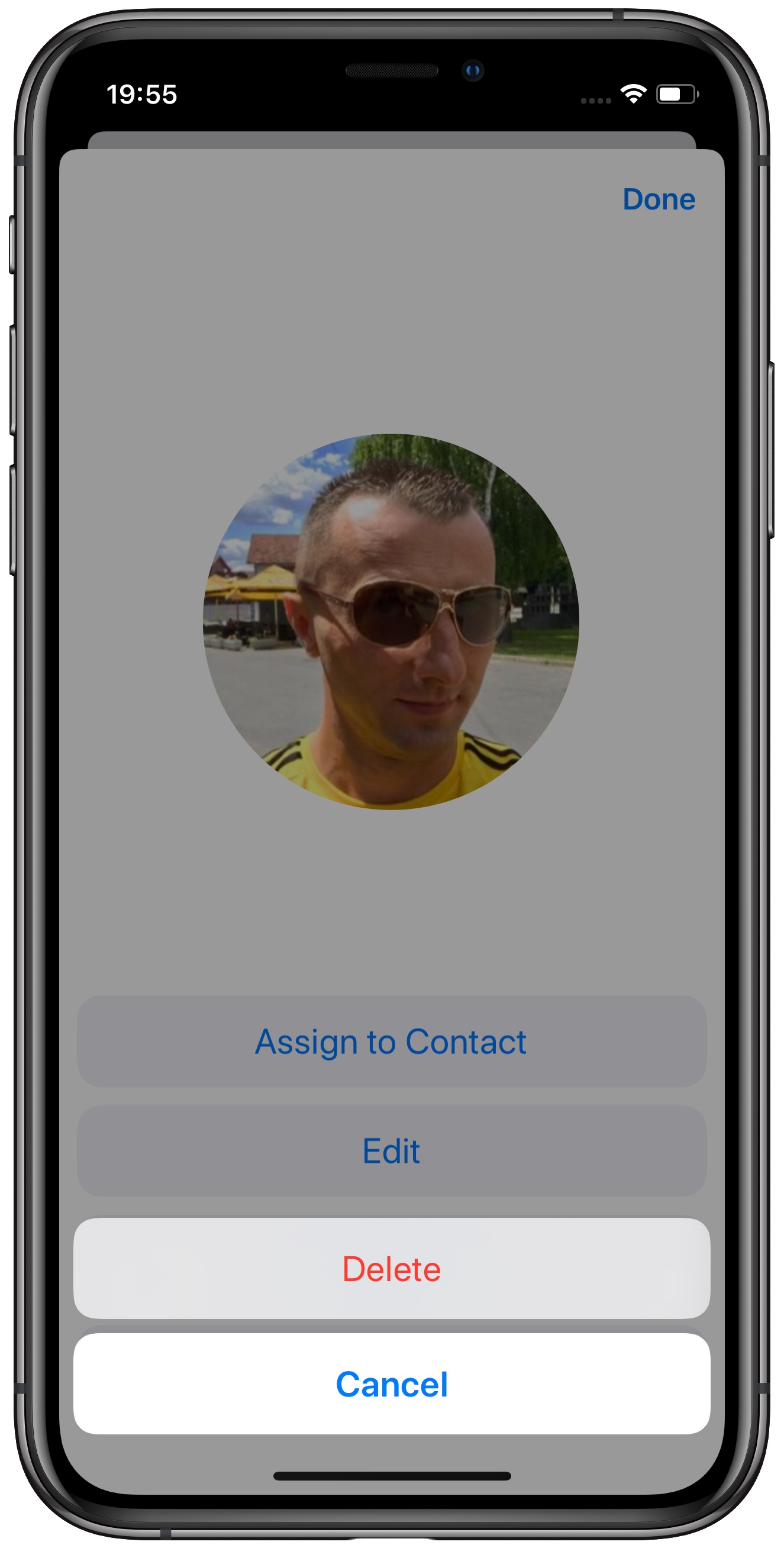
7) Hit Done to save the changes.
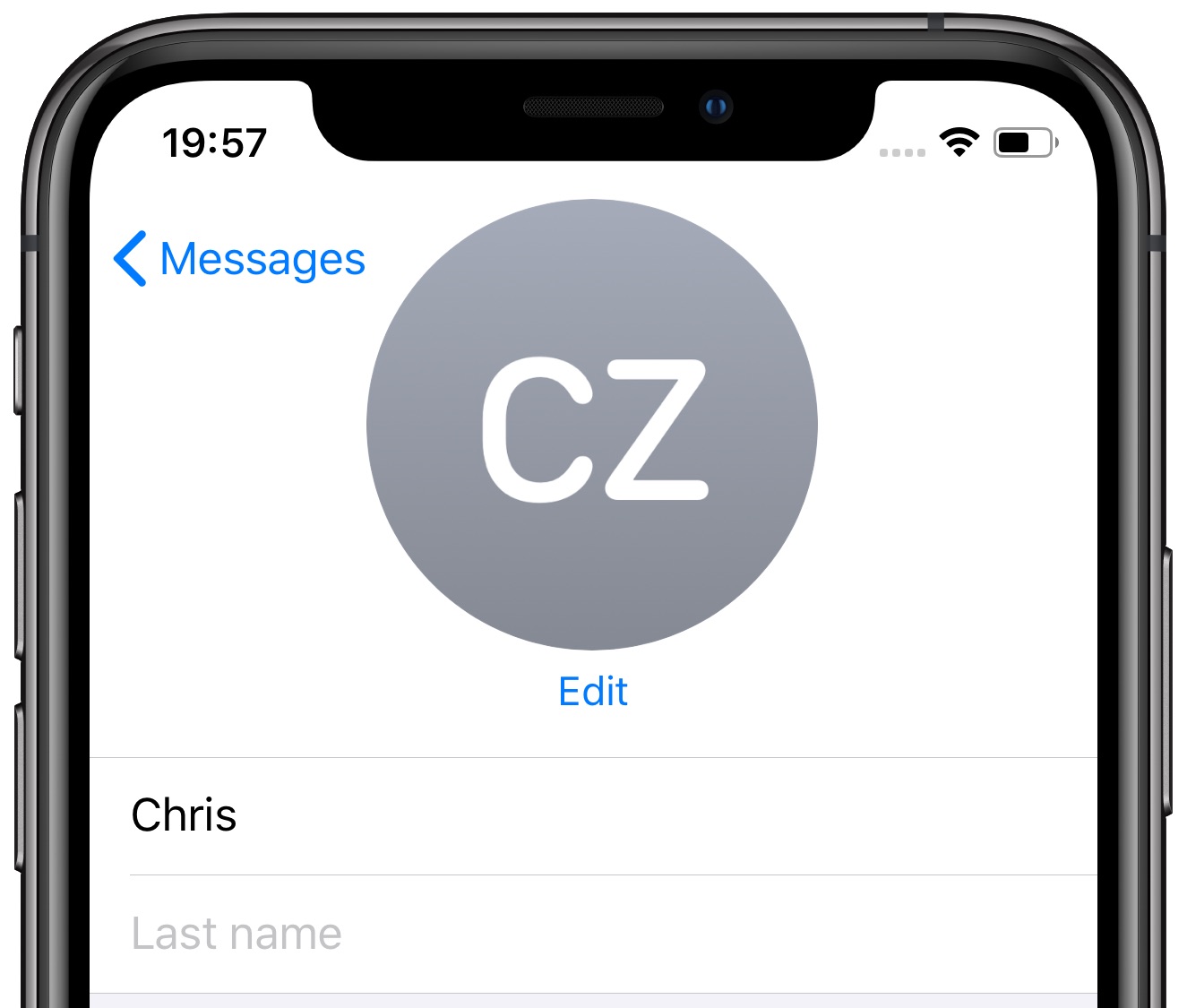
Your iMessage profile photo will now be a monogram with your initials.
Adjusting sharing options
1) Open Settings on your iPhone or iPad with iOS 13 or later.
2) Tap Messages in the main list.
3) Tap the option labeled Share Name and Photo.
4) Slide the switch labeled Photo and Name Sharing to the ON position.
5) Choose an appropriate option underneath the heading Share Automatically:
- Contacts Only: Your iMessage profile will be automatically shared with people in Contacts the next time you send an iMessage in the Messages app.
- Always Ask: You will get prompted before your iMessage profile photo and display name are shared with anyone you message through the iMessage protocol (the blue bubble).
- Everyone: Your iMessage display name and profile image will be automatically shared with everyone the next time you send a message, according to the feature’s description.
As you can see for yourself, you’re completely in control who sees your name and picture inside the Messages app. Needless to say, having your name and picture automatically shared with everyone may not be the smartest idea from a security standpoint.
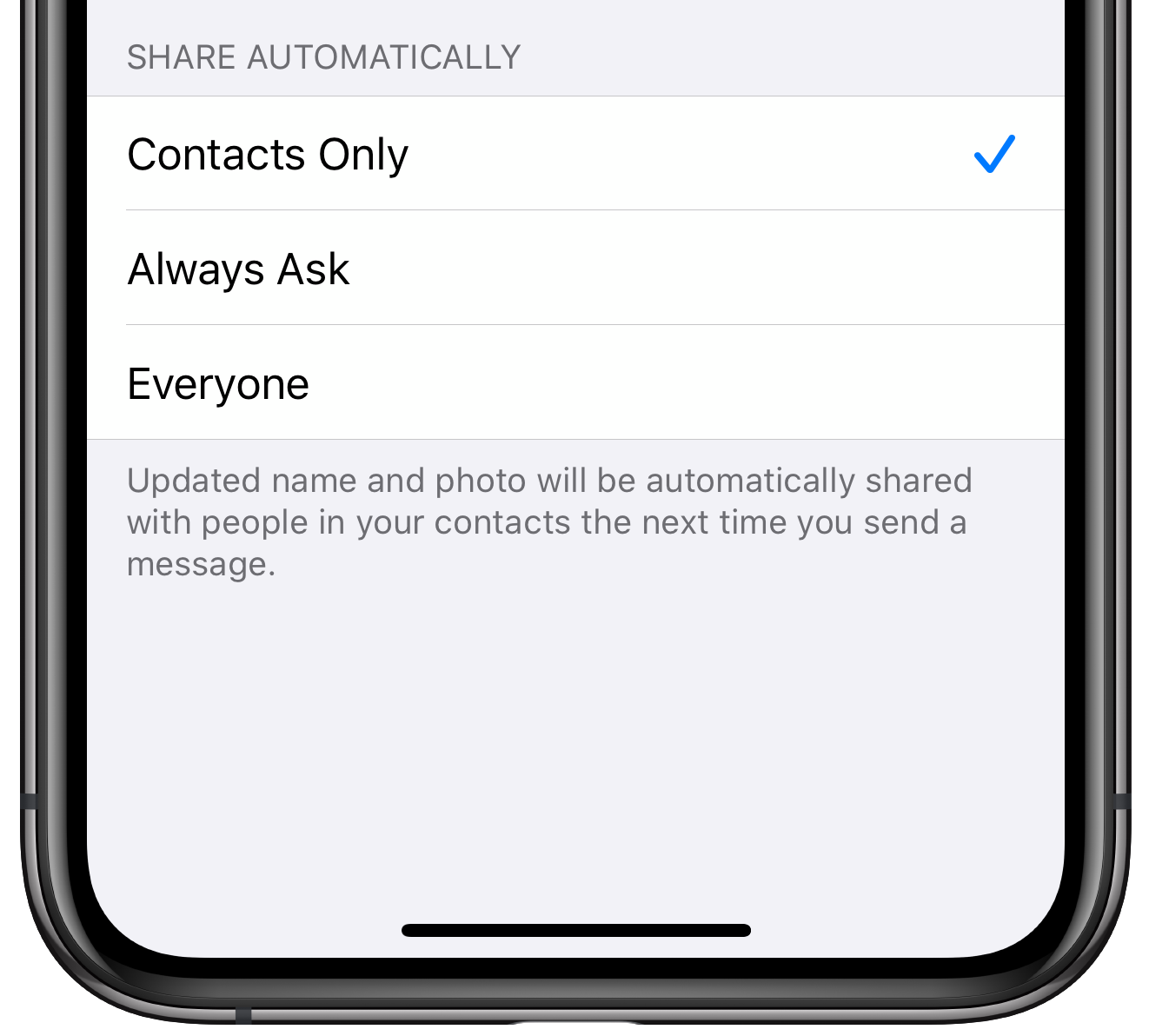
For those wondering, your iMessage profile is only shared when you actually message with someone, and it must be done using the iMessage protocol. This private information is never revealed to the other side if you send SMS/MMS messages (the green bubble).
Everything new for Messages/Animoji in iOS 13
iOS 13 brings these enhancements to the Messages app and the Memoji feature.
- Share name and photo: Automatically share your name and photo when you start a conversation or when the other person responds in a message. Decide whether you share with everyone, just your contacts or not at all. You can even choose to use an Animoji, image or monogram for your photo.
- Memoji stickers: Automatically generate sticker packs based on your Memoji and Animoji characters that allow you to express a range of emotions in Messages.
- Improved search: Search in Messages makes it easier to find what you’re looking for. Even before you type a character, you can see recent messages, people, photos, links and locations you might be looking for. When you type in a search, Messages categorizes the results and highlights matching terms. You can also search within individual conversations for the message you’re looking for.
- Improved details pane: The details pane organizes links, locations and attachments that have been shared in the conversation so they’re easy to find at a glance.
- Improved Memoji customization: Makeup lets you customize blush and eyeshadow and includes editing tools that make it easy to get just the right look. Customize your teeth with braces and add piercings to your nose, eyebrows, eyelids and around your mouth. There are also 30 new hairstyles, over 15 new pieces of headwear and more earrings and glasses.
- New Animoji: Three new Animoji characters — mouse, octopus and cow — give you more options to express yourself.
- Animoji hardware support: All devices with an A9 chip or later support Memoji and Animoji sticker packs.
All of the aforementioned improvements are available across iPhone and iPad.
iOS 13 compatibility
iOS 13 is compatible with the following Apple smartphone models:
- iPhone XS
- iPhone XS Max
- iPhone XR
- iPhone X
- iPhone 8
- iPhone 8 Plus
- iPhone 7
- iPhone 7 Plus
- iPhone 6s
- iPhone 6s Plus
- iPhone SE
- iPod touch (7th generation)
For more information, read Apple’s press release or visit apple.com/ios/ios-13-preview.
Subscribe to iDownloadBlog on YouTube
iPadOS compatibility
iPadOS is compatible with these iPads:
- 12.9-inch iPad Pro
- 11-inch iPad Pro
- 10.5-inch iPad Pro
- 9.7-inch iPad Pro
- iPad (6th generation)
- iPad (5th generation)
- iPad mini (5th generation)
- iPad mini 4
- iPad Air (3rd generation)
- iPad Air 2
Watch our video overview of the new iPad-only updates embedded below.
Subscribe to iDownloadBlog on YouTube
For more, read Apple’s press release or visit apple.com/ipados/ipados-preview.
Need help? Ask iDB!
If you like this tutorial, pass it along to your friends and leave a comment below.
Got stuck? Not sure how to do certain things on your Apple device? Let us know via [email protected] and a future tutorial might provide a solution.
Submit your own how-to suggestions via [email protected].
Source link: https://www.idownloadblog.com/2019/07/10/imessage-profile-picture-display-name/



Leave a Reply