How to add Favorites in Safari on iPhone, iPad and Mac
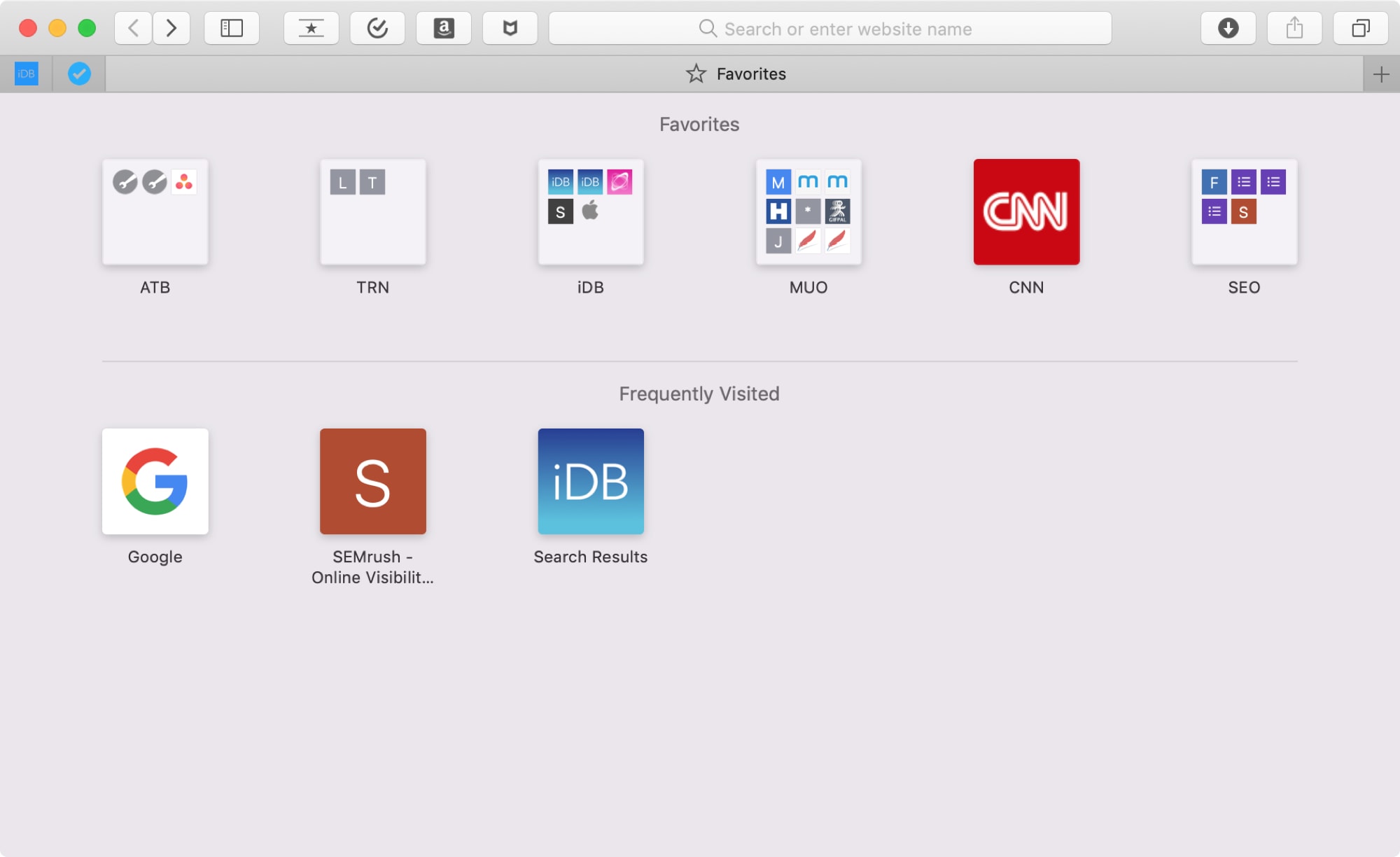
Using bookmarks is handy for saving websites that you visit regularly or want to be able to reference in the future. But Safari also offers a Favorites feature that lets you visit your most loved websites with a tap or a click.
Your Favorites will show up when you open Safari, a new tab, or a new window. You can change this, of course, in Safari’s settings. However, using the Favorites feature lets you go directly where you want to each day.
If you’re new to this feature, we’re here to help! Here’s how to add Favorites in Safari on iPhone, iPad, and Mac.
Add Favorites in Safari on iPhone and iPad
It’s super easy to add a website to your Favorites on your iOS device. Navigate to the website you want as a favorite and then do the following.
1) Tap the Share button on the bottom.
2) Select Add to Favorites.
3) On the next screen, you can change the display name for the site in your Favorites if you like. Then, tap Save.
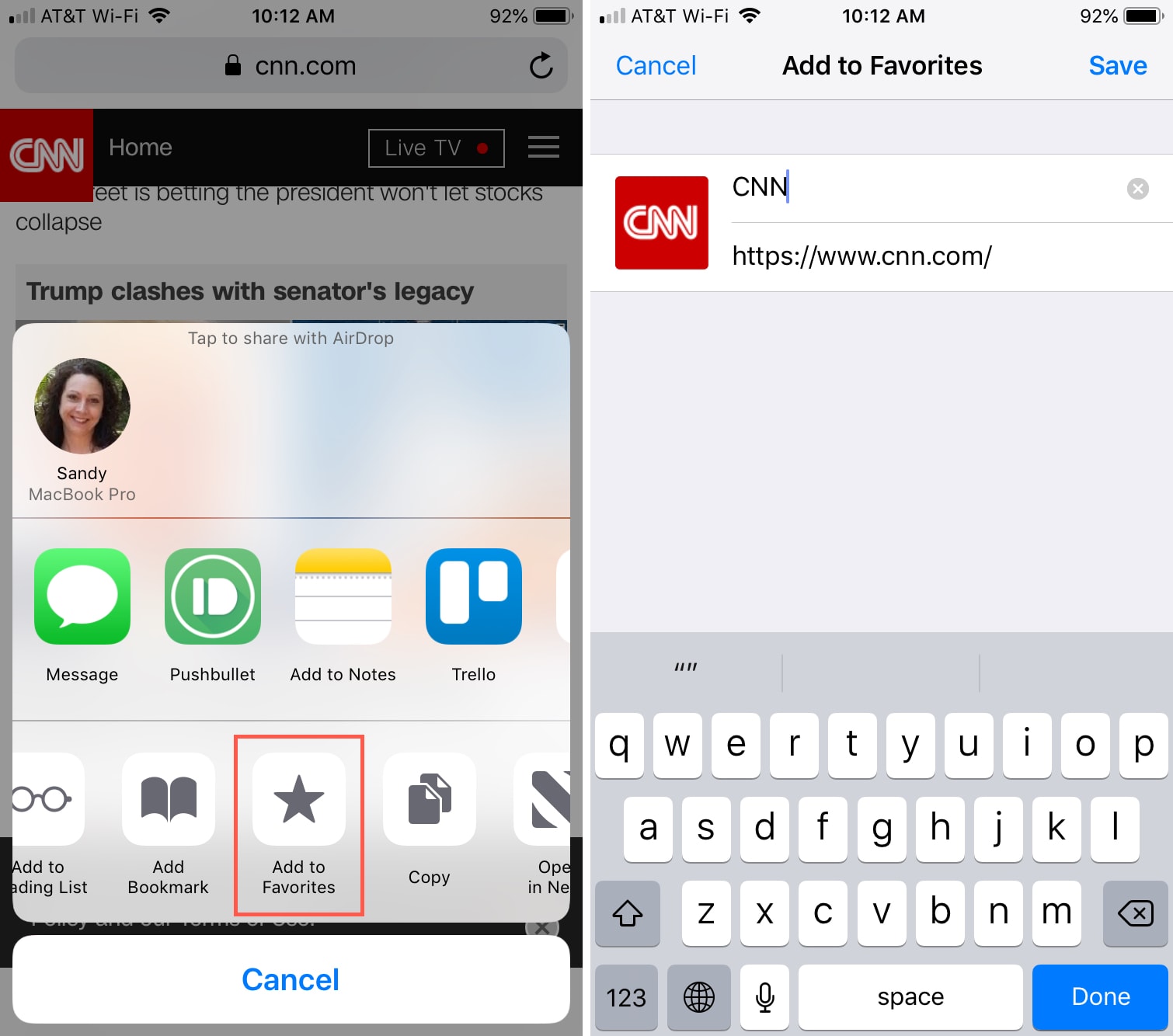
Manage your Favorites on iOS
To manage your Favorites on iPhone and iPad, open Safari and tap the Bookmarks button. Go to the Favorites folder and tap the Edit button.
From there you can delete or rearrange Favorites. To edit a specific site, tap it and you can change its display name or move it to a different folder.
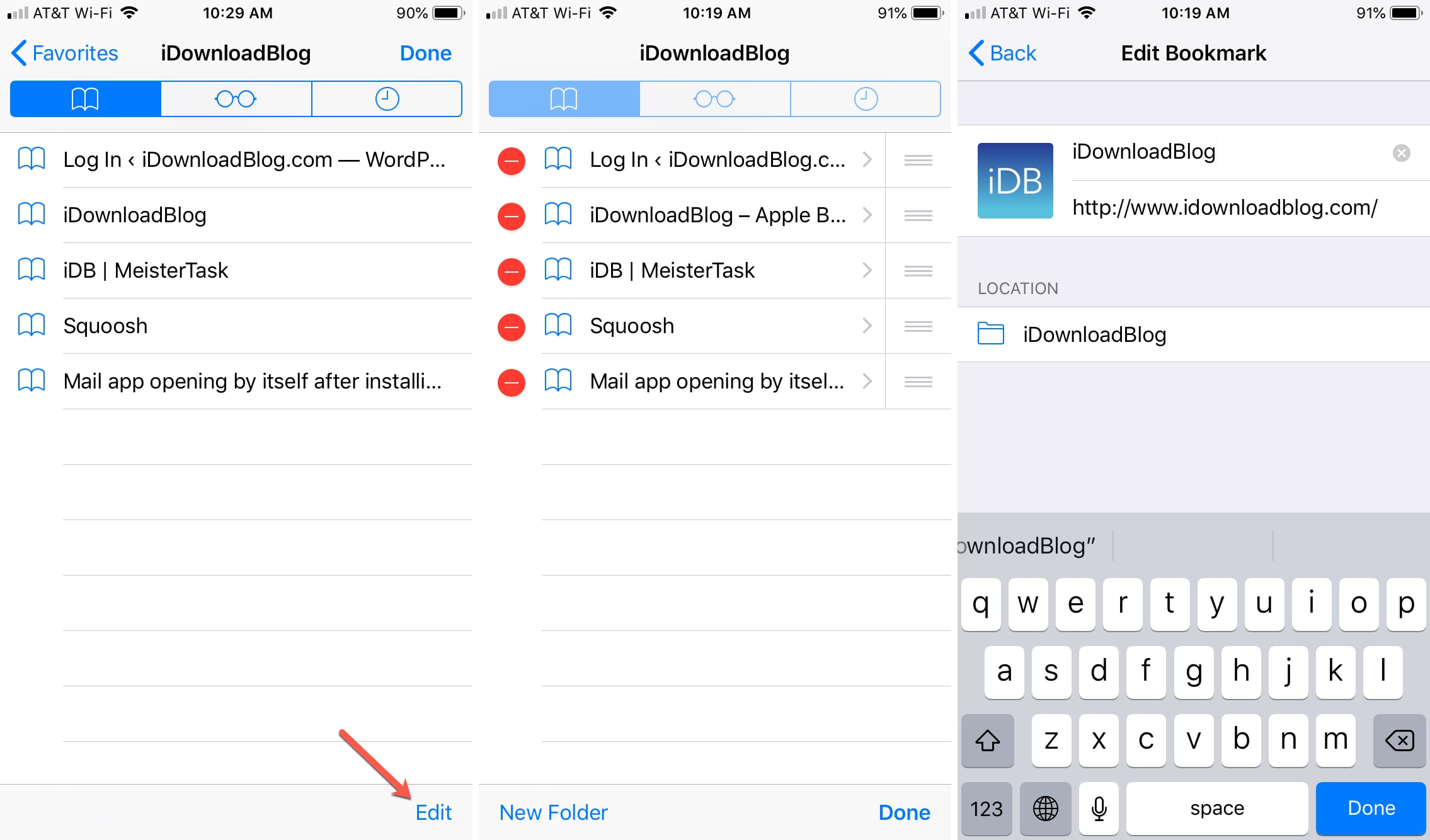
Add Favorites in Safari on Mac
You have a couple of different ways to add websites to your Favorites in Safari on Mac, so use whichever is most convenient for you.
- Use the One-Step Add button: Put your cursor over the left side of the address bar until you see the plus sign. Click and hold the plus and then choose Favorites from the folder drop-down list.
- Drag the URL: Click the website link in the address bar. You can then drag it to the Favorites folder in sidebar, your Favorites toolbar, or your Favorites page.
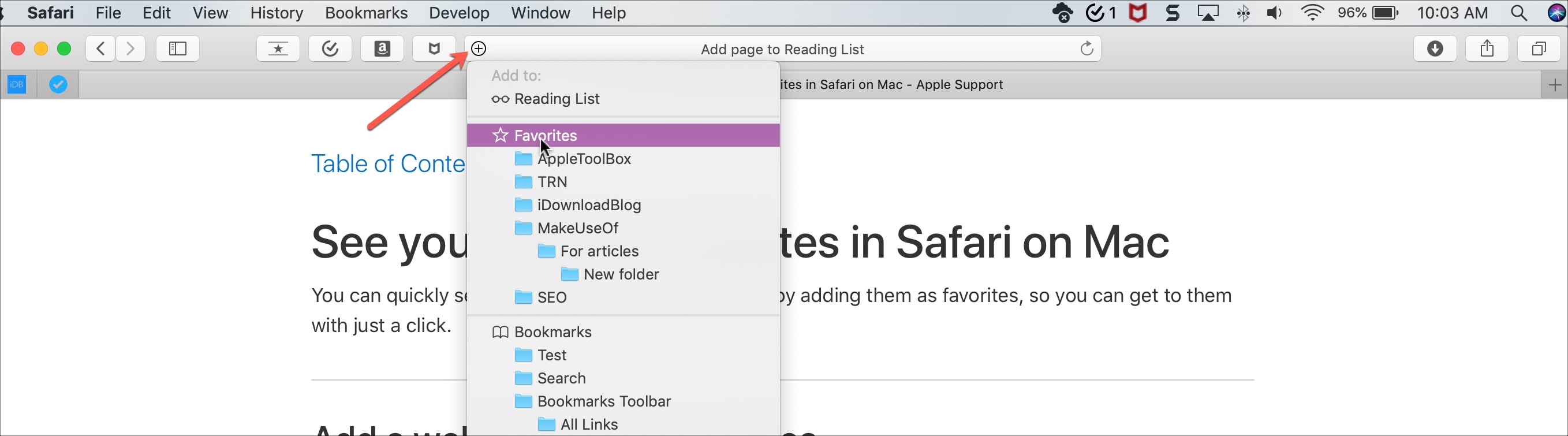
Manage your Favorites on Mac
You can manage your Favorites on Mac in the Favorites folder in sidebar, your Favorites toolbar, or your Favorites page.
Drag to rearrange, right-click or hold Control and click to rename, delete, edit the address, or create a new folder for a favorite.
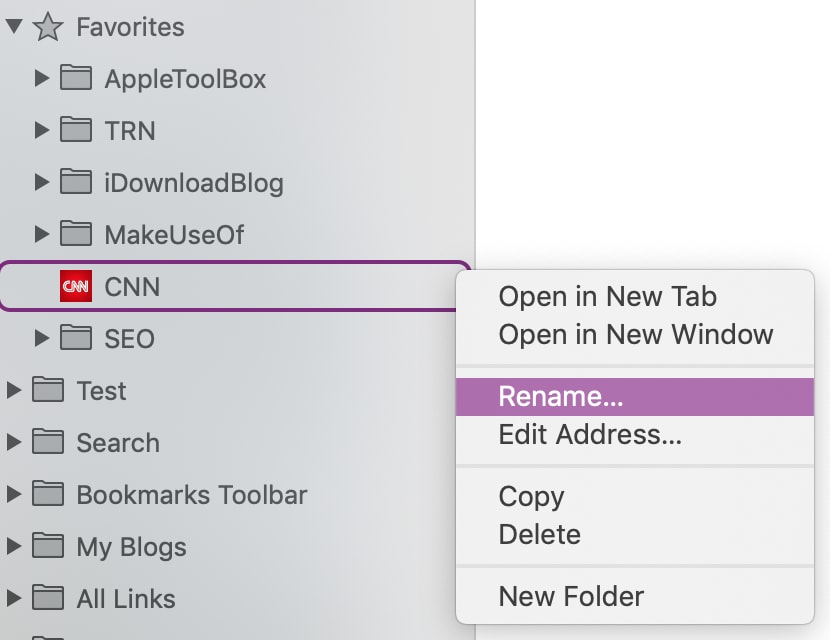
Wrapping it up
Are you planning to add some favorite websites to Safari on either iOS or Mac? Let us know in the comments below or ping us on Twitter!
For more on this topic, check out how to hide Favorites in Safari if you change your mind or how to choose where Safari Favorites are saved.
Source link: https://www.idownloadblog.com/2019/06/03/add-favorites-safari-iphone-ipad-mac/



Leave a Reply