How to print iPhone Messages with iMazing on Mac
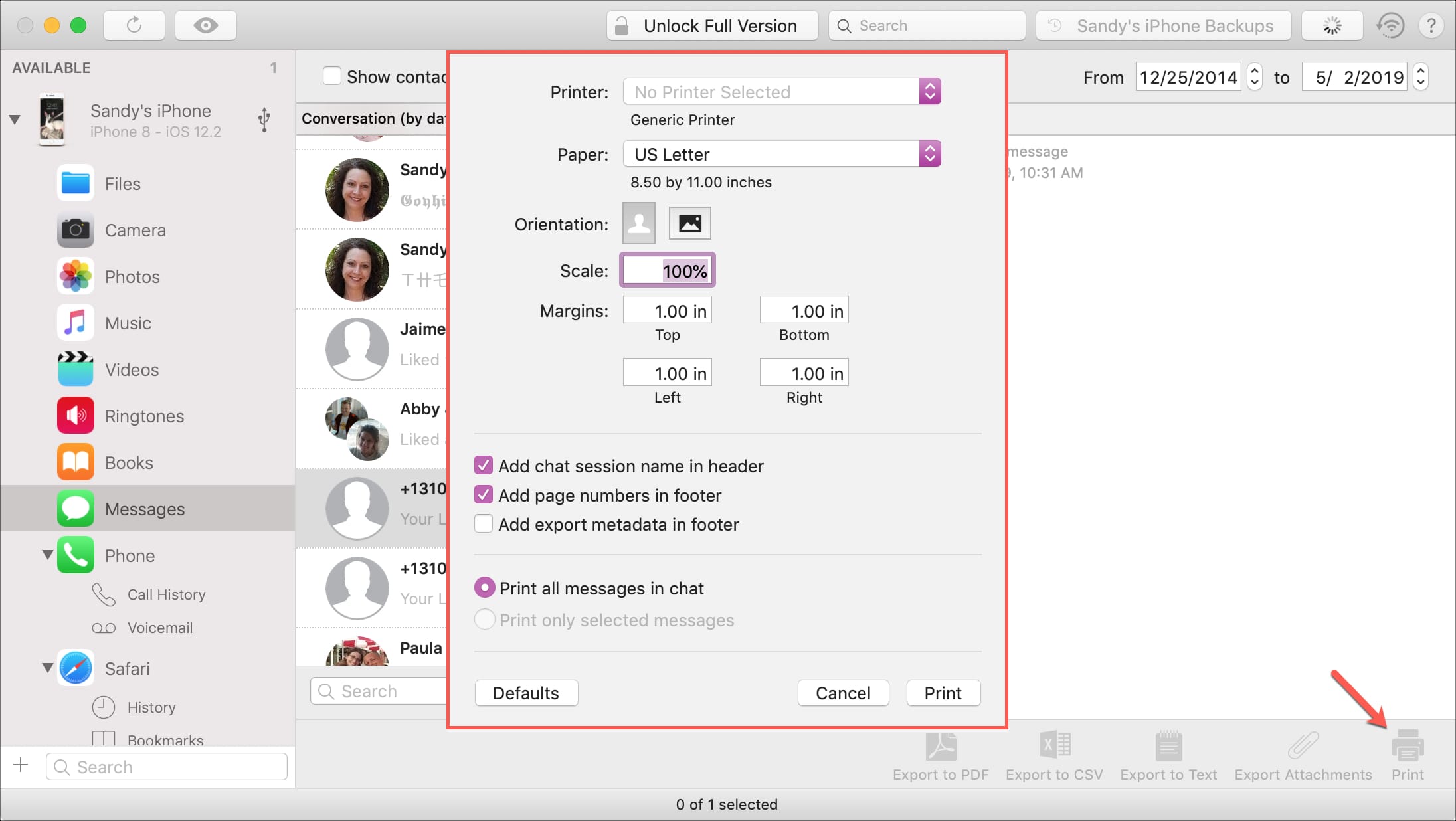
If you haven’t heard of iMazing, this is a software application that you can use to the manage your iOS devices. Among their features, you can back up your device, manage its content, and yes, print your conversations from Messages app.
You likely have a specific reason for needing to print your messages. And this application makes it easy to do. If you already have iMazing installed, then you’re one step ahead. If not, it’s available for a free trial for Mac directly from the iMazing website.
So, let’s jump right to it; here’s how to print iPhone Messages with iMazing on Mac .
Back up your device with the application
Before the data from your device can be extracted, it must be backed up. If it’s your first time using iMazing, connect your device with a USB lightning cable. Then, follow the prompts to back up your device.
Print iPhone messages with iMazing
On the main screen of iMazing, click Messages from the left sidebar or the center. Then follow these steps to print your message.
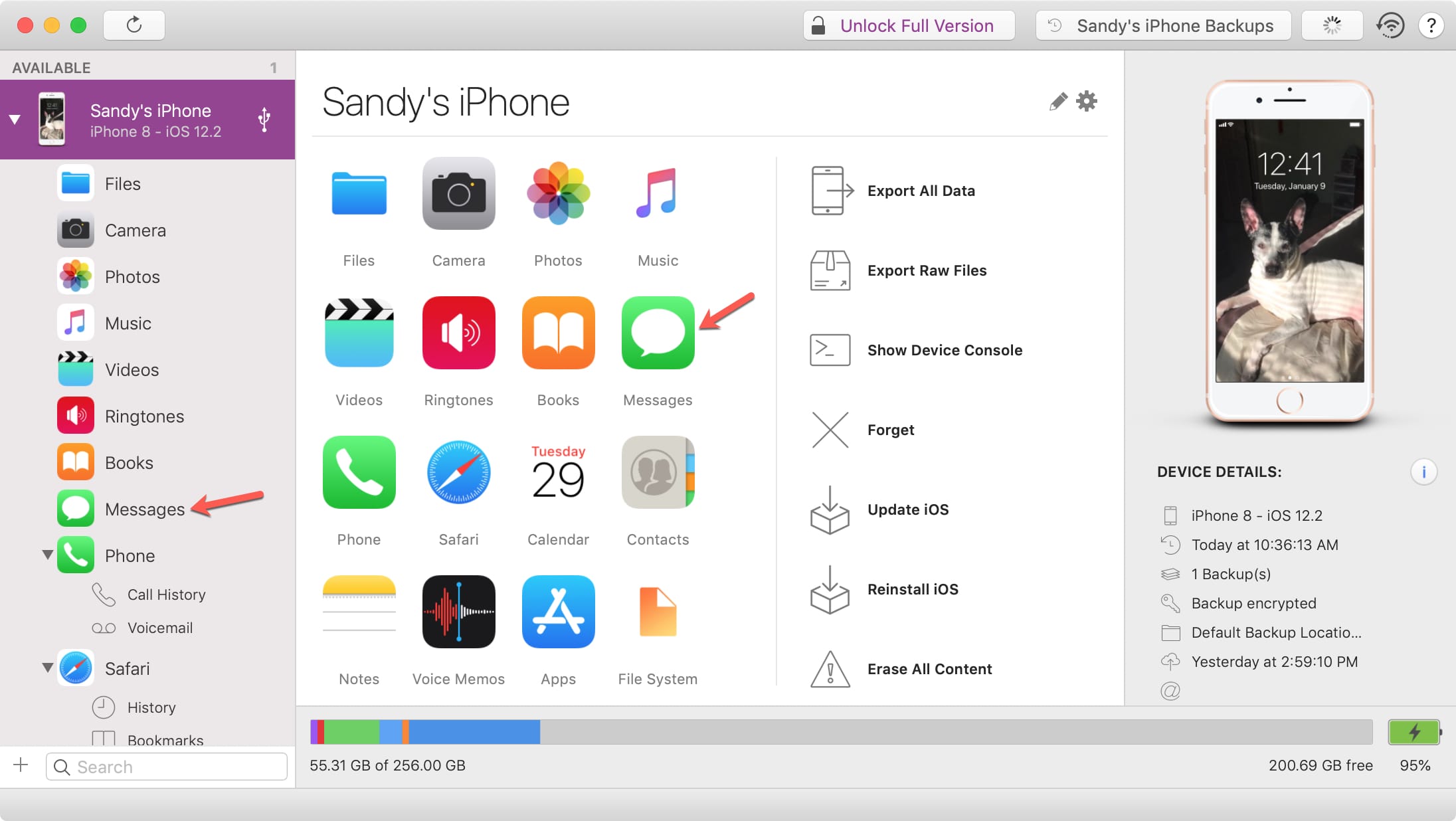
1) Select the conversation that you want to print.
2) On the bottom right of the window, click the Print button.
3) In the pop-up window, select the options for printing the conversation. For instance, you can include the session name, pages numbers, and print all messages or just those you select.
4) When you finish, click Print.
Export iPhone messages with iMazing
With iMazing, you can also export a copy of your messages to save for later or share if needed. The application gives you three export options: PDF, CSV, and Text.
1) Select the conversation that you want to print.
2) On the bottom of the window, click the button for the export type you would like.
3) Depending on which you choose, you’ll have different options to select.
PDF: Exporting to a PDF file gives you the same options as printing; add chat session name, include pages numbers, and selected messages.
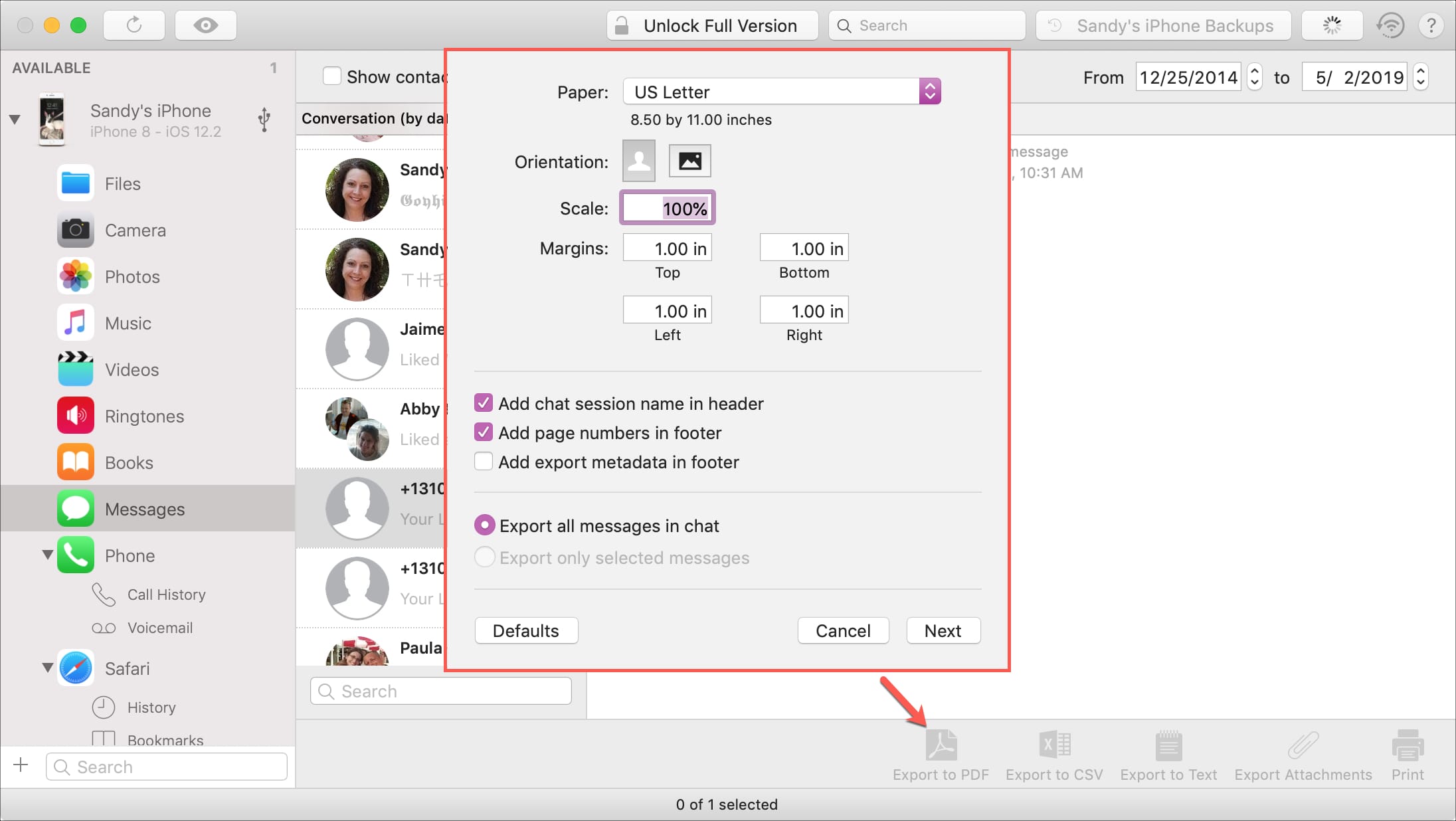
CSV: Exporting to a CSV file gives you more of the same except you can decide whether or not to include a header row.
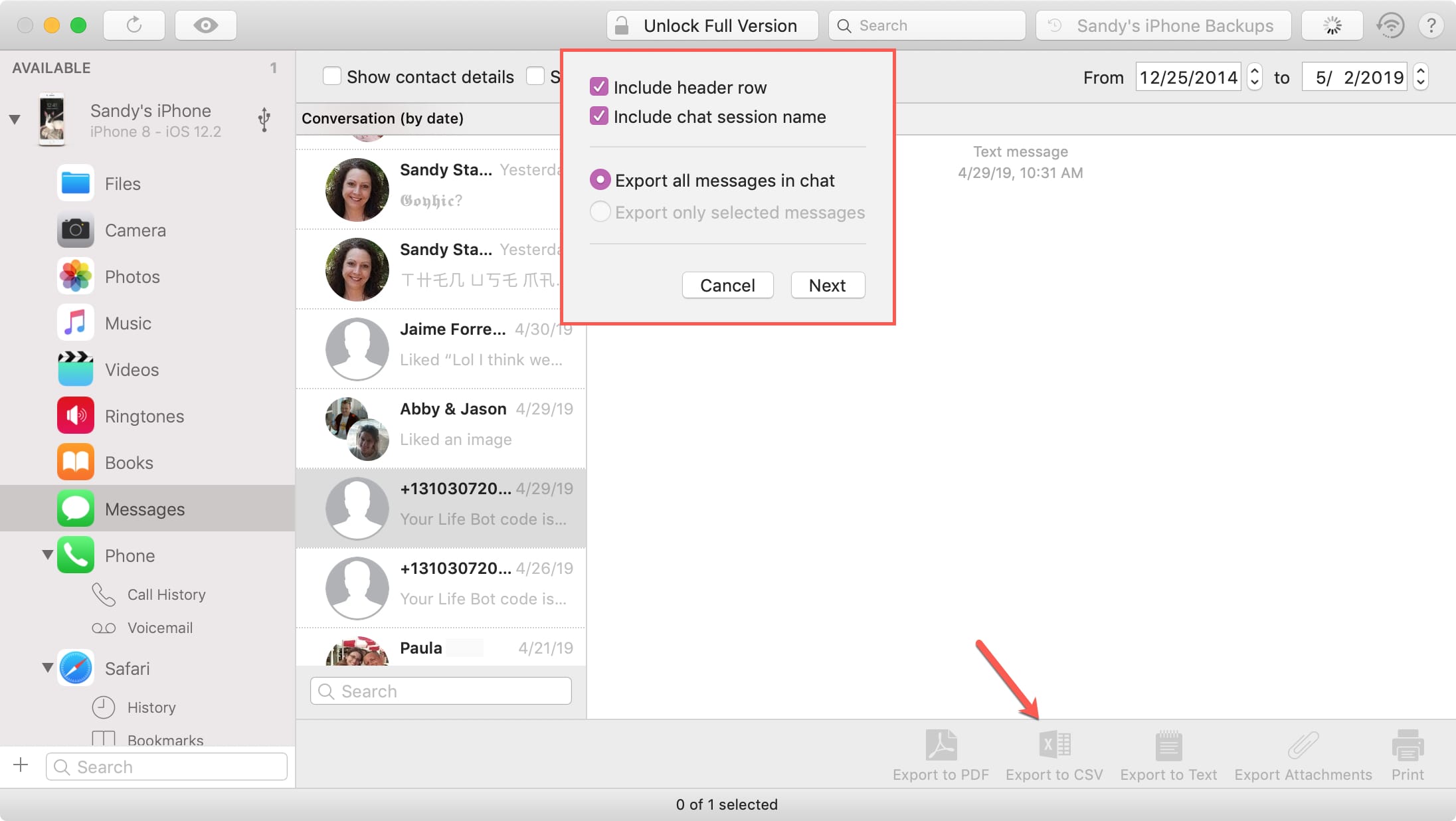
Text: Exporting to a text file lets you include the chat session name, like the other options, but you also have more. You can include the sender, date and time, status, attachment information, notifications, and separators.
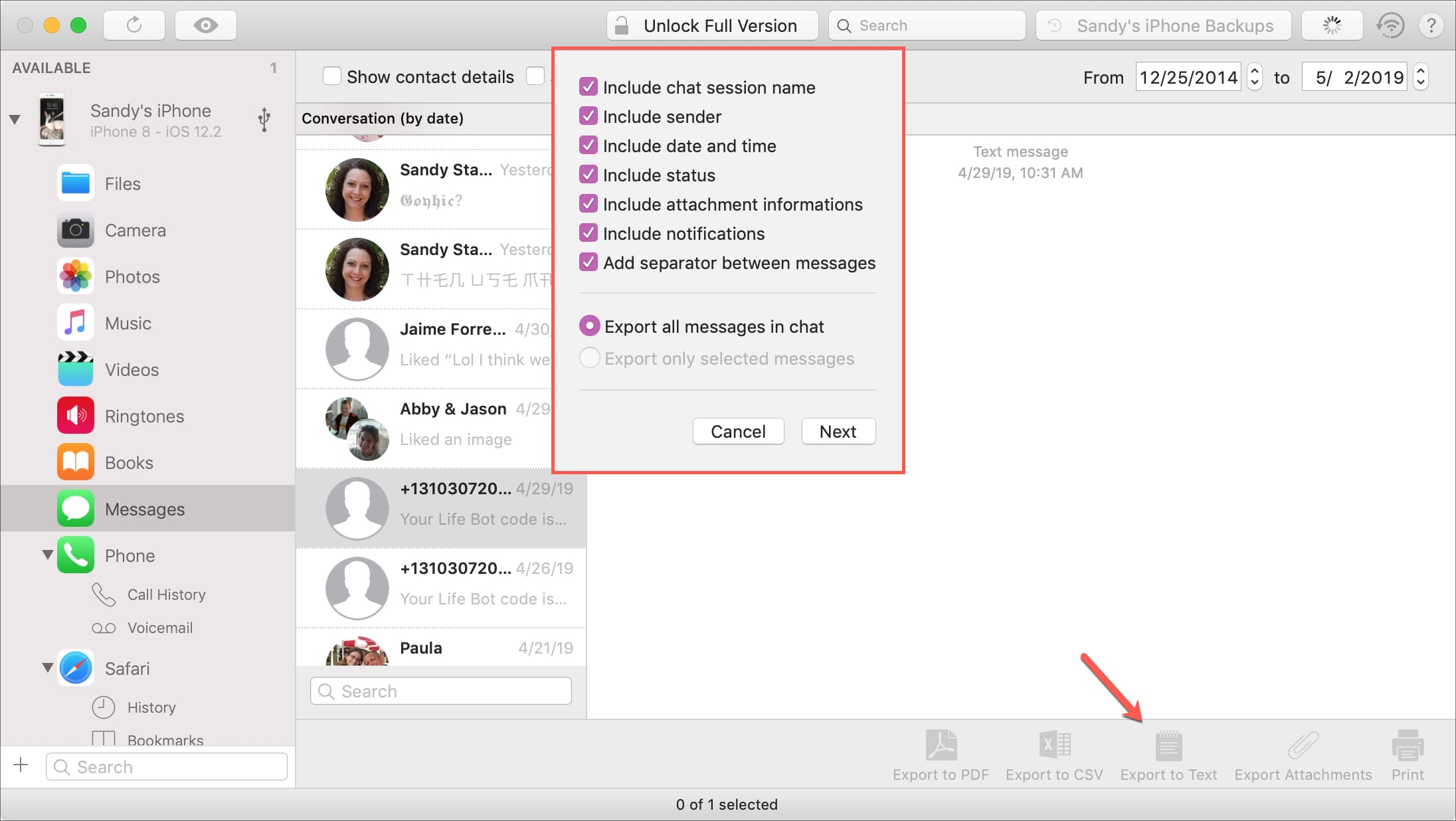
4) After choosing your export type and making your selections, click Next.
5) Give your file a name, pick its export location, and optionally assign a tag. Click Choose.
6) If you are in the trial period for iMazing, you are allowed a limited number of these types of transfers. If this pops up, just confirm and click Continue to receive your file.
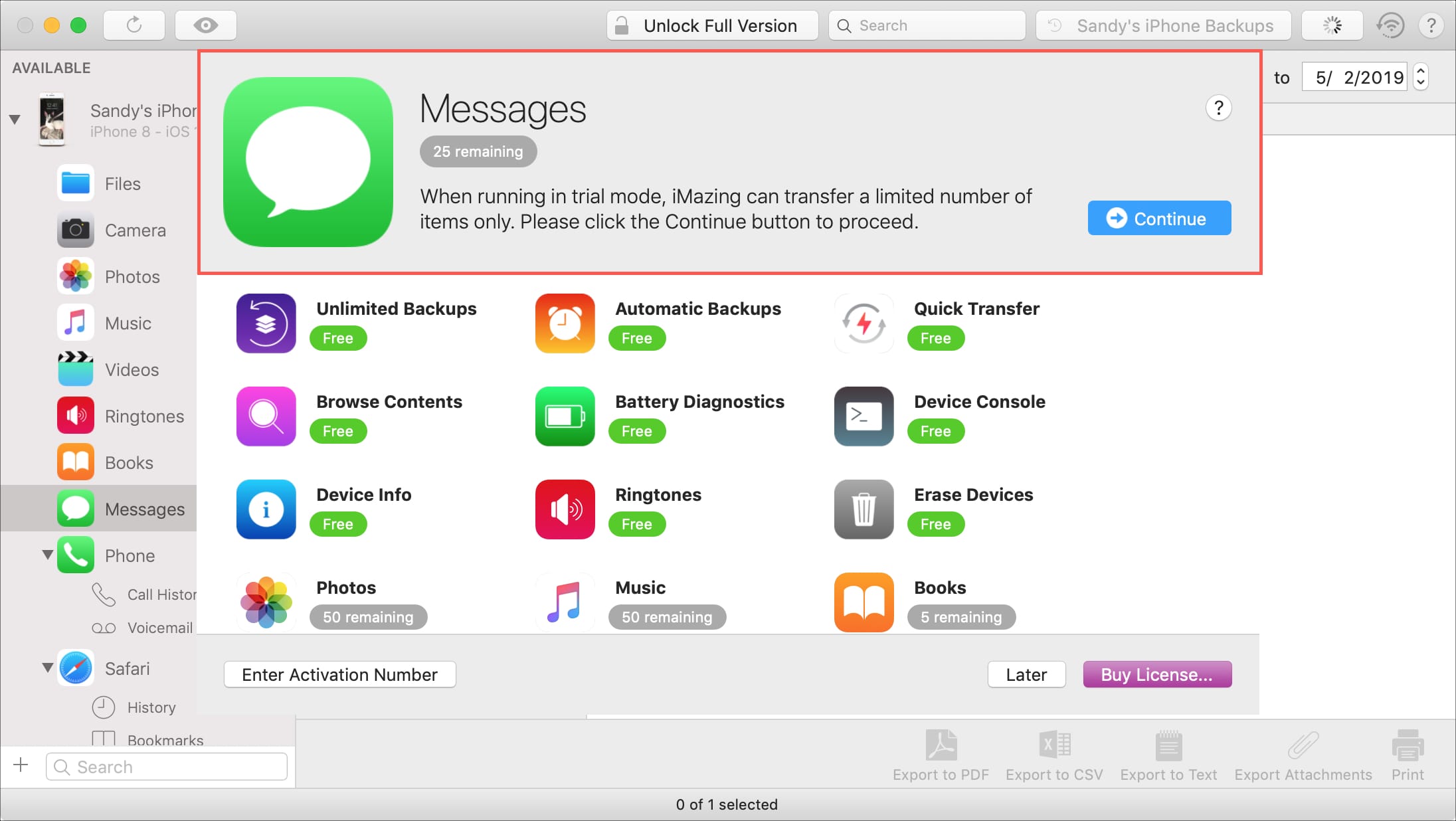
Wrapping it up
When you need to print a conversation from the Messages app, iMazing makes it easy, whether you’re a new user or existing one.
Do you currently use iMazing for managing your device content? If so, are you going to take advantage of the print feature for messages? Let us know!
And for more how-tos, head over to our Tutorials section.
Source link: https://www.idownloadblog.com/2019/05/06/print-iphone-messages-imazing-mac/



Leave a Reply