How to delegate emails in Spark to assign tasks to others
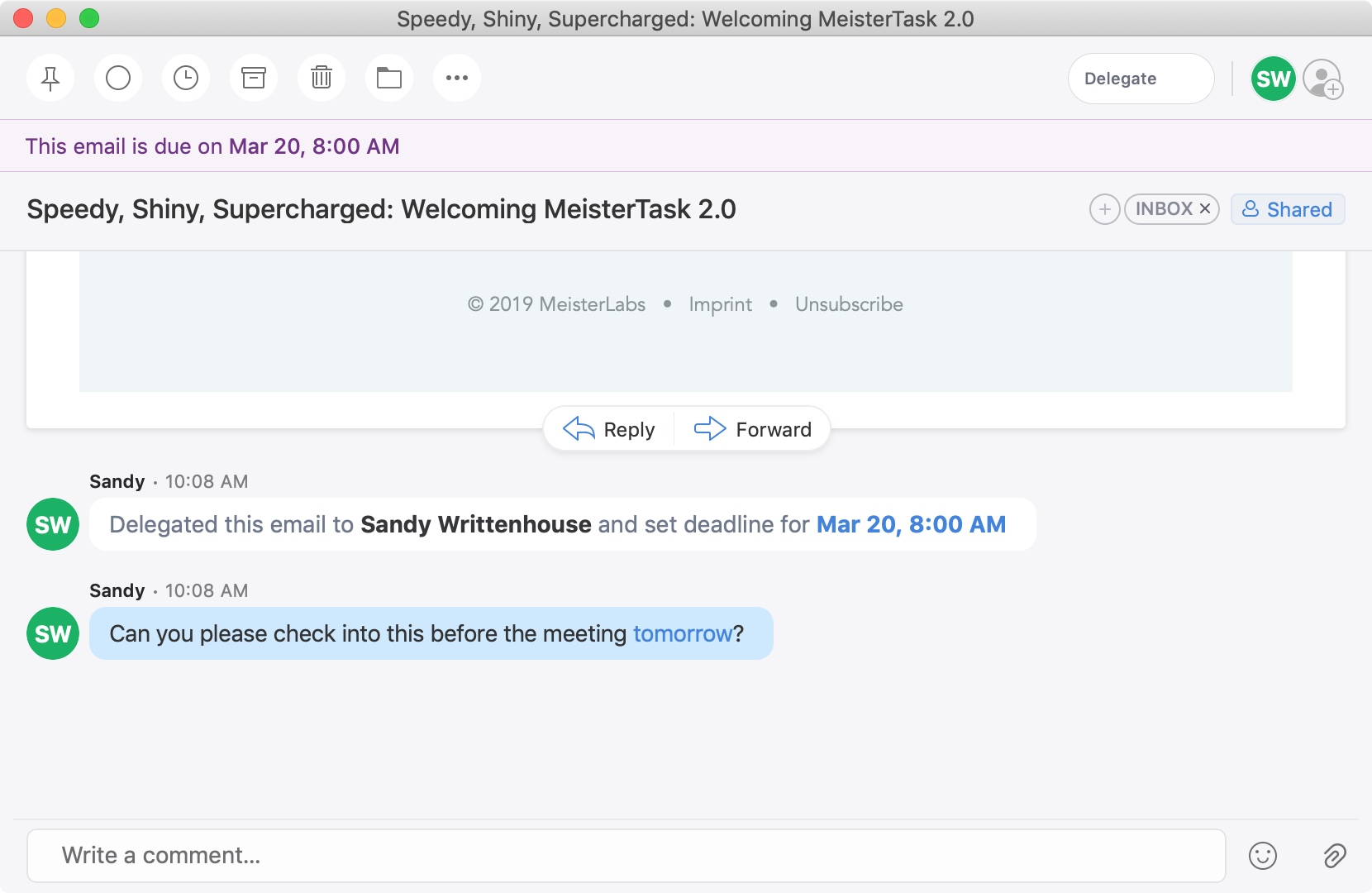
A recent update to the Spark email application brought a cool new feature. You can now delegate emails to your team or employees on iPhone, iPad, and Mac. Along with assigning emails to others, you can set due dates and times and keep track of what’s pending and completed.
This is a great new feature if you use Spark for business but is also handy for personal situations. You might want to delegate an email to a family member or friend like reminders for bills due, appointments made, or travel plans.
If you’re interested in this convenient feature, we’ll show you how to delegate emails in Spark to assign tasks to others.
Delegating emails in Spark on iPhone or iPad
On your iPhone or iPad, open Spark and then follow these steps.
1) Open the email you want to delegate.
2) Tap the Share button on the top right and select Delegate.
3) Enter the person’s email address or begin typing their name and you should see suggestions. Select the person you want to assign the email to.
4) Optionally, you can enter a message, choose a due date and time, and mute the conversation. (Muting the conversation means it will appear unread if someone mentions you or marks it as complete.)
5) When you finish, tap Delegate.
When you delegate an email, you will see it at the bottom of the message. If you include a due date and time or message, those details will also appear.
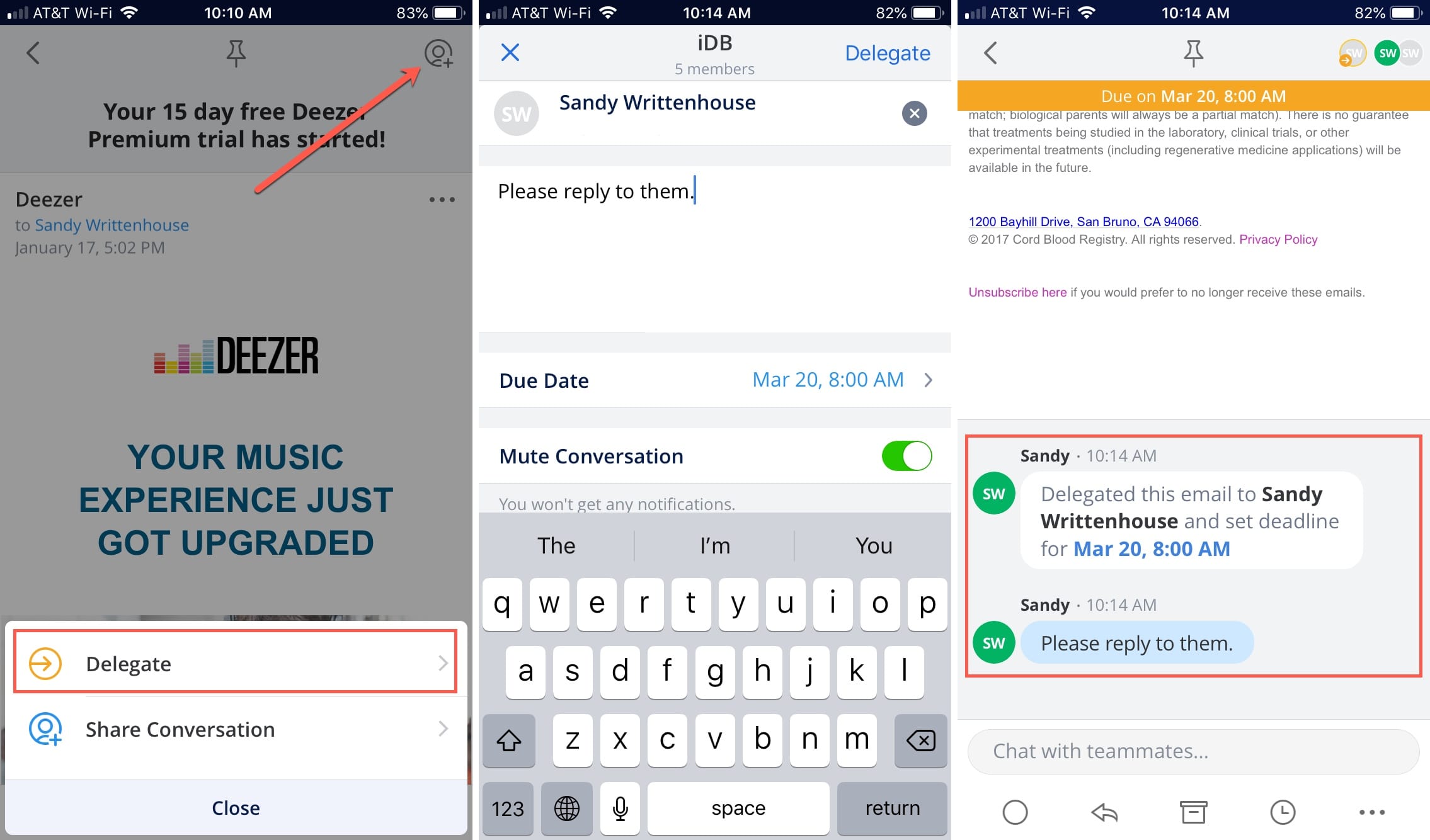
Delegating emails in Spark on Mac
Delegating an email in Spark on your Mac is easy with the handy new button at the top of your Spark window.
1) Open the email you want to delegate.
2) Click Delegate on the top right.
3) Enter the person’s email address or begin typing their name and you should see suggestions. Select the person you want to assign the email to.
4) Optionally, you can enter a message, choose a due date and time, and mute the conversation.
5) When you finish, click the Delegate button.
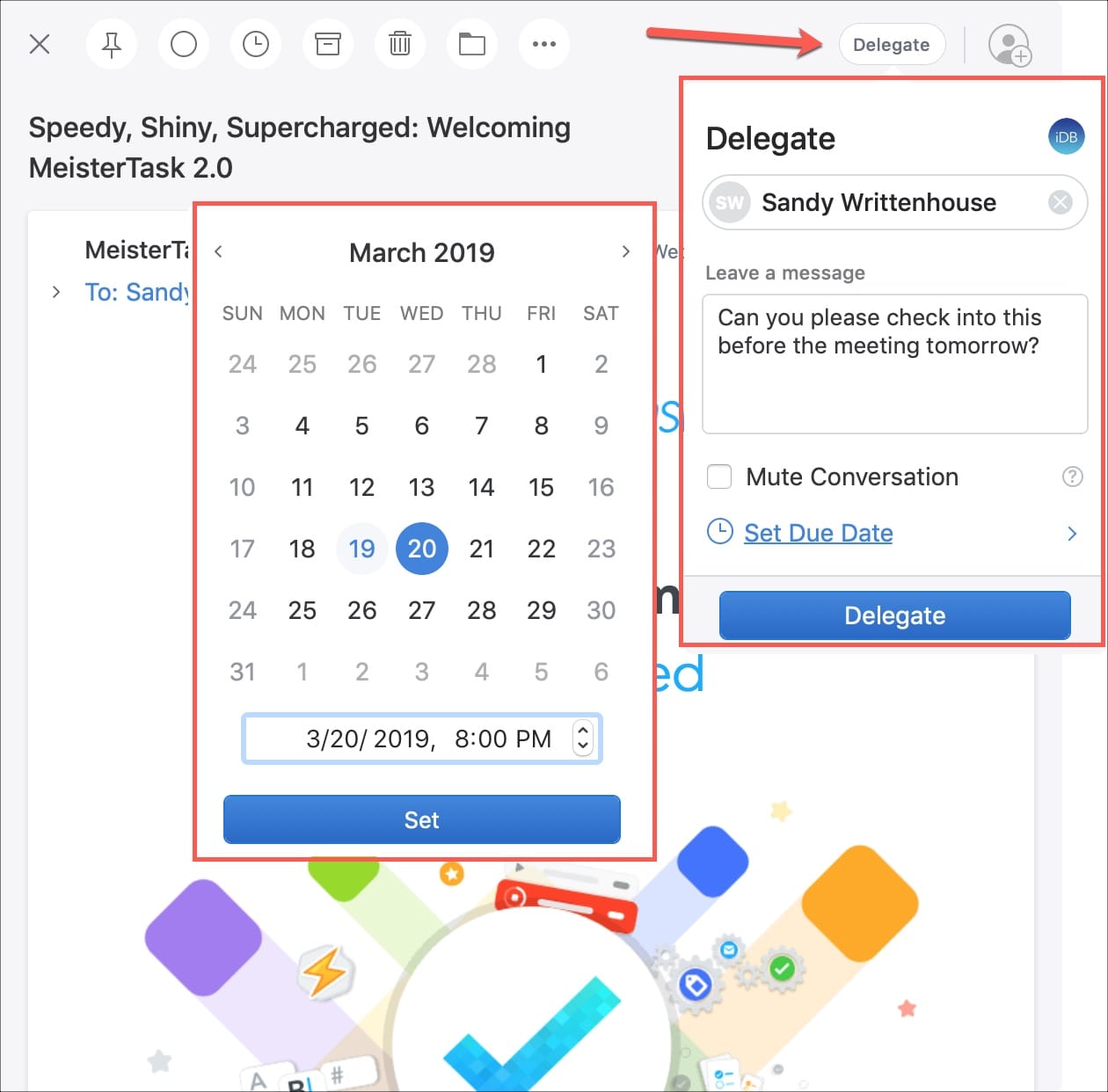
Just like on iOS, once you delegate an email, you will see it at the bottom of the message. If you include a due date and time or message, those details will appear as well.
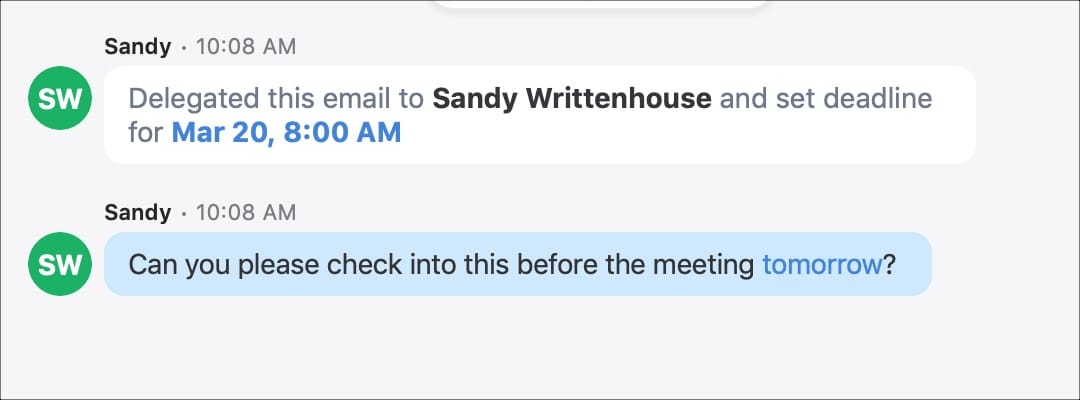
Checking emails you delegate
You’ll notice that Spark now includes another folder labeled Delegated on iOS and Mac. You can easily see the number of delegated messages and then view that folder for all of the emails.
The folder includes tabs at the top for Open and Done, so you can quickly see assigned emails that are still pending and those that have been marked as complete.
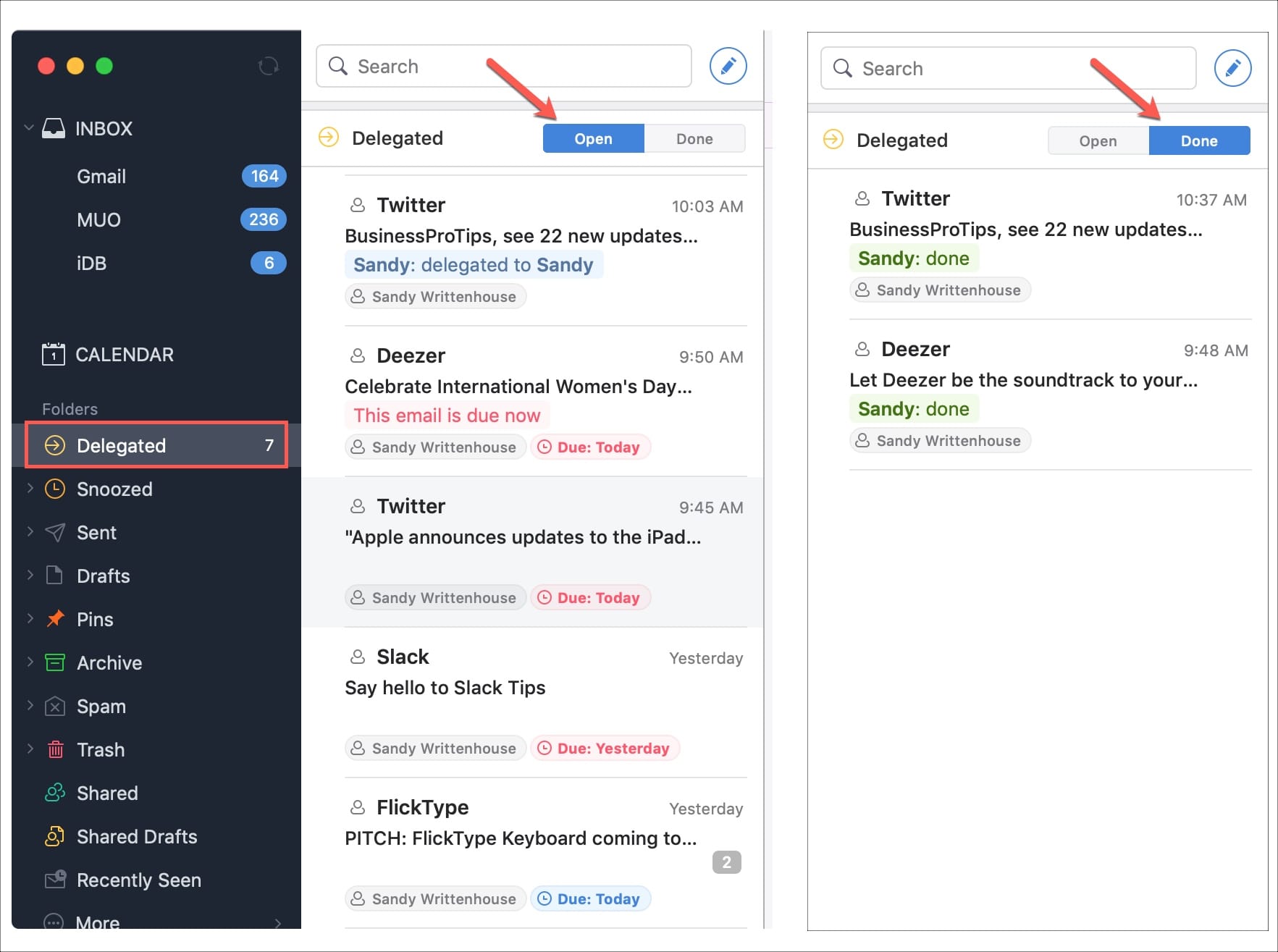
Receiving emails delegated to you
If someone else delegates an email to you, it will arrive in your corresponding inbox as well as the folder labeled Assigned to Me.
If you don’t see this folder, you may have to add it. On Mac, click More in the left-hand menu and then Assigned to Me to add it. On iOS, open the menu on the left, tap Edit List, tap the plus sign next to the folder to add it, and tap Save.
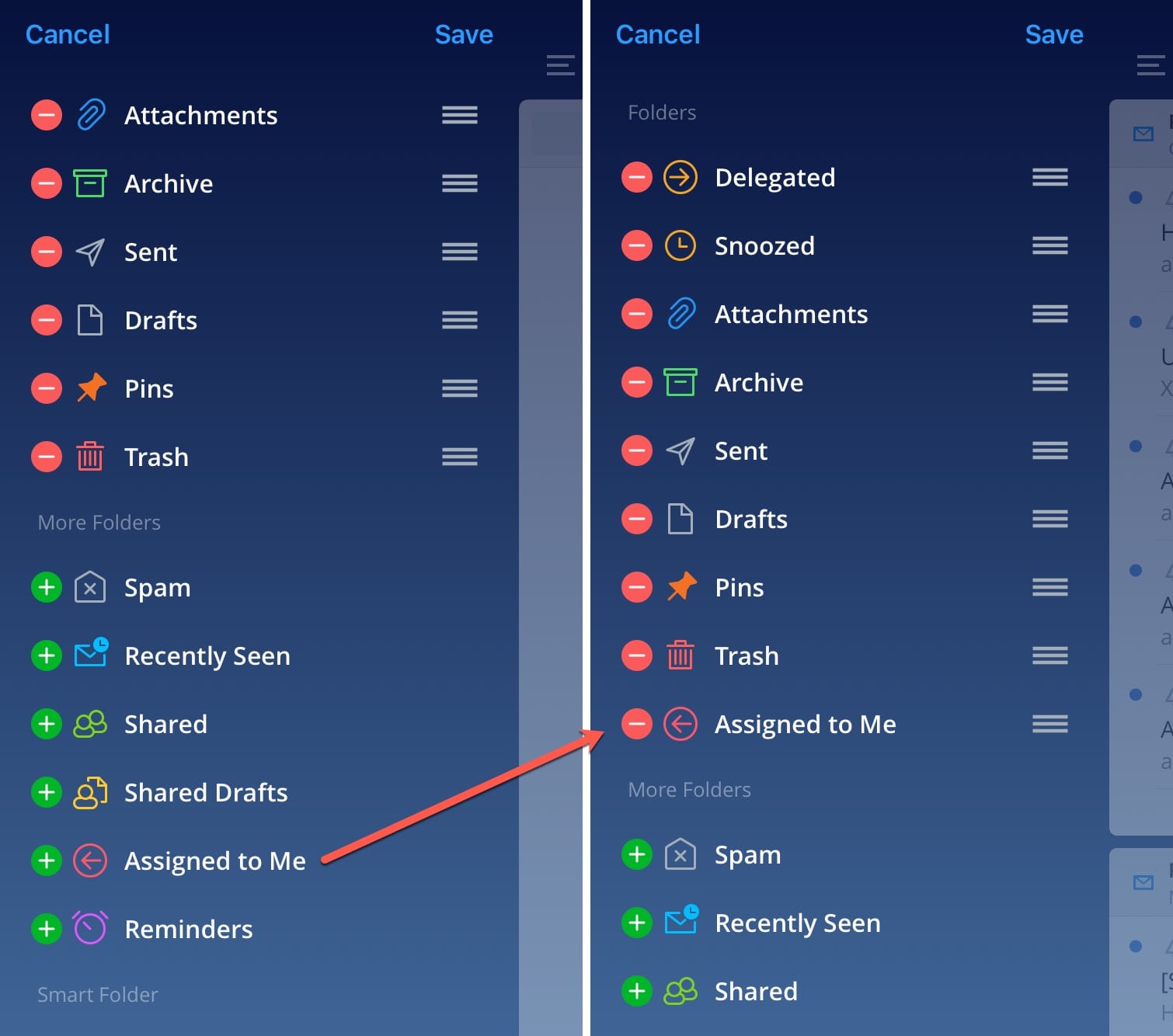
When you complete the email delegated to you, mark it as such. Click or tap on Delegated to on the top right and select Mark as Done.
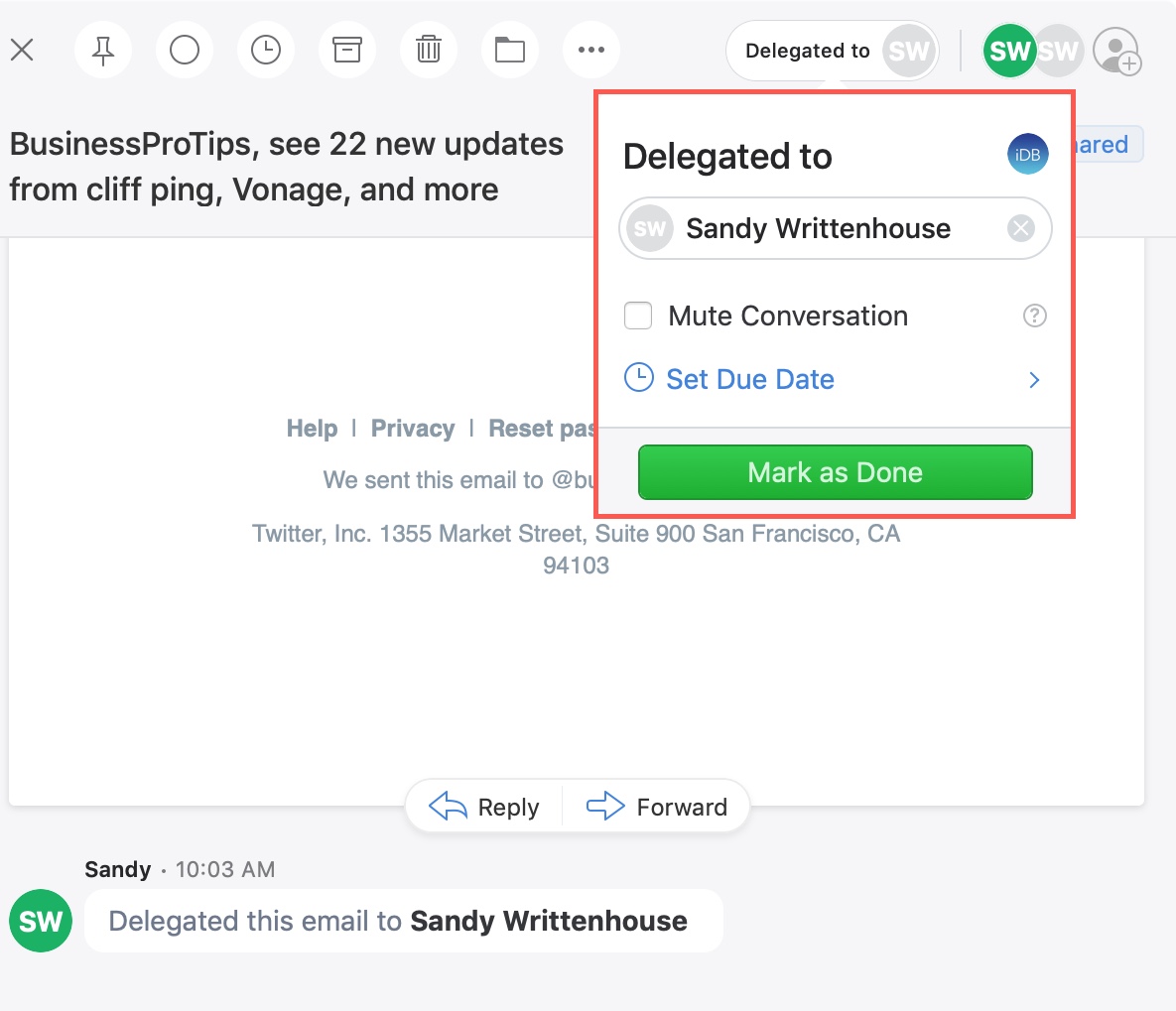
Download Spark for free on iOS or Mac.
Wrapping it up
The delegation feature in Spark gives you a convenient way to assign tasks to others, for business or personal situations.
Spark is available for free in the Mac App Store.
Are you going to use this new feature? If so, let us know what you think of it!
Source link: https://www.idownloadblog.com/2019/03/20/delegate-email-spark-ios-mac/



Leave a Reply