How to add, rearrange, duplicate and delete pages in Pages on Mac
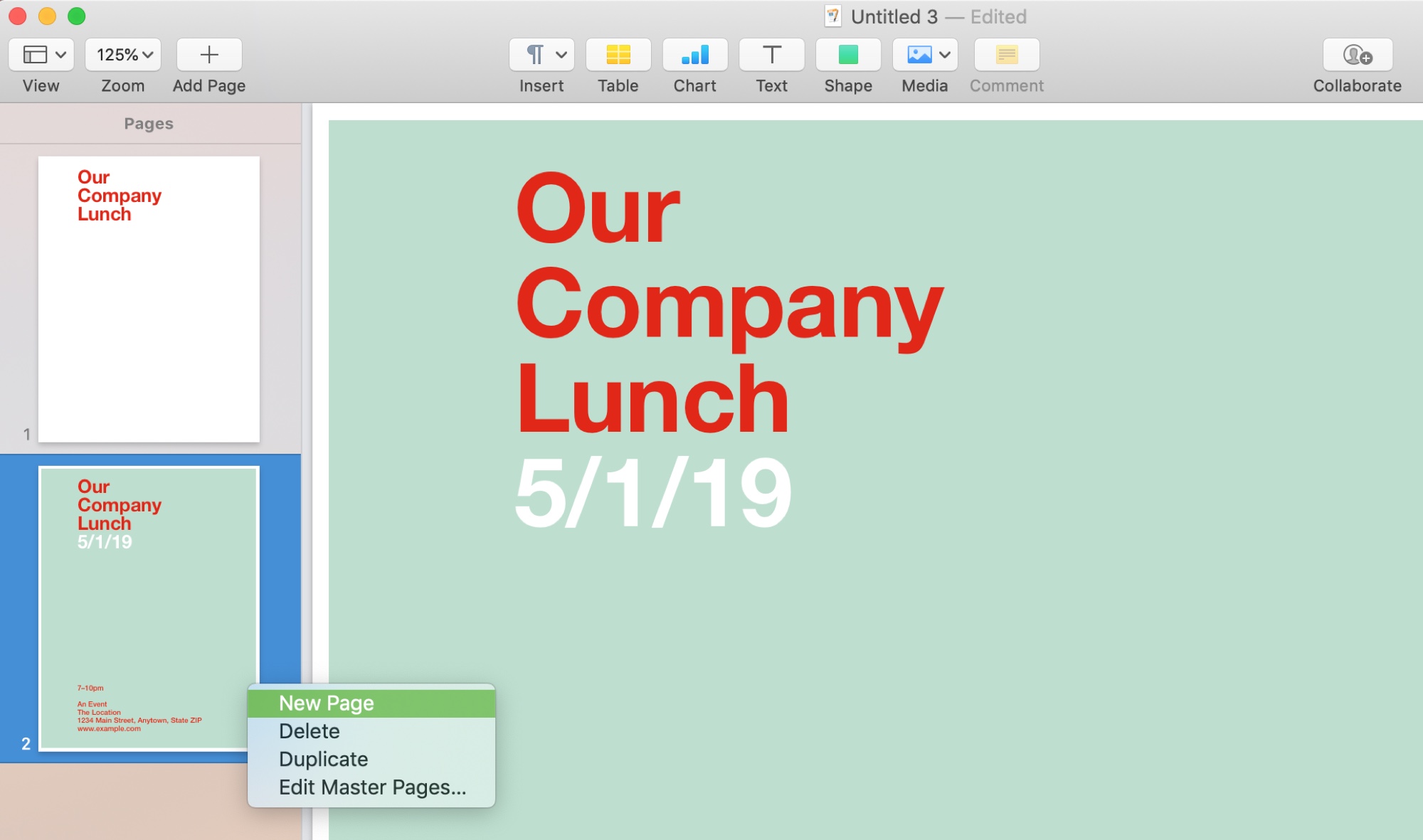
Knowing how to quickly and easily work with pages in the Apple Pages application is essential when creating lengthy documents. You may want to add a page in a specific spot, delete one you no longer want, or rearrange them in a different order.
This tutorial shows you how to add, rearrange, duplicate, and delete pages in Pages on Mac.
Types of documents in Pages
Before we get into how to work with pages in Pages, it’s important to know that there are two different document types and the process for working with pages depends on the type.
Word-processing documents are the normal types for writing essays, reports, articles, and letters. The document is made up mostly of text.
Page Layout documents are what you use to create things like newsletters, flyers, and posters. The document consists of objects like text boxes and images.
So, as you move through the steps below, be aware of the type of document you are using because the steps vary. If you aren’t sure which type you’re using, click the Document button on the top right, select the Document tab, and if Document Body is checked, then it’s a word-processing document.
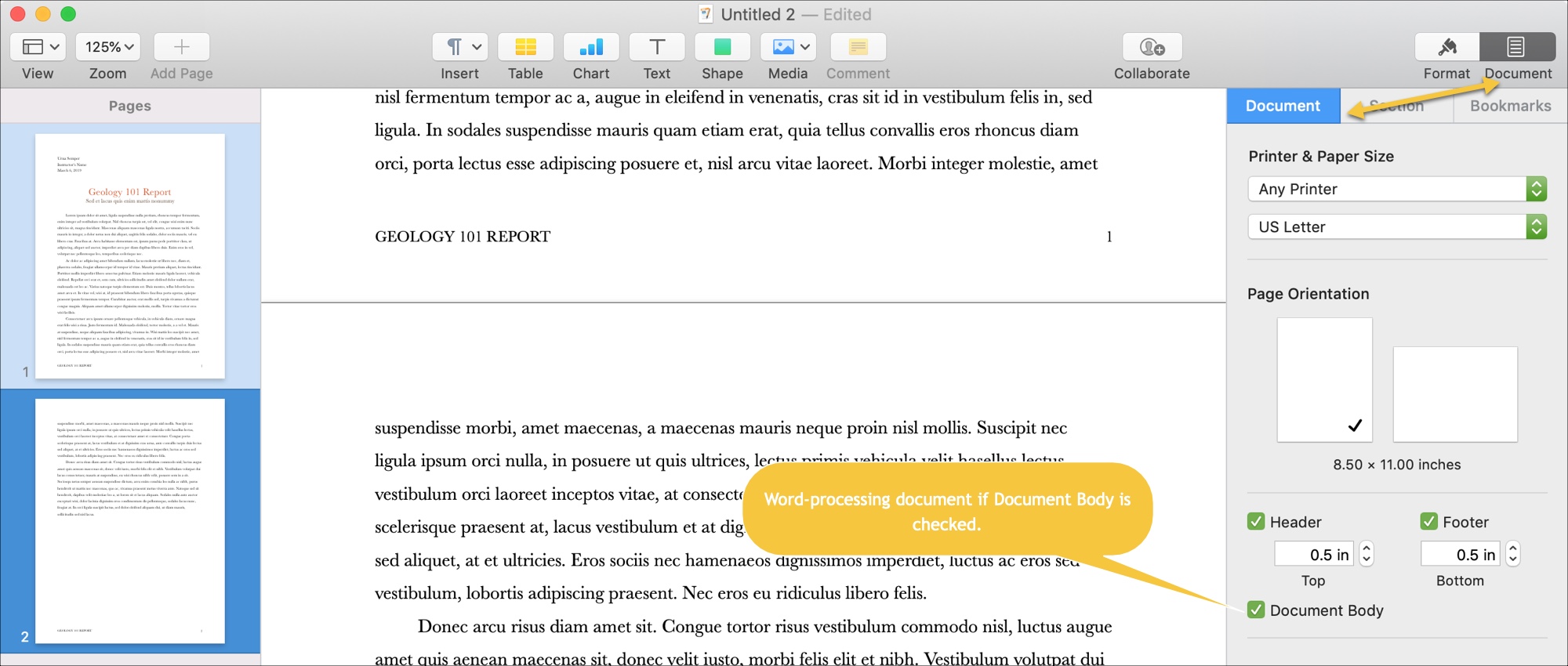
Add a new page in Pages
While the process for adding a new page in Pages is basically the same for word-processing and Page Layout documents, it’s important to note that there is a difference in where the page will be placed.
Add a new word-processing page
1) Move your cursor to the spot in your document where you want the new page to appear.
2) Click Add Page from the toolbar.
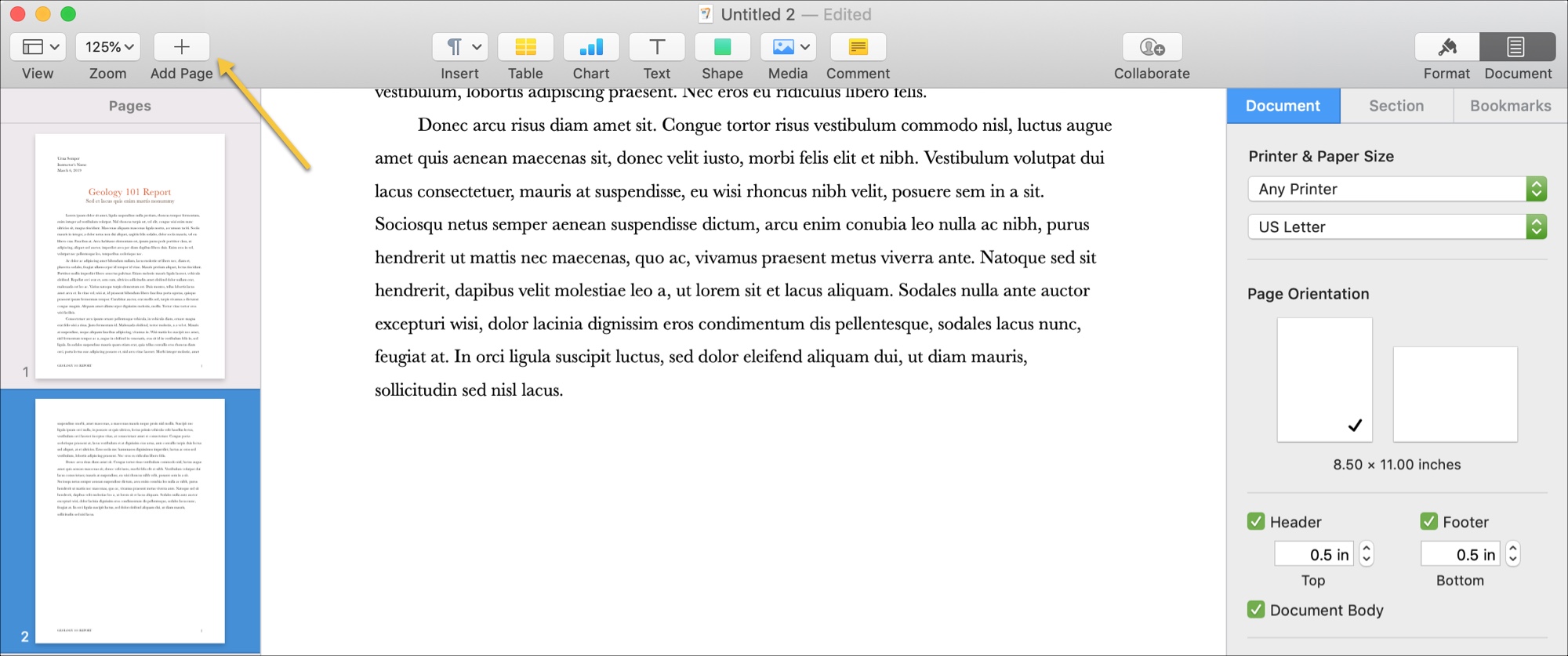
Note: If you want the new page after another page, be sure to put the insertion point at the end of the text in the document. If you click in the middle of any text and then add the page, that page will appear right there, moving your text to another page.
Add a new Page Layout page
1) Select the page your document where you want the new page to follow.
2) Click Add Page from the toolbar. If you are using the Thumbnail sidebar, either right-click or hold Control and click the page and select New Page.
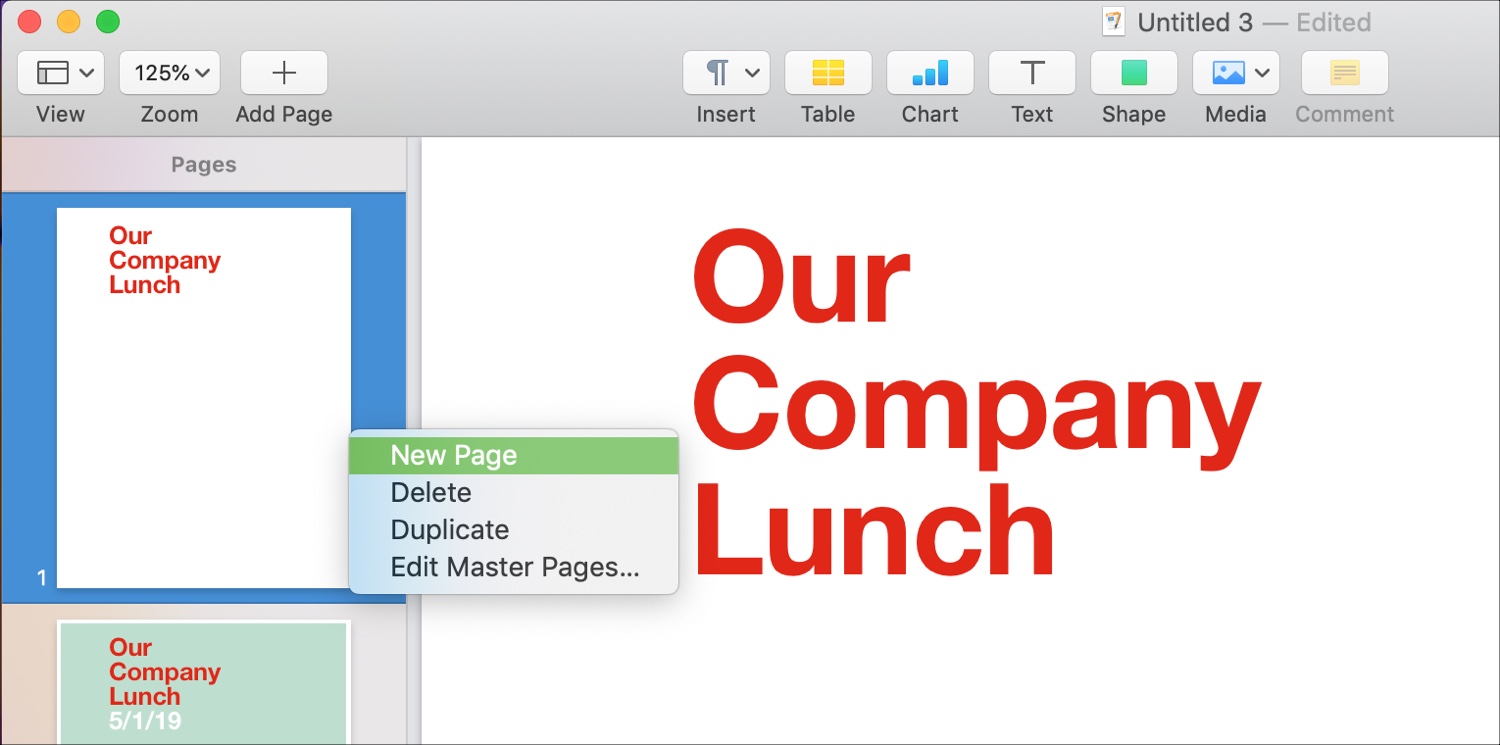
Rearrange pages in Pages
Rearranging your document pages differs completely depending on the document type with the Page Layout type being much simpler.
Rearrange word-processing pages
Technically, there is no way to just move pages around in a word-processing document, which is unfortunate. But there is a workaround that you can use and here’s how. Say you have a five-page document and you want page two moved to the end.
1) Go to the end of page five and insert a new page as described in the steps above.
2) Head back to page two, select all of the text, cut it, and then paste it into the new page you created at the end of your document. To cut and paste, you can use the Edit button in the menu bar or right-click and use the context menu.
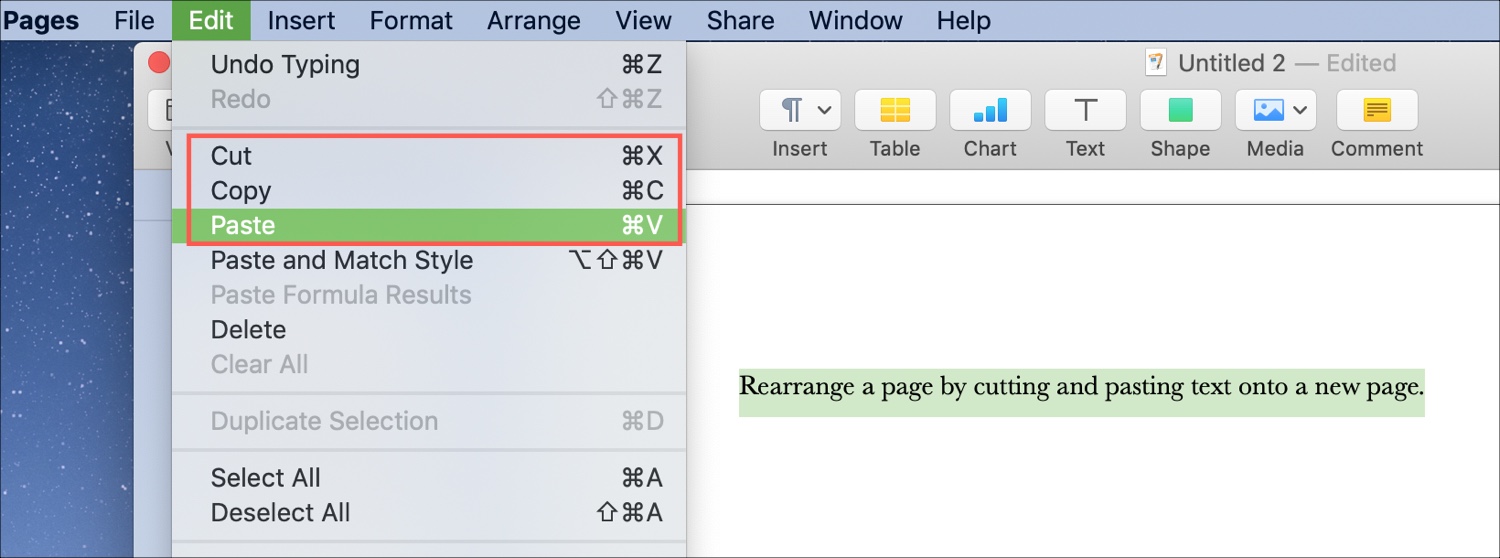
Rearrange Page Layout pages
1) Open the Thumbnail sidebar by clicking View > Show Page Thumbnails.
2) In the sidebar, click on the page you want to move and then drag it to its new location in the document.
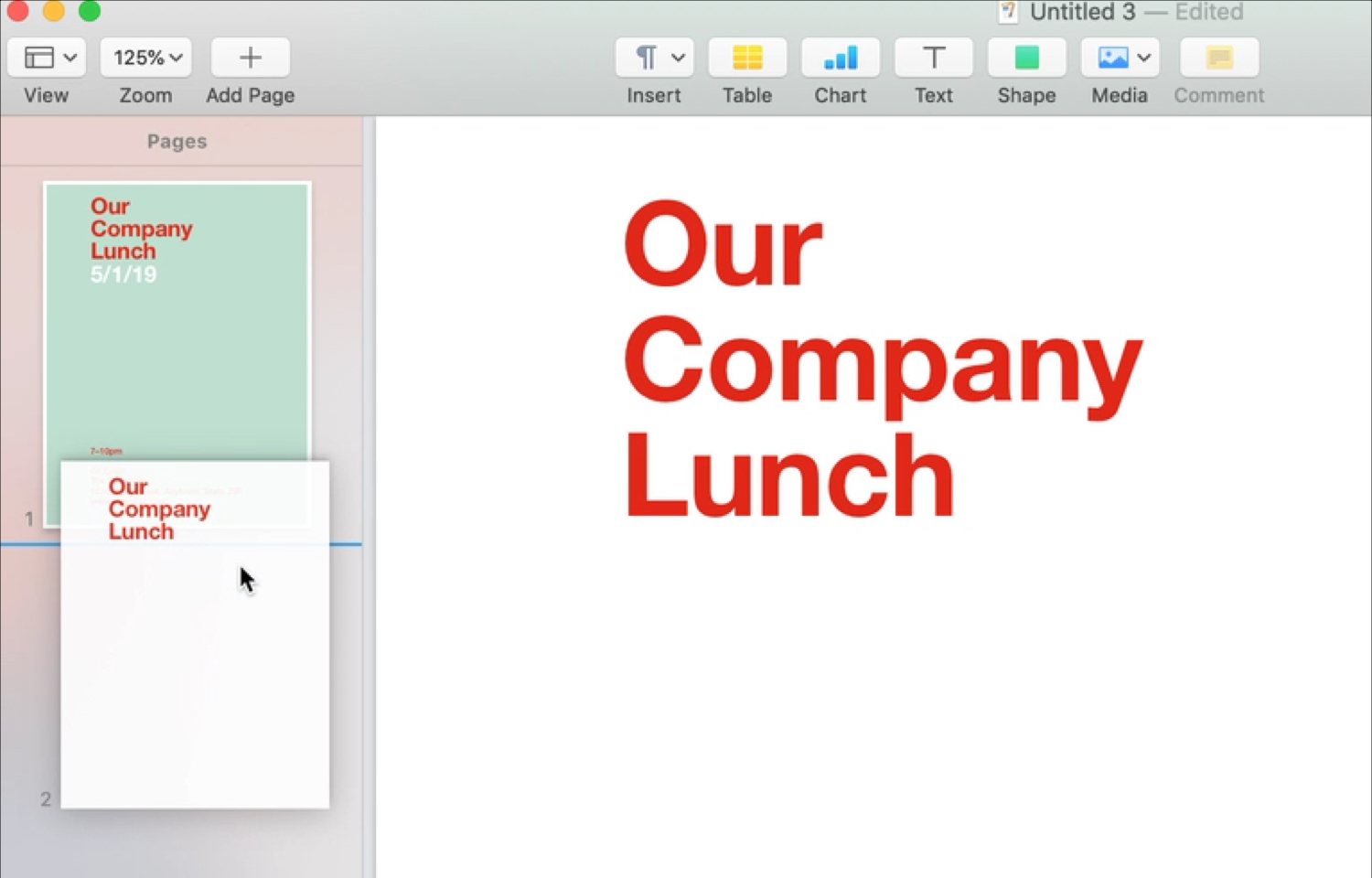
Duplicate a page in Pages
Like with rearranging pages, duplicating a page in a Page Layout document is much easier than it is in a word-processing document.
Duplicate a word-processing page
Word-processing documents use Sections and by default, the document is all one Section unless you specifically add more. So, you cannot just duplicate a single page (unless it’s its own section), you must duplicate the Section and delete what you don’t want.
1) Click Edit > Duplicate Selection from the menu bar. If you have the Thumbnails sidebar open, you can right-click or hold Control and click, then pick Duplicate from the context menu.
2) You’ll then need to remove the unwanted pages for that section as described in the “Delete a page” steps to follow.
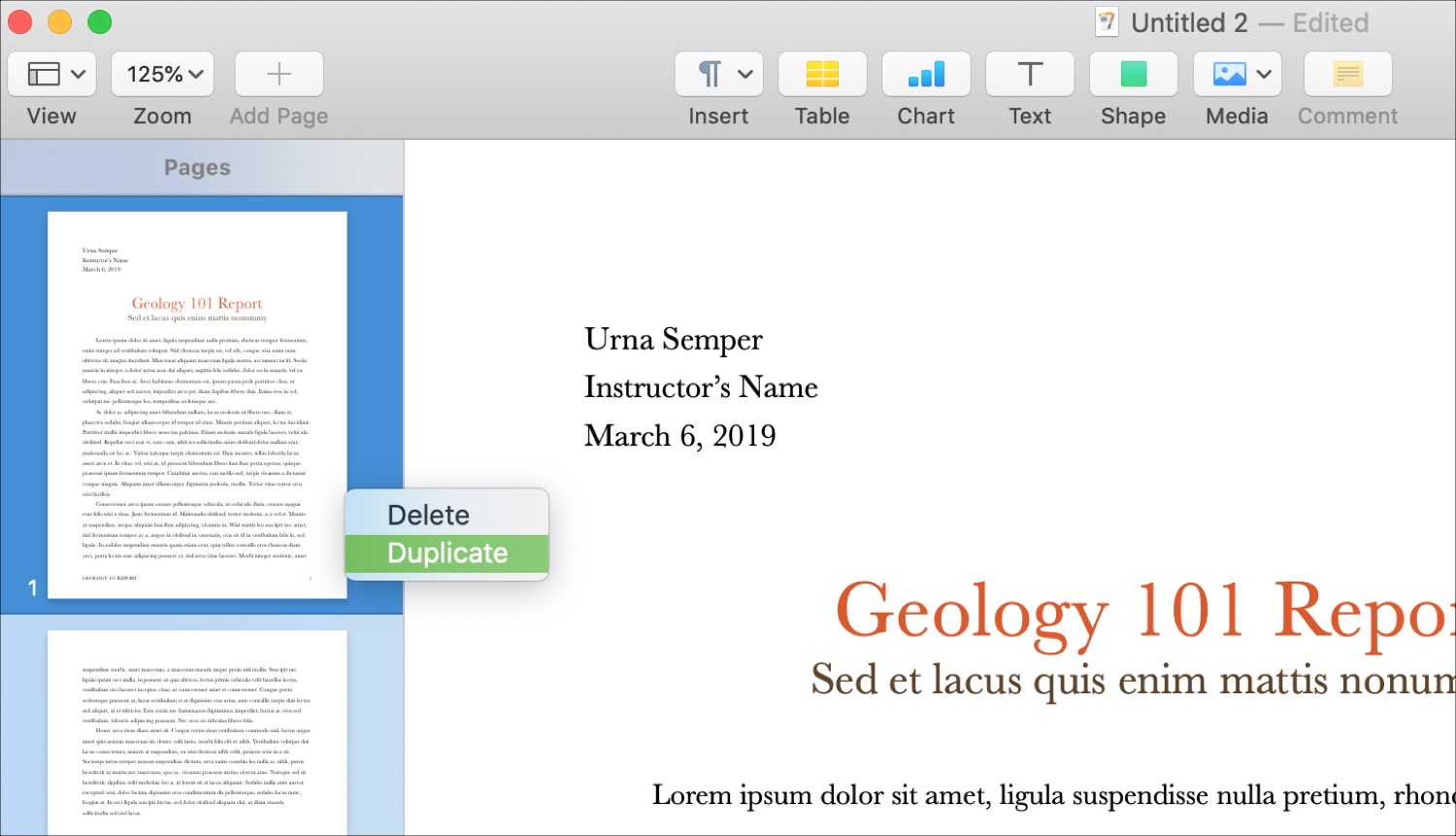
Duplicate a Page Layout page
1) Open the Thumbnail sidebar and click the page you want to duplicate.
2) Click Edit > Duplicate Selection from the menu bar. Or, right-click or hold Control and click, then pick Duplicate from the context menu.
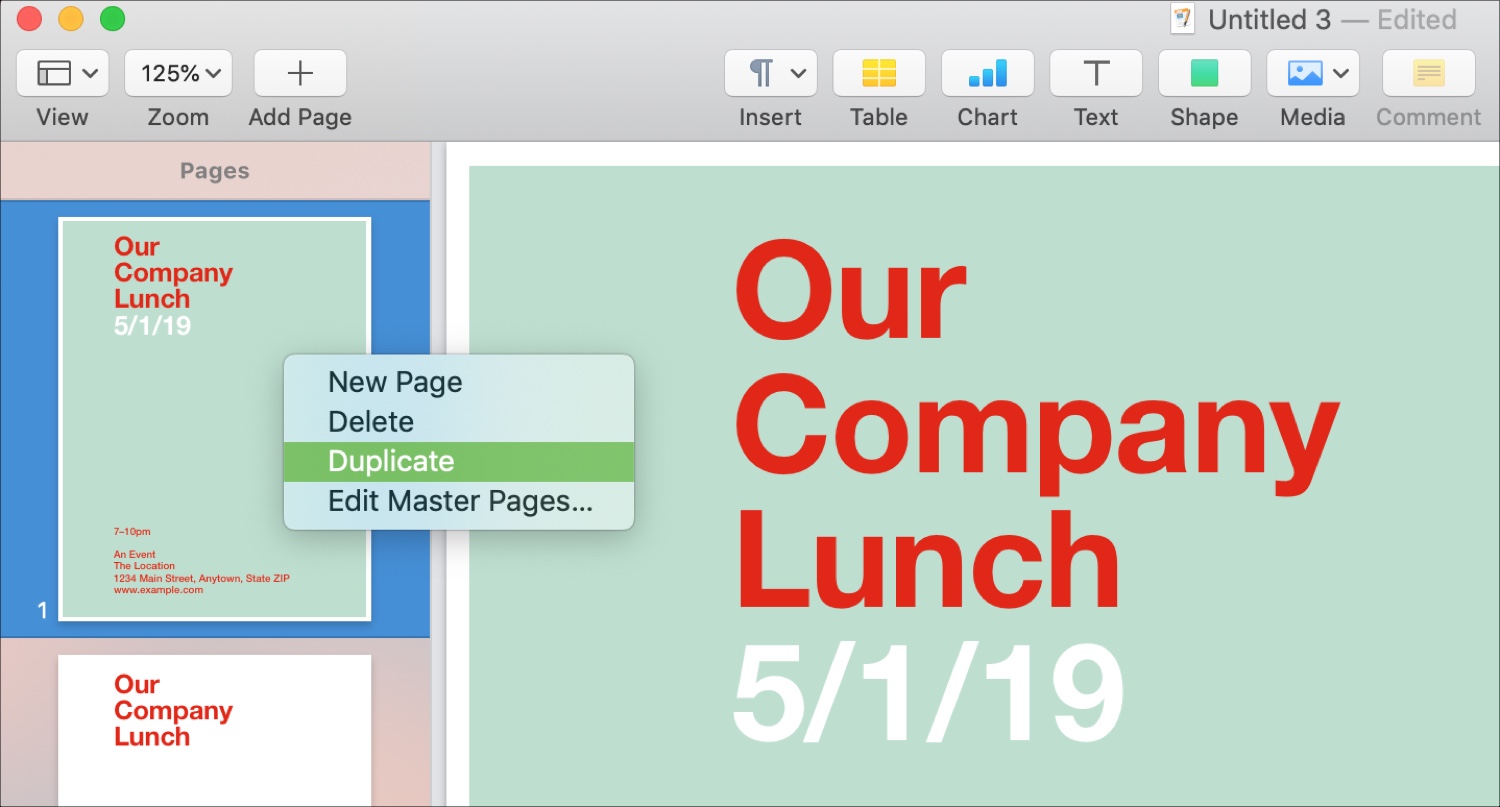
Delete a page in Pages
Removing a single page from a document is, once again, simpler with a Page Layout document than a word-processing document. But of course, it can be done.
Delete a word-processing page
1) Go to the page you want to delete in your document and delete everything from the page.
2) Once the page is blank, click on it and hit your Delete key. If you have spaces remaining on your page, you may have to hit Delete a few times. Just do so until the page disappears from the document.
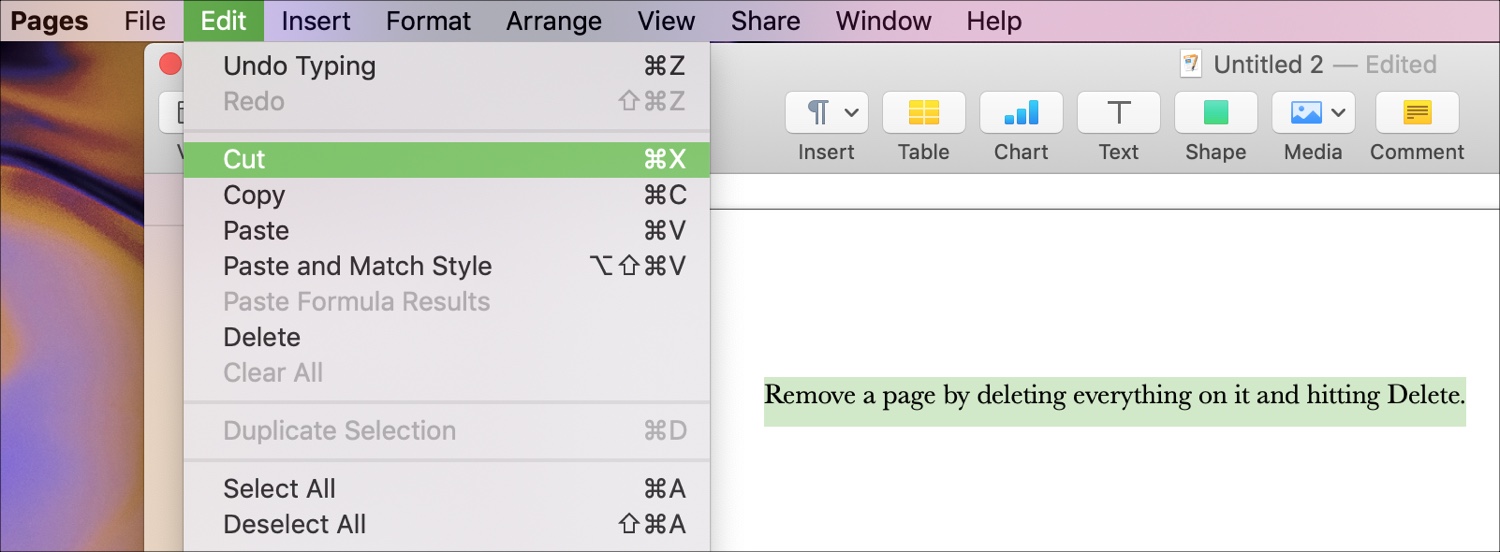
Delete a Page Layout page
1) Open the Thumbnail sidebar and click the page you want to delete.
2) Click Edit > Delete from the menu bar. Or, right-click or hold Control and click, then pick Delete from the context menu.
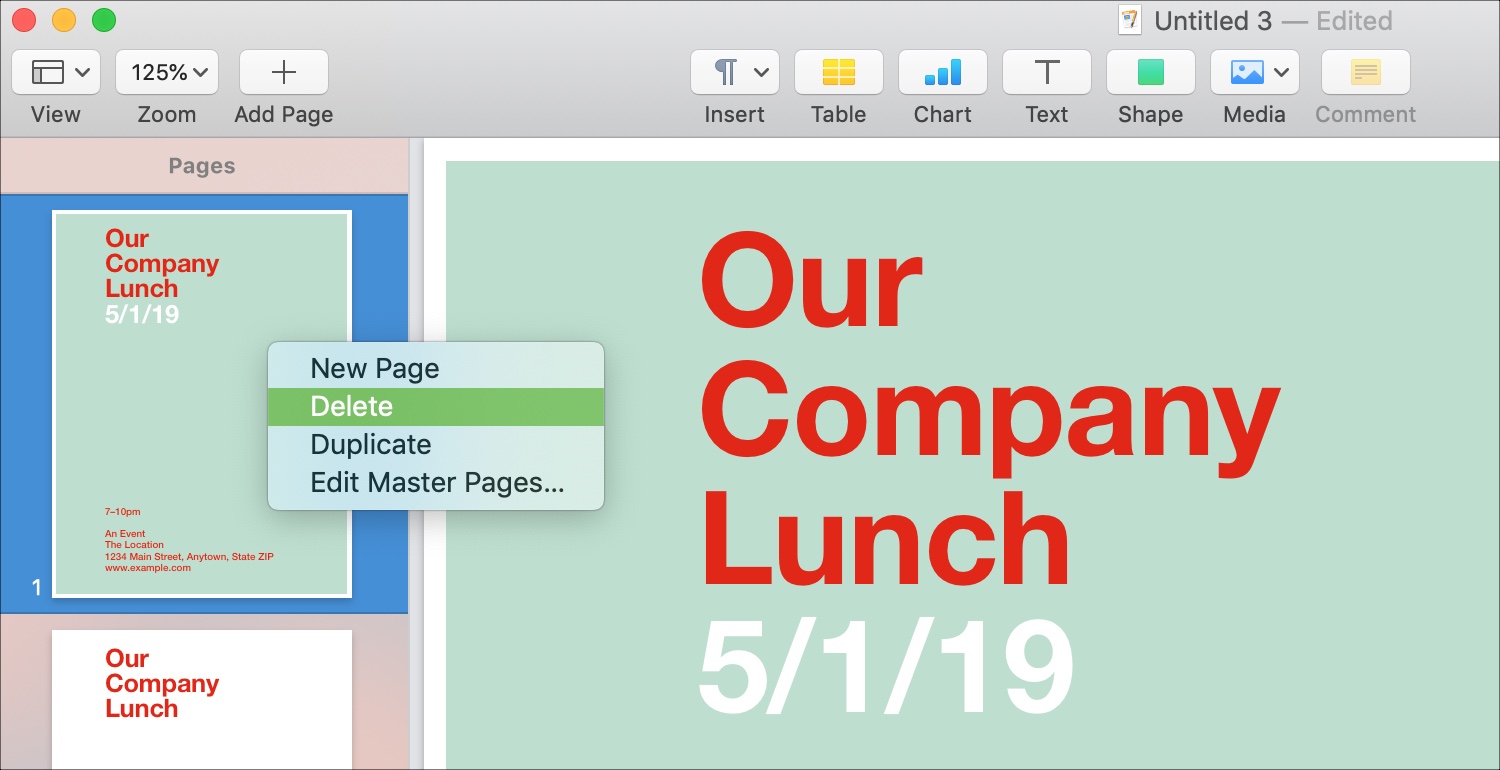
Wrapping it up
Working with pages in your document in Apple Pages on Mac can be a little tedious depending on your document type and what you’re trying to accomplish. But there is a way or a workaround no matter what. Do you find working with pages in Pages easy or not?
For related articles, check out how to display the word count or work with headers and footers in Pages.
Source link: https://www.idownloadblog.com/2019/03/11/add-rearrange-duplicate-delete-pages-in-pages-mac/



Leave a Reply