How to have the Touch Bar always show either the function F1-F12 keys or media controls
By default, the Touch Bar at the top of your MacBook Pro’s keyboard displays app-specific controls that appear when you need them and vanish when you don’t. In this step-by-step tutorial, we’re going to lay out the steps for customizing the Touch Bar so that it either continuously displays the function keys or a complete suite of media controls all the time.
Function keys and media shortcuts
Before we get to it, just a quick reminder that physical Mac keyboards feature a row of function keys with the corresponding media and other operational functions printed on each key.
Depending on the size and type of your physical keyboard, be it internal or external, media controls can provide convenient shortcuts to these macOS controls:
- Brightness control
- Keyboard backlight controlt
- Mission Control
- Launchpad
- Play/Pause
- Rewind
- Fast forward
- Volume control
- Mute
- The Eject command
You can replicate this layout on the Touch Bar by choosing between always showing the function keys or media controls at a time. As a bonus, a modifier key lets you quickly access media functions when your Touch Bar is set to always showing the F1-F12 keys, and vice versa.


Follow along with iDownloadBlog as we detail how to easily switch from the default Touch Bar setup to always showing either the function keys or the built-in media controls and other operational keys.
Always showing function keys on the Touch Bar
To adjust your Touch Bar settings, you’ll need to open the Keyboard preference pane in System Preferences. If your MacBook Pro is hooked up to an external display, you won’t see any Touch Bar settings in System Preferences unless you open the notebook’s lid.
1) Click the Apple menu, then choose the option System Preferences.
2) In the System Preferences window, click the icon labeled Keyboard.
3) Now click the Keyboard tab.
4) To have the Touch Bar always show media controls, click the menu labeled with the text “Touch Bar shows” and choose the option Expanded Control Strip from the popup menu.
5) To be able to access your function keys, too, hit the menu labeled with the text “Press Fn key to” and choose the option “Show F1, F2, etc. Keys“.
6) Additionally, if you use an external keyboard while your MacBook Pro is in clamshell mode (the lid is closed while the computer is connected to an external display), be sure to tick the box next to “Use F1, F2, etc. keys as standard function keys on external keyboards”.
This is what your configuration should look like.
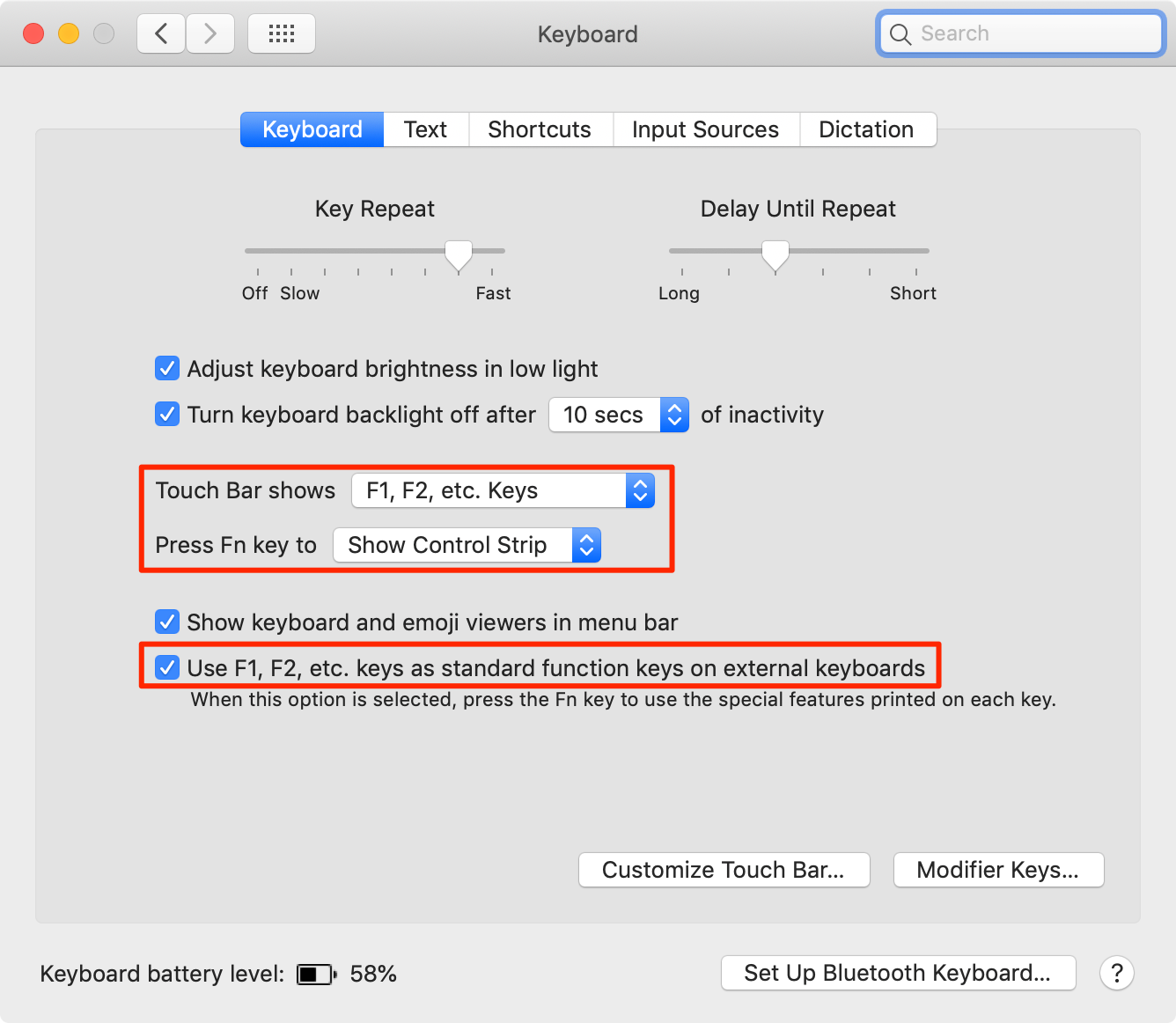
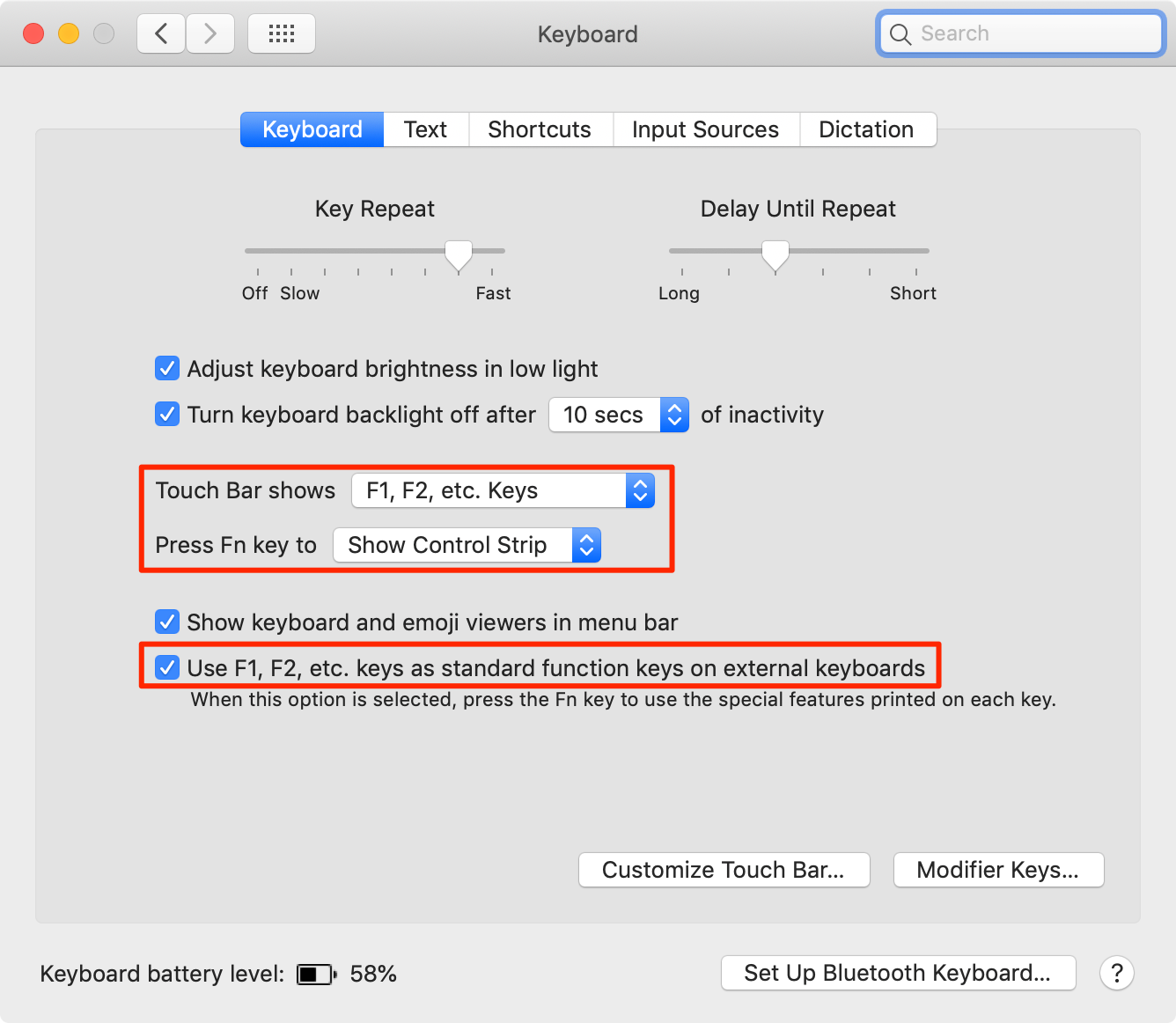
With this setup, the Touch Bar will always show the default set of media controls—just like any Mac notebook or physical Apple keyboard. Should you ever need to access the F1-F2 keys, simply press and hold the Fn key at the bottom-left of your keyboard.


Doing so will temporarily replace the F1-F12 keys on the Touch Bar with the corresponding media buttons. Releasing the Fn key returns your Touch Bar to its previous state.


On external keyboards, holding down the Fn key while pressing one of the function keys invokes the corresponding F1-F12 key rather than the media control printed on it.
Continuously showing the function keys on the Touch Bar is especially handy when running Windows on your Mac or using macOS apps that assign shortcuts to the F1-F12 keys.
Always showing media keys on the Touch Bar
Do the following to always show the media keys on the Touch BarUn
1) Click the Apple menu and choose System Preferences.
2) Click the icon labeled Keyboard.
3) Select the Keyboard tab.
4) Click the menu “Touch Bar shows” and choose the option “F1, F2, etc. keys”.
5) Next, click the menu “Press Fn key to” and choose the option “Show Control Strip”.
6) Untick the box “Use F1, F2, etc. keys as standard function keys on external keyboards”.
Here’s how your setup should look like in the Keyboard preference pane.
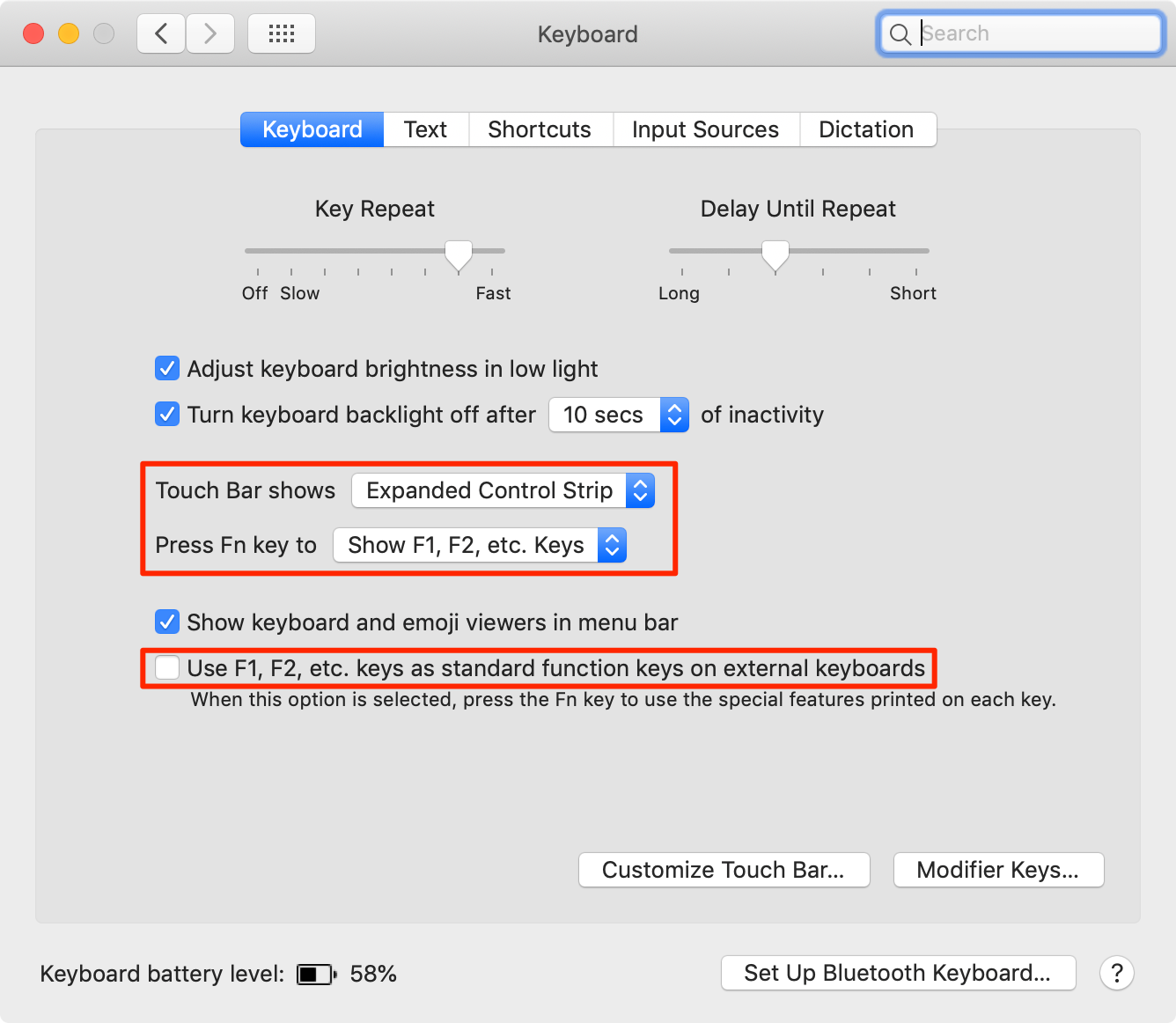
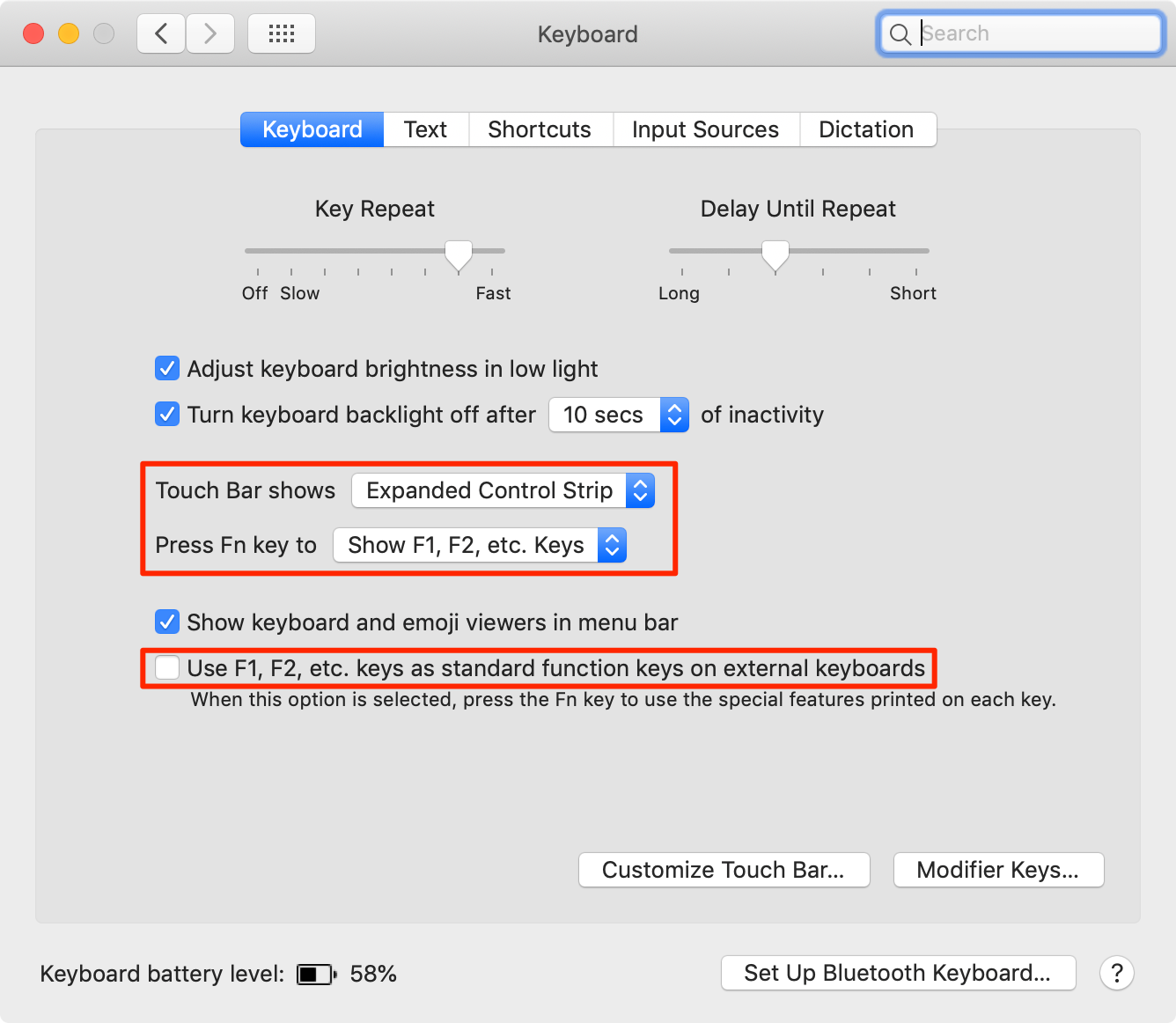
Now the Touch Bar will always show your media control shortcuts. Holding down the modifier Fn key changes the Touch Bar to show the F1-F12 keys for you to select, and then it returns to its previous state when you release the Fn key.


In this setup, your external keyboard calls media controls when one of the function keys is pressed. Like with the Touch Bar, just hold down the Fn key while pressing the F1-F12 keys to invoke their default function key action.
Need help? Ask iDB!
If you like this how-to, pass it along to your support folks and leave a comment below.
Got stuck? Not sure how to do certain things on your Apple? Let us know via [email protected] and a future tutorial might provide a solution.
Submit your own how-to suggestions via [email protected].
Source link: https://www.idownloadblog.com/2019/02/27/customizing-touch-bar-function-keys-media-controls/



Leave a Reply