How to open links in Chrome on iPhone and iPad
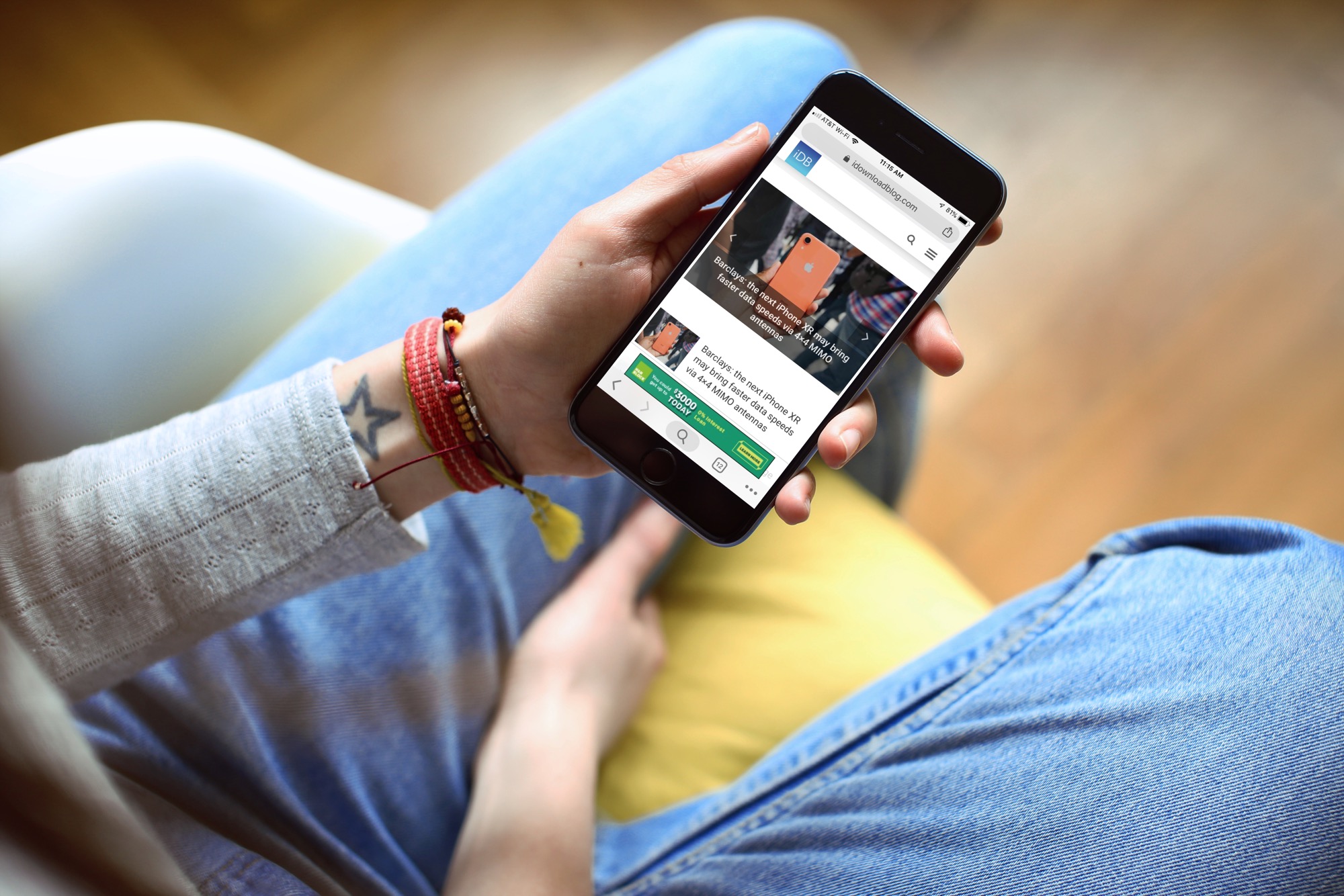
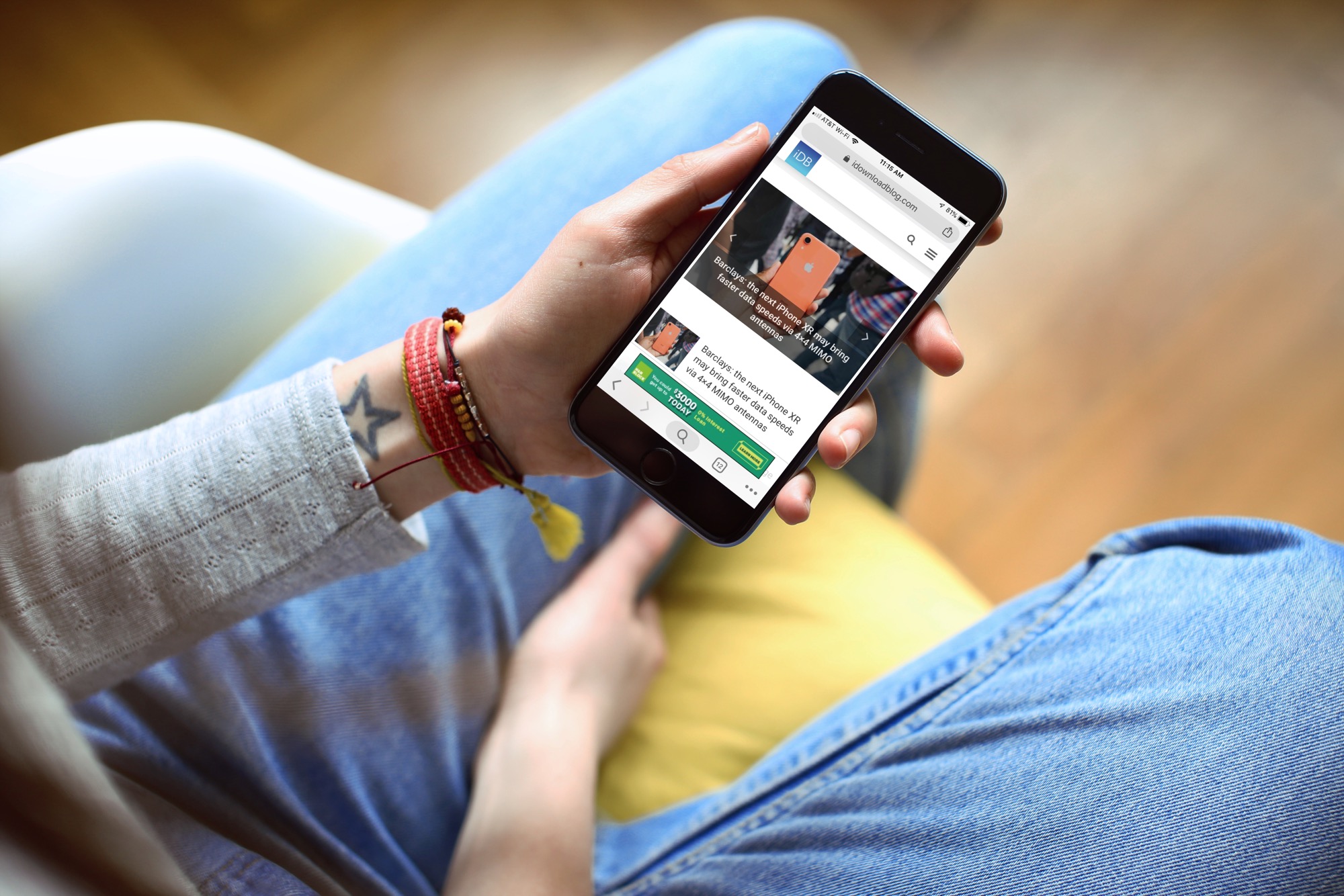
As you know, you are currently unable to change the default browser on your iPhone or iPad. If you’re a Chrome user, you can change it for Google apps like YouTube, Gmail, and Google Maps. But for links you want to open from other apps like Mail, Facebook, or Yelp, you’re stuck, right? Wrong!
Chrome users rejoice, there is a way to open links in Chrome on iPhone and iPad and here’s how.
Use the Shortcuts app
First and most obvious, make sure you have Chrome (free) installed on your iPhone or iPad.
Next, you’ll need the Shortcuts app (free). If you’re unfamiliar with the Shortcuts app, this handy tool can help you do all sorts of things quickly and easily.
If you already have the Shortcuts app, then you’re one step ahead.
Get the shortcut
Fortunately, you don’t have to go through the process of creating a shortcut because there is an Open in Chrome shortcut already, in the app’s Gallery.
1) Open the Shortcuts app.
2) Tap Gallery.
3) Type “Chrome” into the search box and tap Open in Chrome from the results or navigate directly to the shortcut.
4) Tap Get Shortcut.
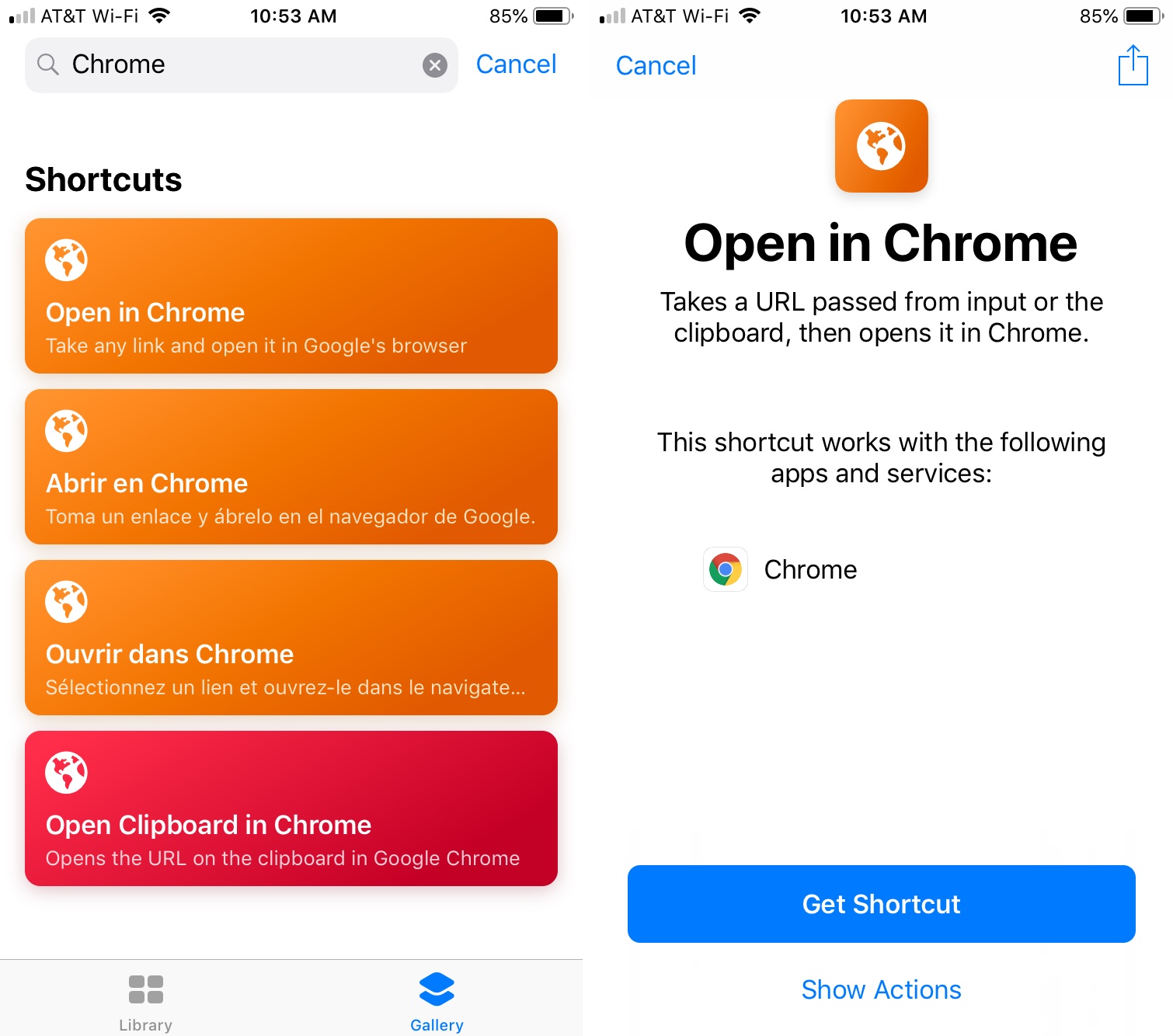
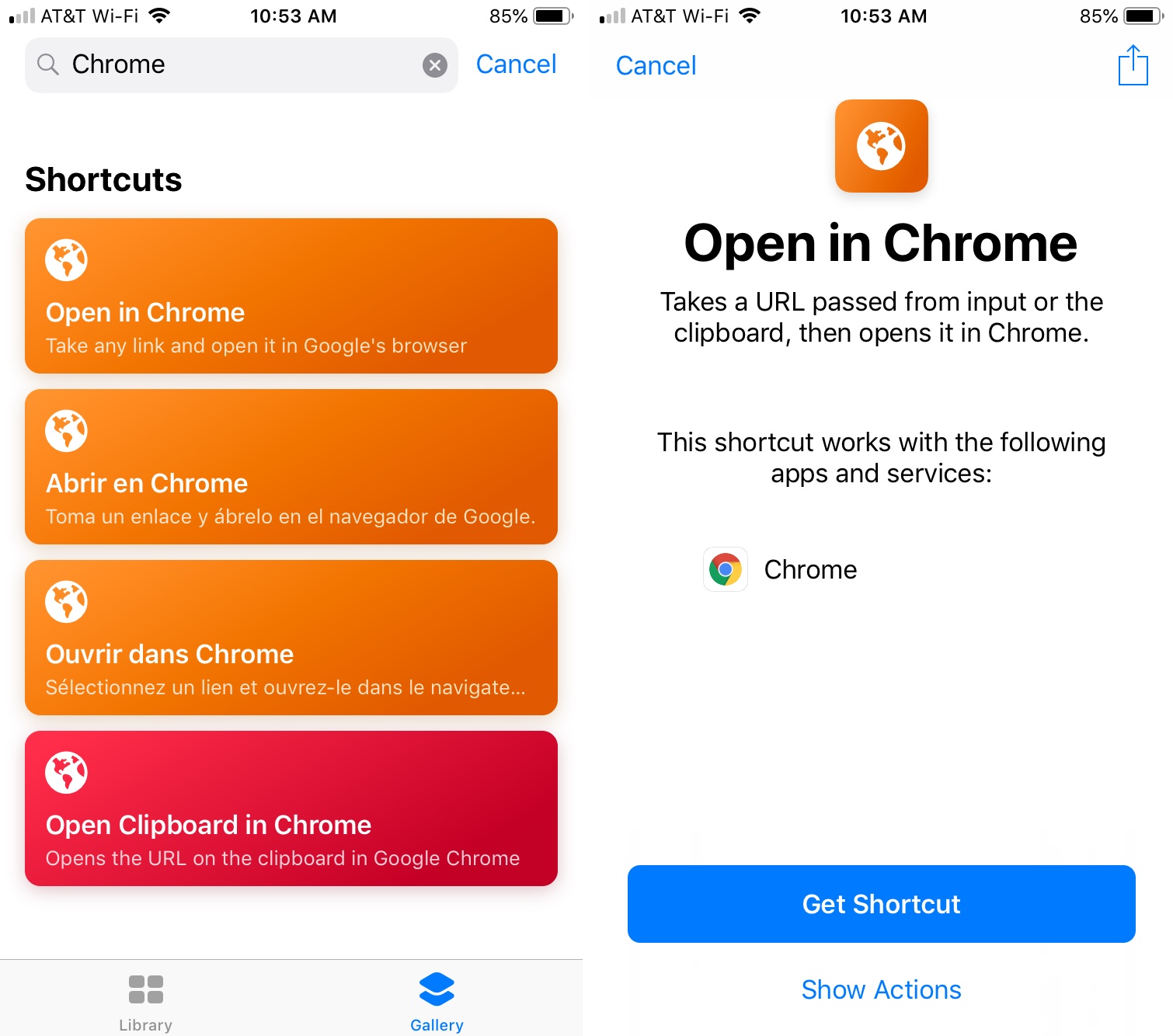
There are two different ways you can use the shortcut very easily and we’ll go over them both. Then, pick the one that works best for you or use both depending on the app you’re using.
Using the shortcut with your Clipboard
The first way to use the shortcut is by combining it with your device clipboard and a Home screen icon you can add. This way, you don’t have to open the Shortcuts app to use it.
1) Open Shortcuts and tap the three-dot icon on the top right of the shortcut in your Library.
2) Tap the settings icon on the top right.
3) Select Add to Home Screen.
4) Follow the prompts to add the shortcut.
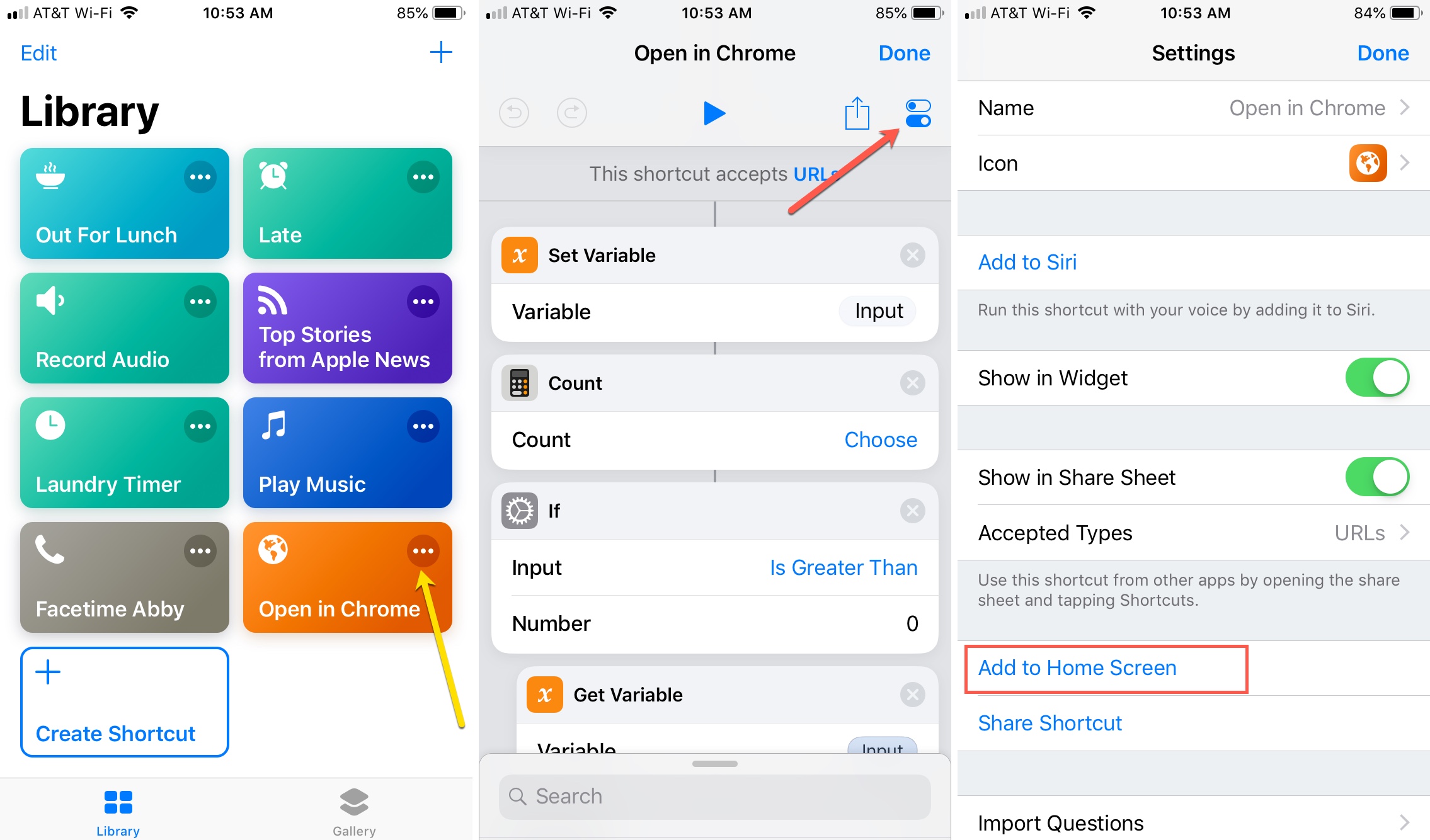
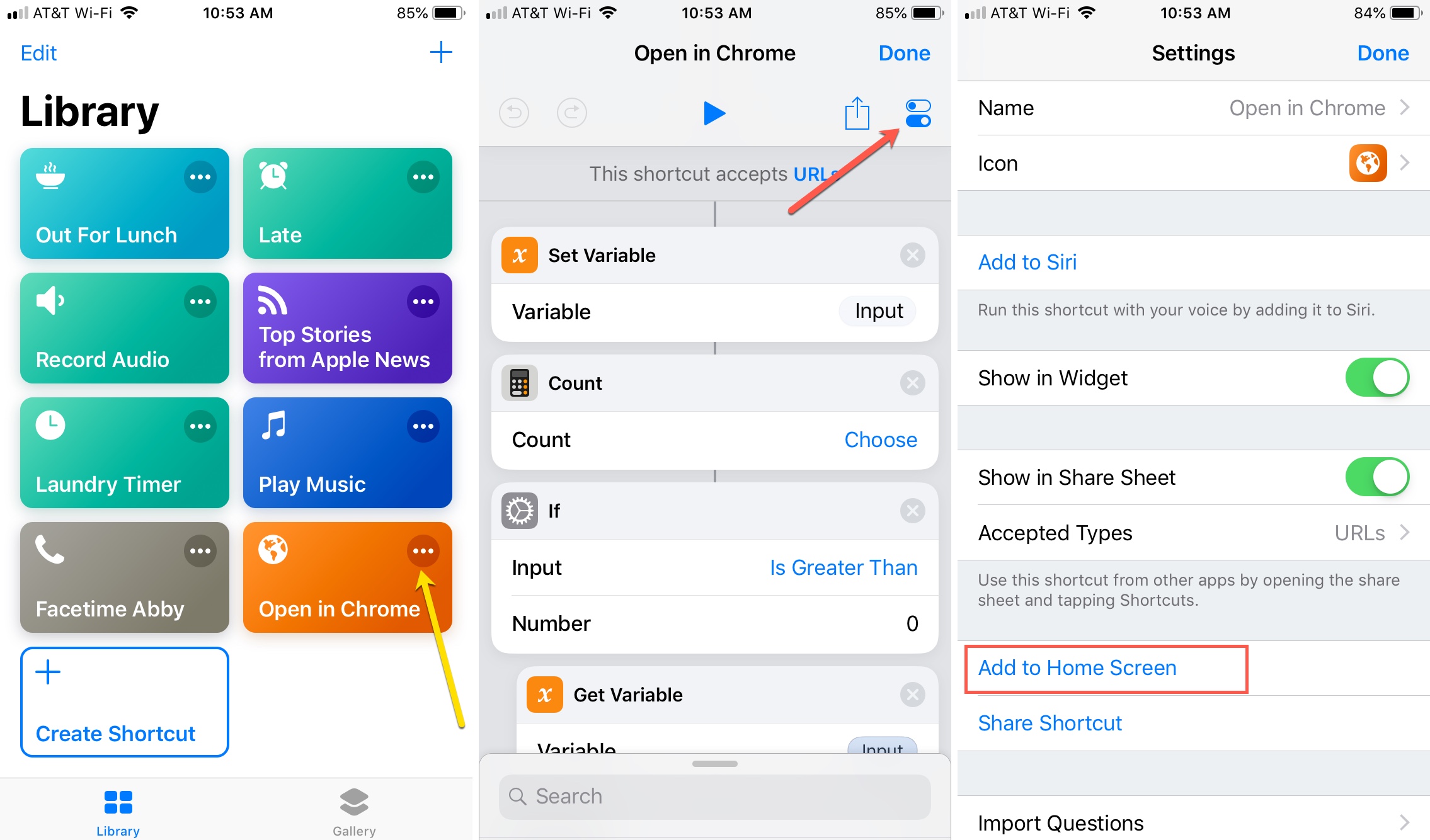
Now, when you copy a link to your clipboard, just tap the shortcut on your Home screen and the link will open in Chrome.
Here, I copied a link from Facebook, tapped the shortcut on my Home screen, and the link opened in Chrome.
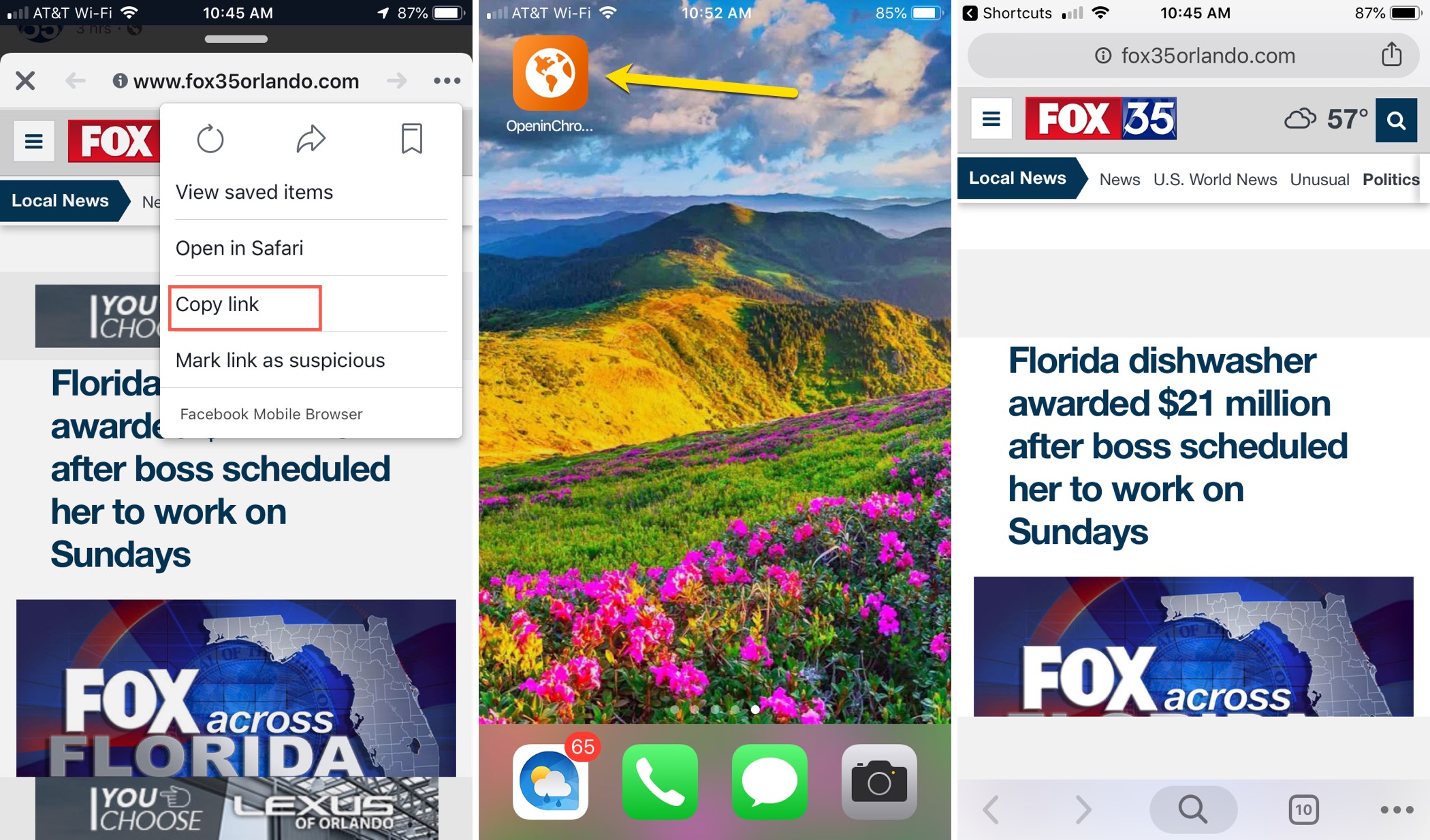
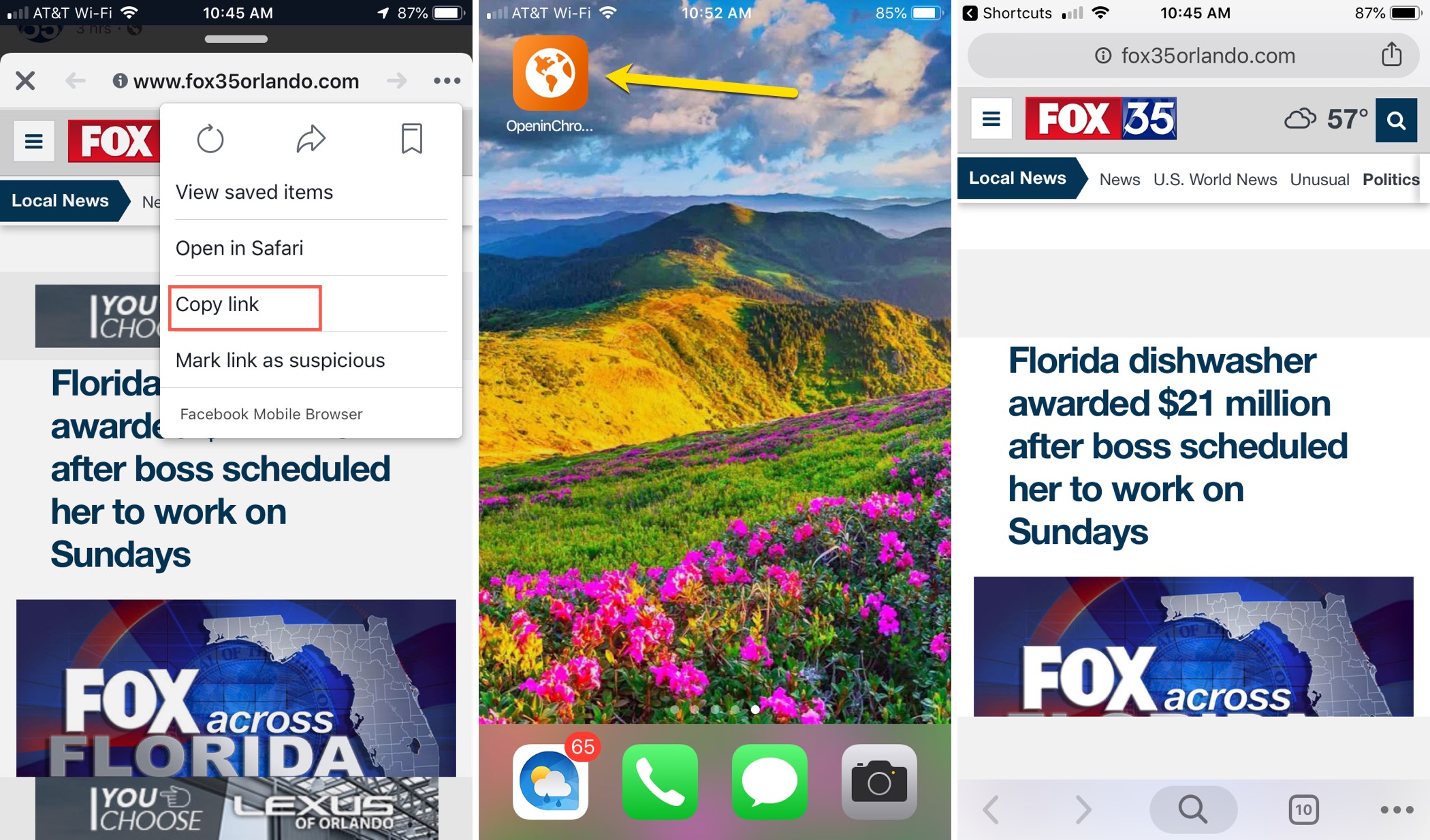
You will see it go through the process of opening by moving through the Shortcuts app. But, no action is required on your part and it only takes a few seconds.
Adding the shortcut and including it on your Home screen is the biggest part. Once you do that, you just tap to use it.
Using the shortcut with your Sharing menu
The second way to use the shortcut is by adding Shortcuts to your sharing menu. This lets you open a link directly in Chrome without having to copy it to your clipboard.
1) Open an app with the link you want to open in Chrome. In this example we’ll use Safari.
2) Tap the Sharing icon from the bottom.
3) Scroll to the right and tap More.
4) Enable Shortcuts in the list. Optionally, you can move it to a different spot in the list if you like.
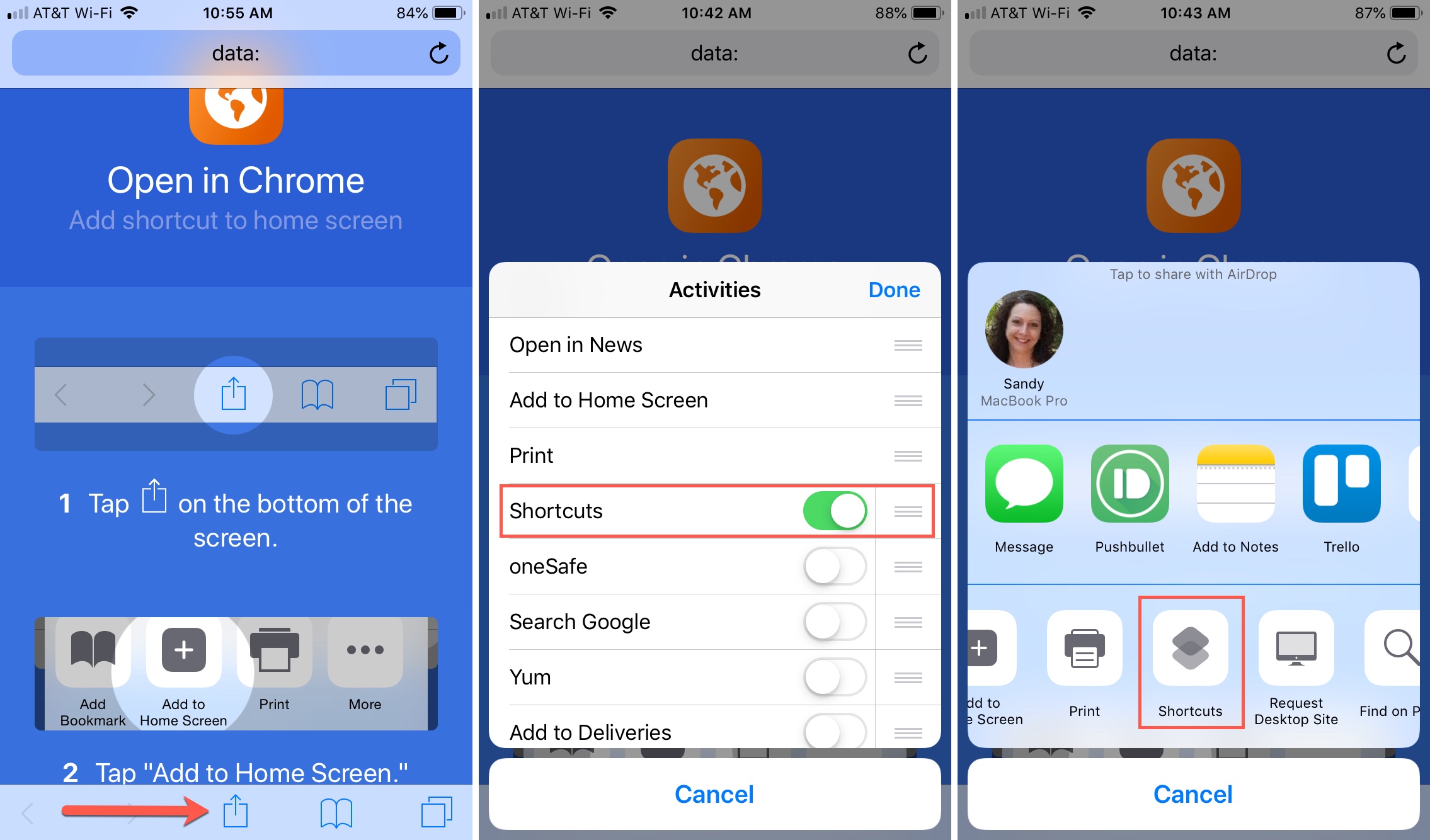
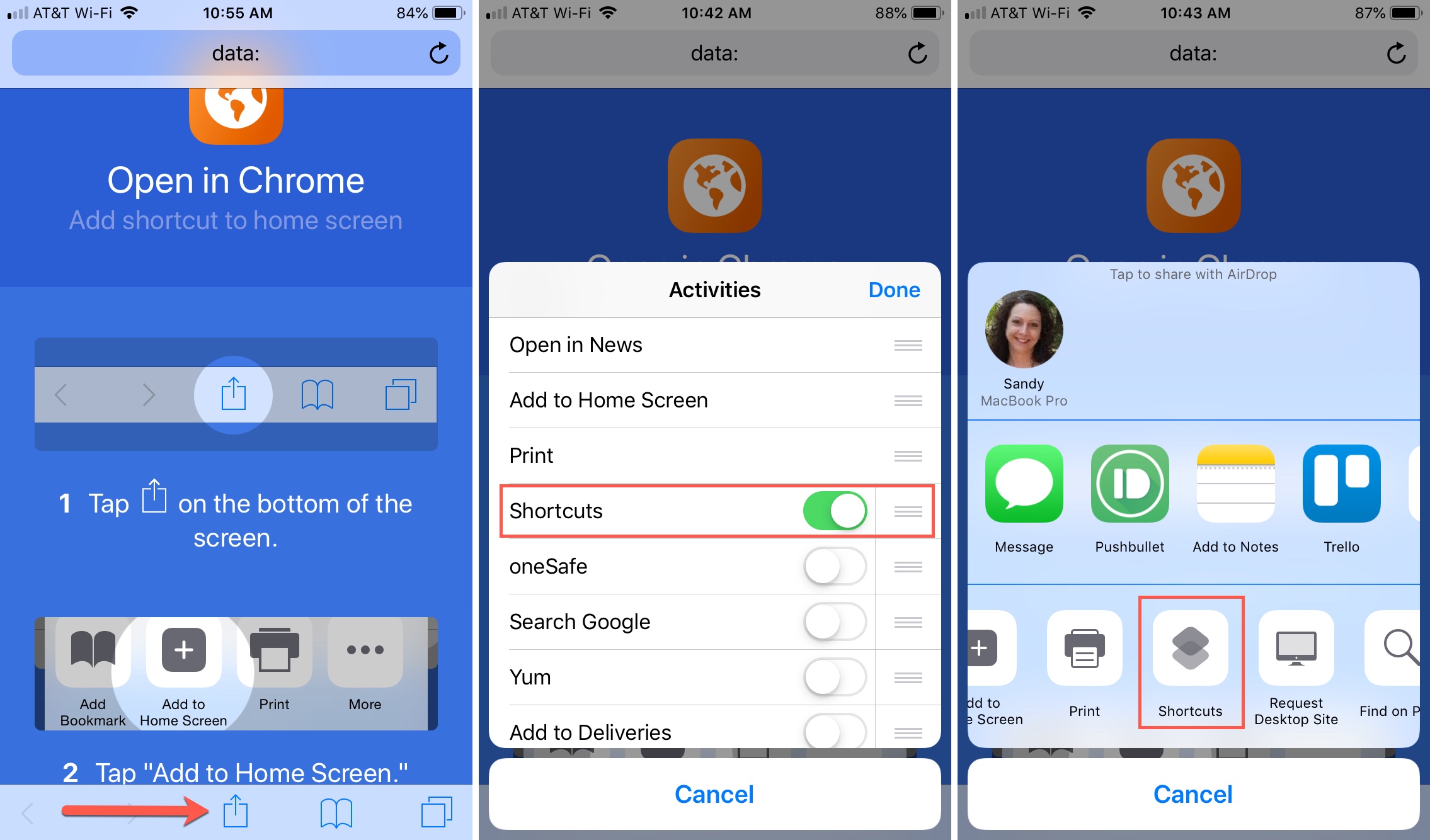
5) Now, tap Shortcuts in that sharing menu.
6) When Shortcuts opens, tap Open in Chrome.
Give it a few seconds and that’s it. Your link should be open in Chrome.
Here, I used the Share option in Yelp, picked Shortcuts, and tapped Open in Chrome.
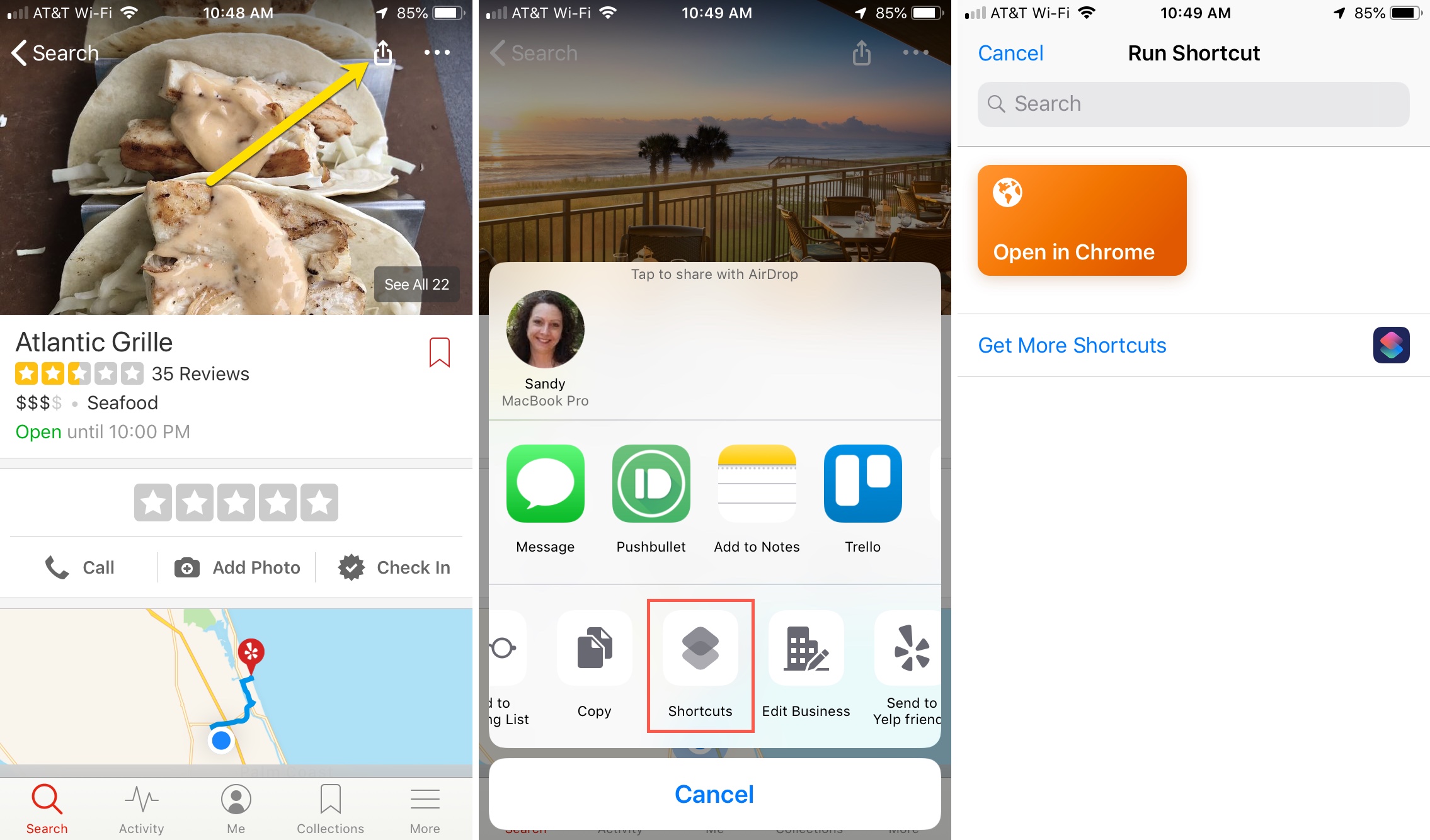
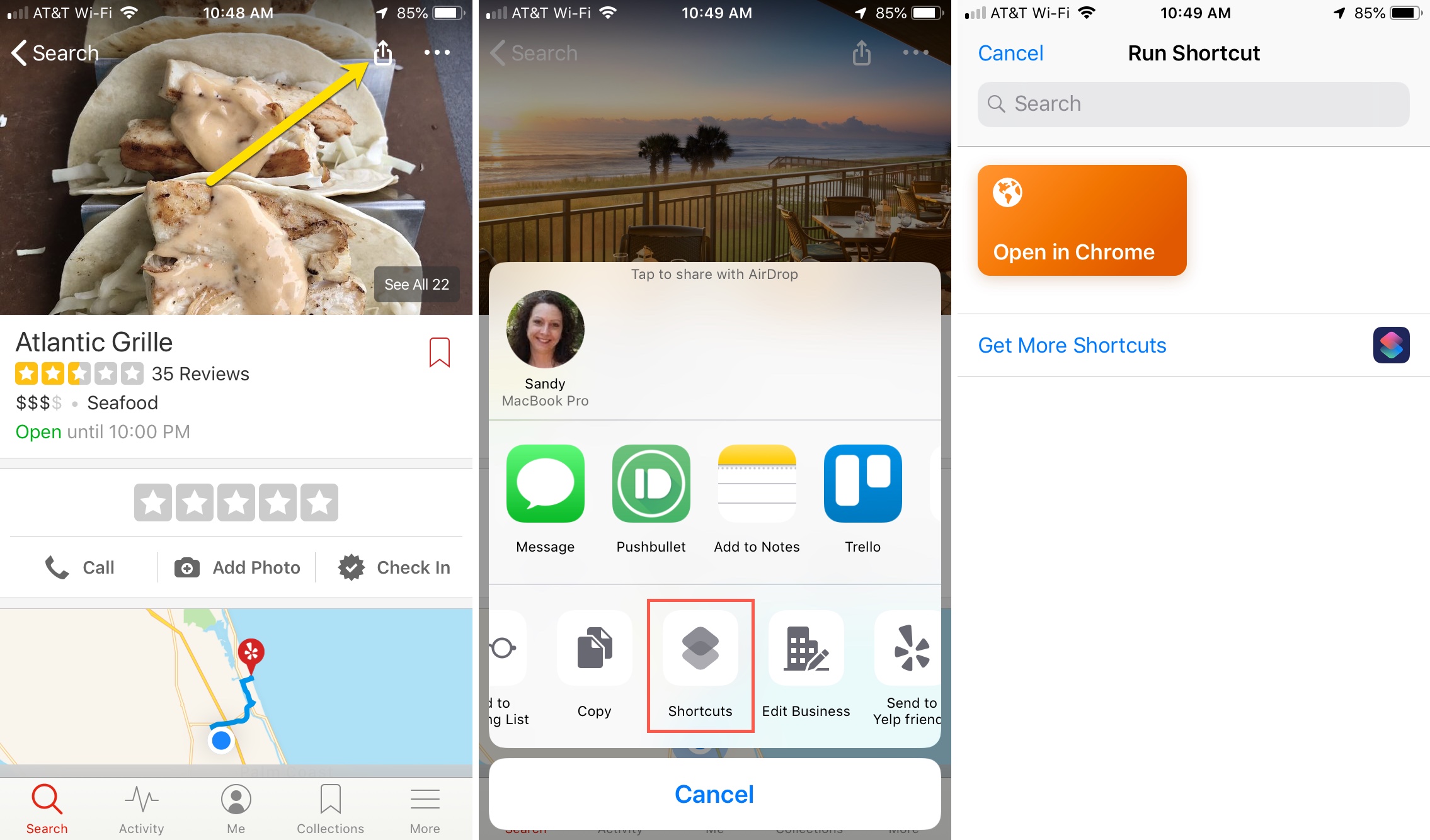
This may seem like a lot to go through, but it’s only a one-time set up. Once Shortcuts is in your Sharing menu, you can use it any time (assuming the app lists it).
Wrapping it up
If you prefer Chrome over Safari, there’s no reason you shouldn’t be able to use it on your iPhone or iPad. And these two methods using a shortcut let you open links in Chrome whenever you please.
Are you a Chrome user who’s ready to add the shortcut? Let us know how it works out for you!
Source link: https://www.idownloadblog.com/2019/01/21/open-links-in-chrome-iphone-ipad/



Leave a Reply