How to customize folder icons on Mac
All of your folder icons look like folders by default, but you can change that. You can use images from the web, your own photos, or a picture that you create. This is a great way to spot the folders you want at a glance, plus it’s more fun.
Maybe you want to use a family photo icon for your vacations picture folder. Or maybe you want to use your company’s logo as the icon for your work folder. Whatever the case may be, it’s easy to swap out those icons.
So, let’s get started. Here’s how to customize folder icons on Mac.
Copy your image
If you are using an image from the web, it can be as simple as right-clicking it and selecting Copy Image from the context menu.
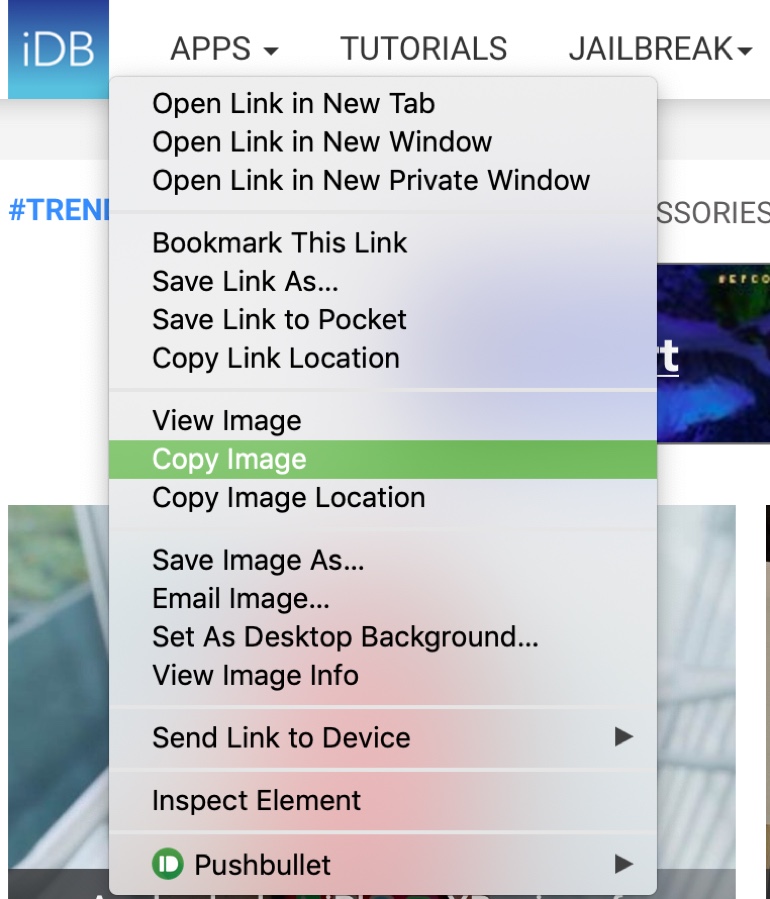
If you are using an image from your computer, you can open it in Preview. Then select Edit > Copy from the menu bar.
Whichever way you go about grabbing your image, the bottom line is that you want to copy it to your clipboard. So, use the method that works best for you.
Paste your image
Open Finder and select the folder that you want to change.
Then either click File > Get Info from the menu bar or right-click the folder and select Get Info from the context menu.
When the information window pops open:
1) Click the icon on the top left.
2) Click Edit from the menu bar.
3) Select Paste.
Your new icon image should display immediately.
![]()
Say you want to use an icon from another folder. This is just as easy.
1) Select the folder you’re copying from and either click File > Get Info from the menu bar or right-click the folder and select Get Info from the context menu.
2) Click the icon on the top left and click Edit > Copy from the menu bar.
3) Select the folder you’re pasting to and access Get Info (as in Step 1).
4) Click the icon on the top left and click Edit > Paste from the menu bar.
![]()
Now both folders should display that same image.
Want to make similar changes to files? You can do this as well. Put a dollar sign image on your tax file or a photo of yourself on your resume file.
Just follow the exact same steps above to change the icon for your file by opening Get Info and using the copy/paste actions.
Changing icons back
If for some reason you don’t like the change you made to the icon for either a folder or file, you can revert it back to the default.
1) Select the folder or file and access Get Info once again.
2) Click the icon on the top left and click Edit > Cut from the menu bar.
You’ll see the old icon pop right back in where it used to be.
Wrapping it up
Changing the icons for your folders and files can be quite handy. And once you get the hang of the steps, you can continue changing those icons very quickly. Are you going to change your icons now?
For more customizations, check out how to change the About This Mac section or the look of Terminal.
Source link: https://www.idownloadblog.com/2019/01/14/customize-folder-icons-mac/



Leave a Reply