How to create a Gmail email alias
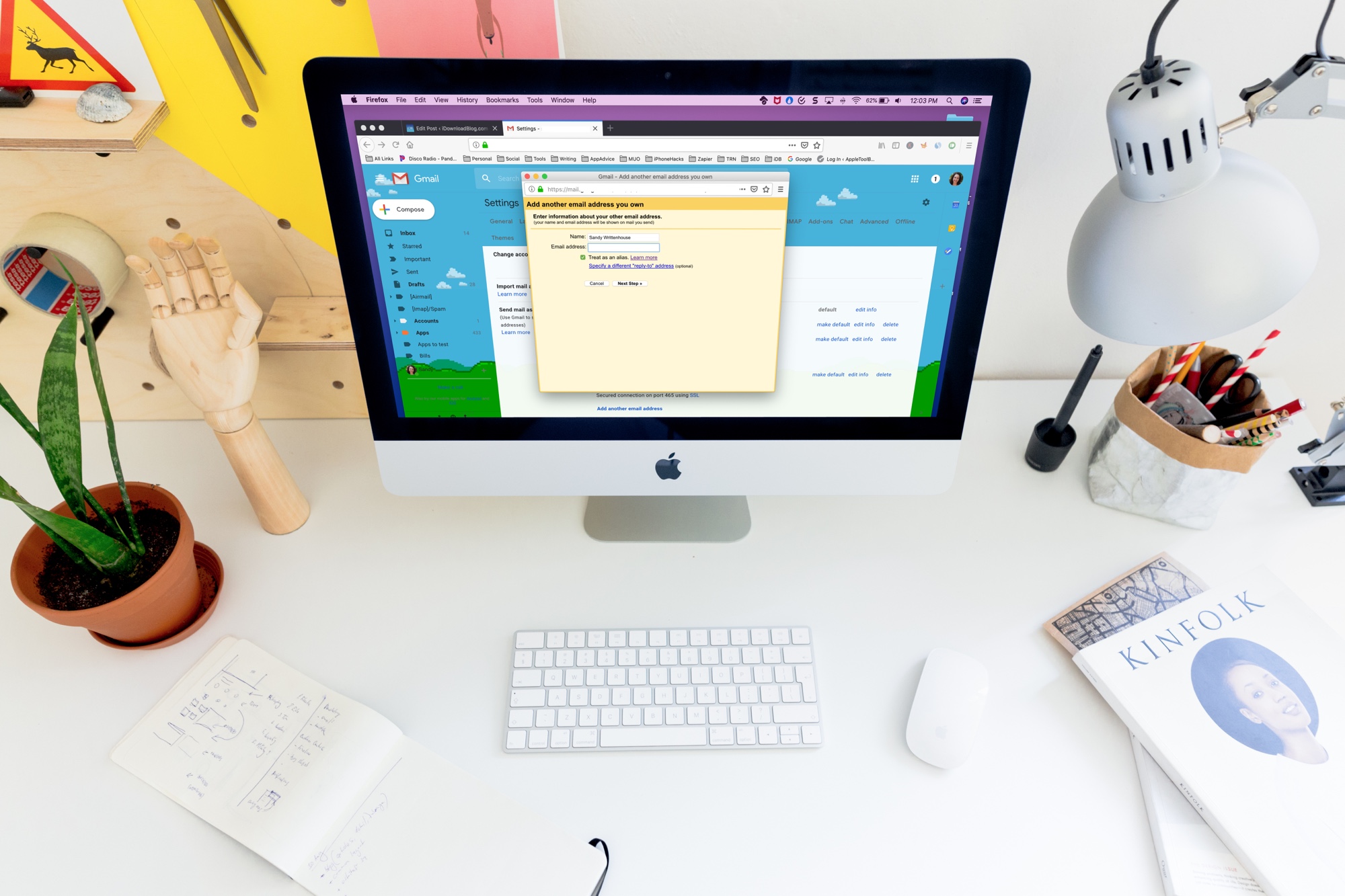
If you want to disguise your Gmail email address instead of using your real email address, you can use an alias. This is handy when you give out your email address for newsletters, websites, online comments, and similar situations.
Basically, an email alias is a different name you have for your email address. For instance, if your email address is [email protected], you can set up a separate address for [email protected]. Then, use the second as an alias when you don’t want to give out your primary address but still have the emails delivered to your main Gmail inbox.
Here’s how to create a Gmail email alias in your existing account.
Grab your address and access your Gmail account online
First, you’ll need to have the email address that you want to use. This email address must be one that you can access to for the verification process. For this example, we’ll use another Gmail address to demonstrate the process. If you use an address with a different domain, keep in mind that the verification process may differ.
Now, you’ll need to head over to the Gmail website and log into your account.
Create the Gmail email address alias
Once you’ve logged into your Gmail account, access the settings to get started.
1) Click the Settings (gear icon) on the top right and select Settings.
2) Click Accounts and Import or Accounts, depending on the type of Gmail account you have.
3) Under Send mail as, click Add another email address.
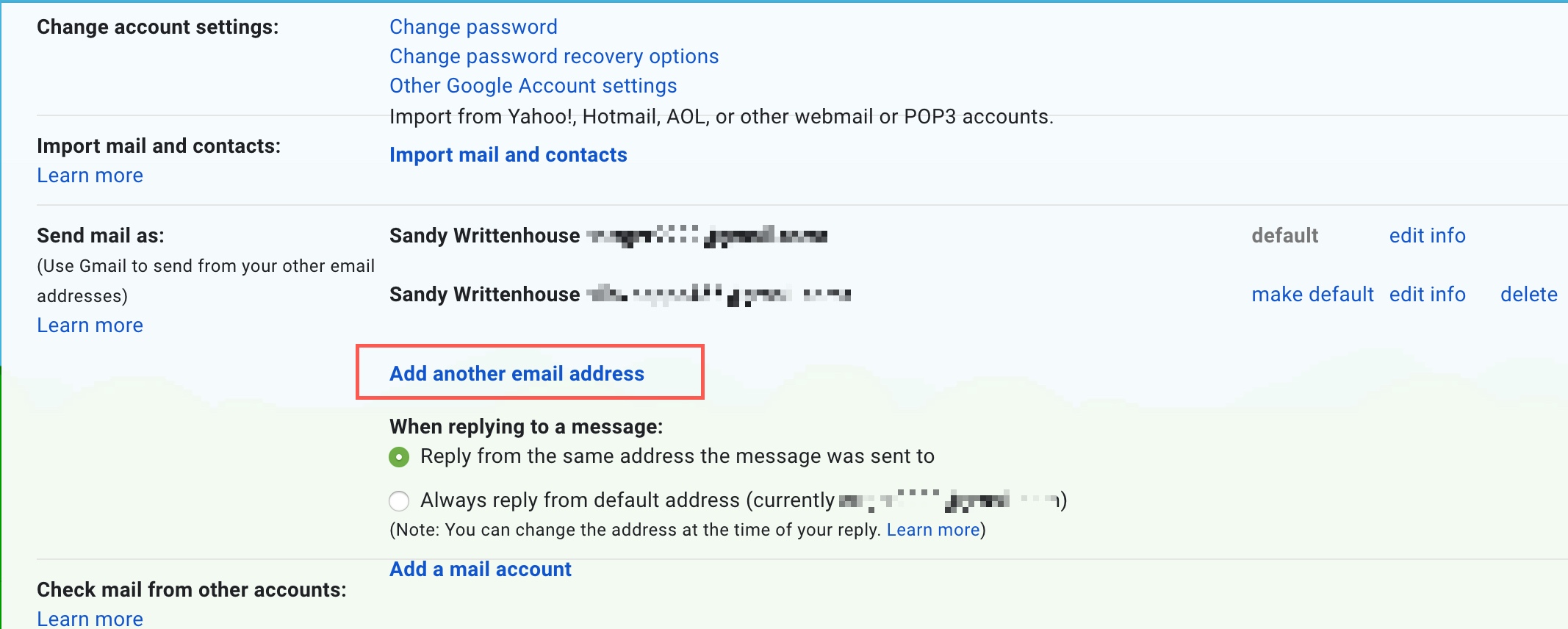
4) In the pop-up window, enter your name as you wish it to appear and the email address you want to use.
5) Make sure the Treat as an alias checkbox is marked.
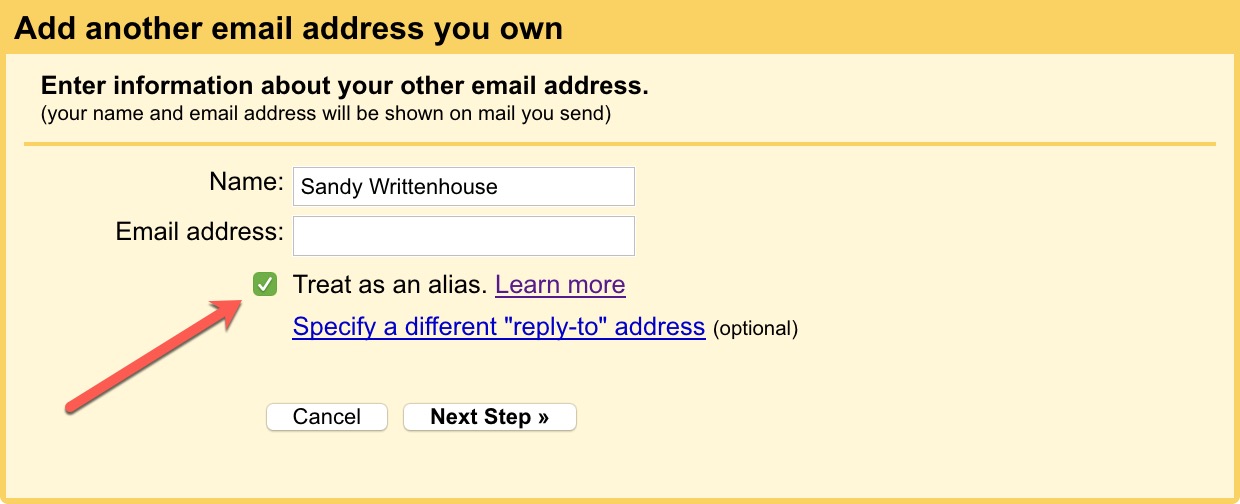
6) You’ll then be asked to verify that the address is yours, so click Send Verification.
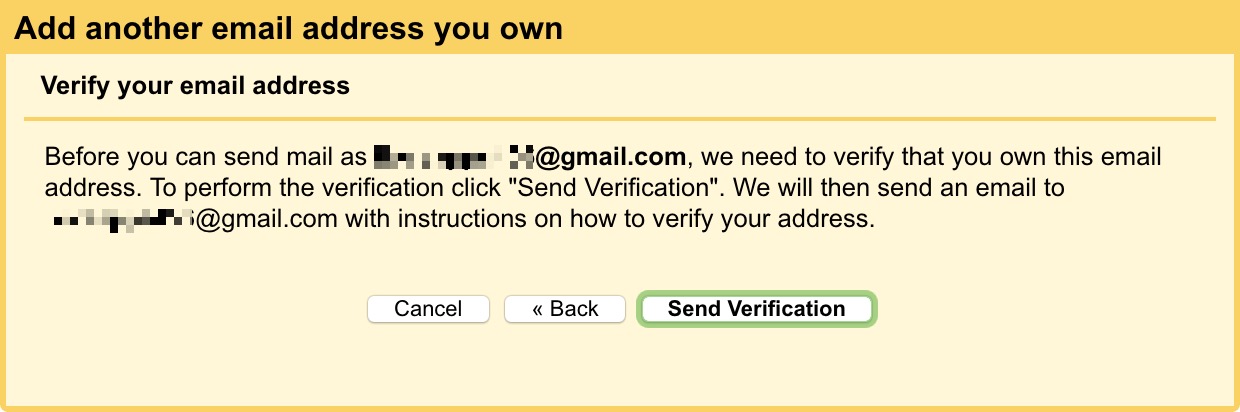
7) Head to your other email address and either click the link in the message or grab the code and enter it into the box on this next screen.
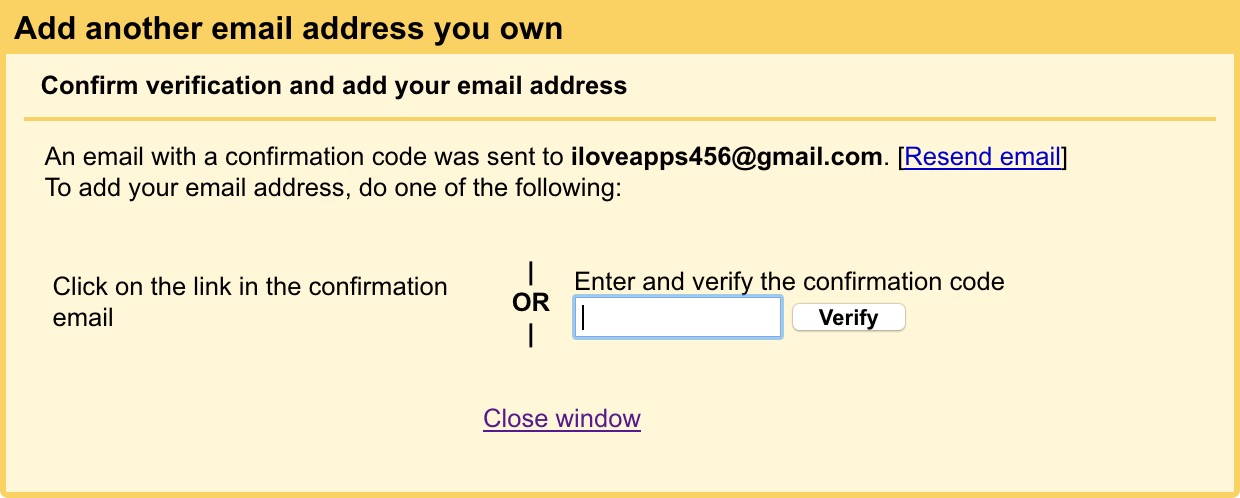
8) Click Close Window.
Now, when you go back over to your Gmail Account Settings, you’ll see this email address listed.
If you plan to respond to emails from that alias, you may want to mark the first option under When replying to a message for Reply from the same address the message was sent to. This will display the address you’re actually replying from every time, whether your main Gmail or the alias.
Wrapping it up
Using an email alias can save you from handing out your actual email address, but let you still see the emails you get to that alias in your primary inbox. And, if you have an iCloud account, setting up an alias there is just as easy with our tutorial.
Do you plan to use an alias for your Gmail account? What types of places will you use that alias for?
Source link: https://www.idownloadblog.com/2018/12/10/create-gmail-email-alias/



Leave a Reply