How to freeze columns and rows in Numbers on Mac and iOS
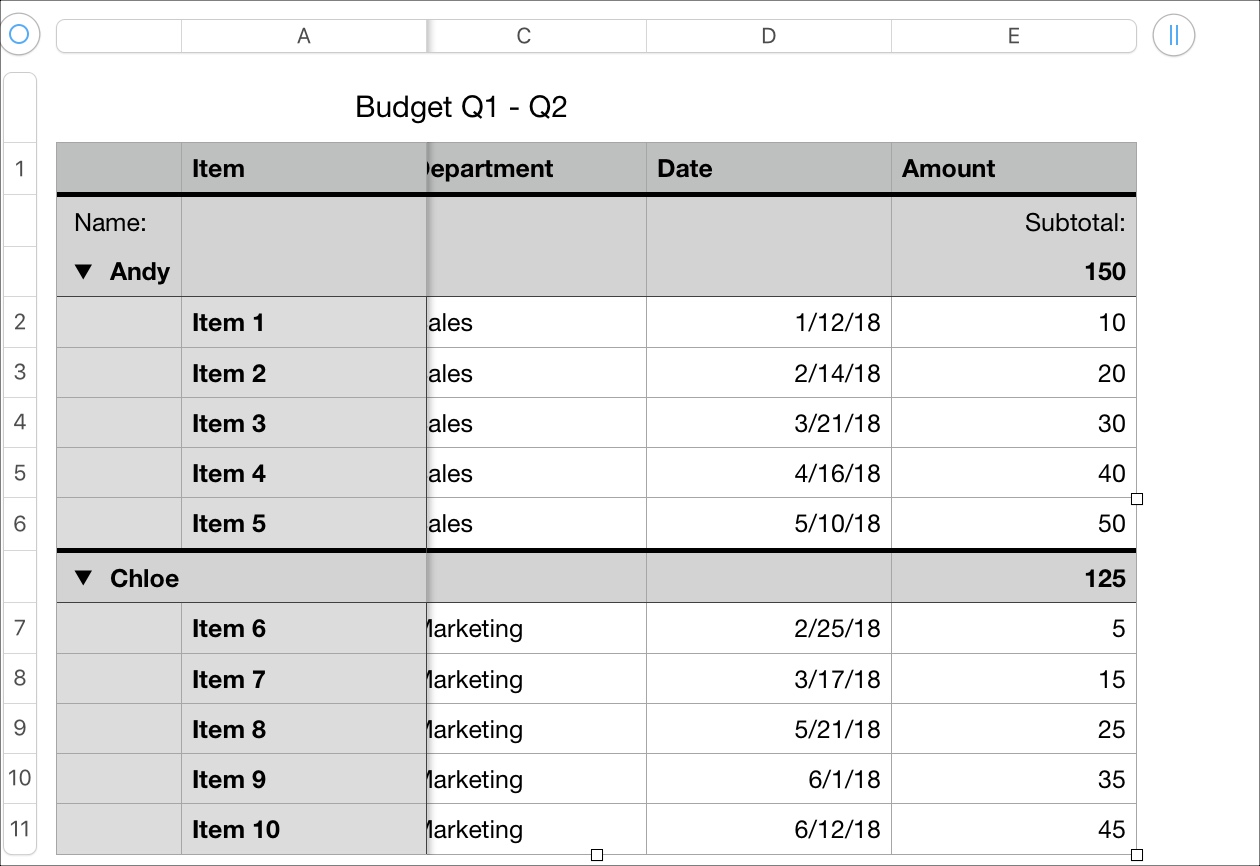
When you’re organizing your data in Numbers, on Mac or iOS, one convenient feature is the ability to freeze columns and rows.
By freezing one or both of these areas, you can scroll through large spreadsheets while still being able to see the headers. So, you’ll never lose track of the data you’re viewing. Here’s how to freeze columns and rows in Numbers on Mac and iOS.
Freeze columns and rows in Numbers on Mac
Open your spreadsheet in Numbers on Mac and then follow these steps.
1) Select the table in your sheet. You can do this by clicking any area of the table.
2) Click Table from the menu bar.
3) Select Freeze Header Rows, Freeze Header Columns, or both. You can also click the Header Rows and Header Columns options to select the number of rows or columns to freeze.
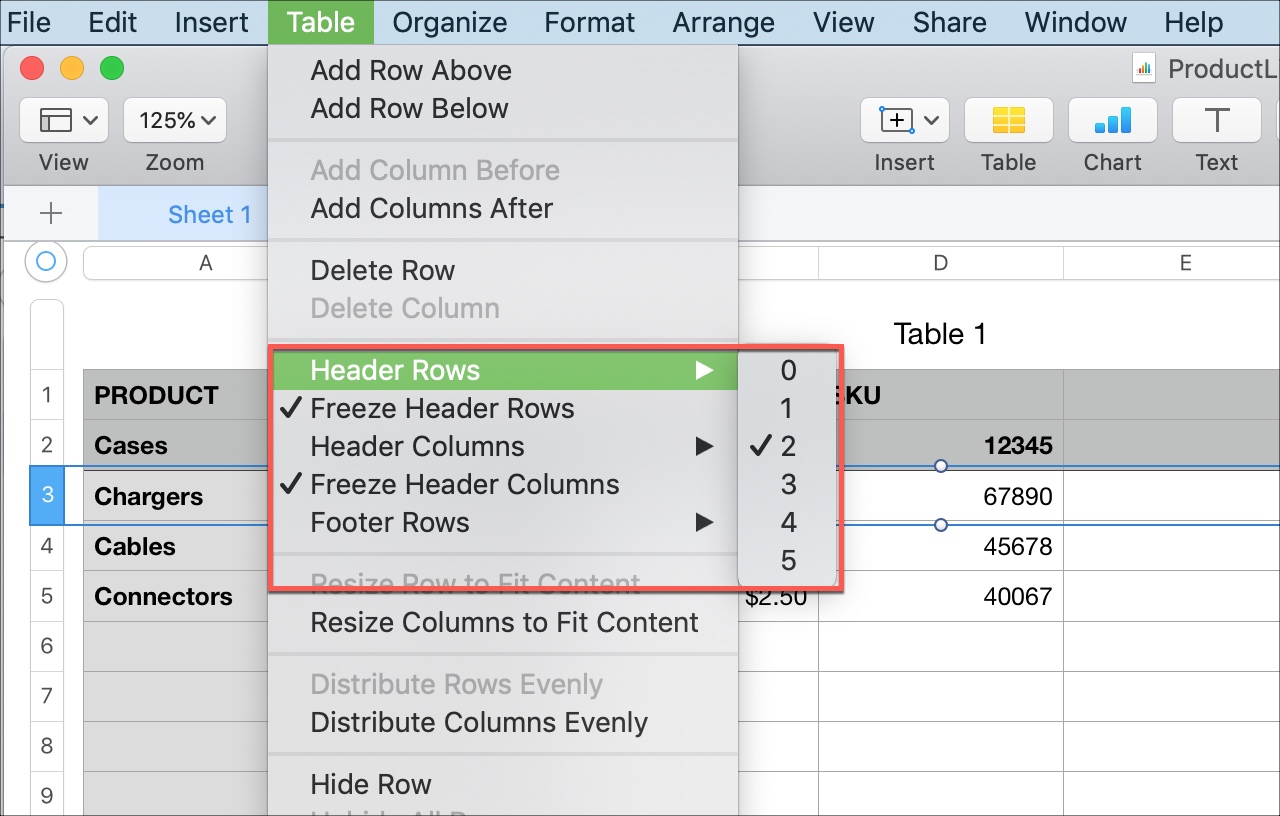
Once you make the change, you will notice that you can scroll and not lose sight of those headers.
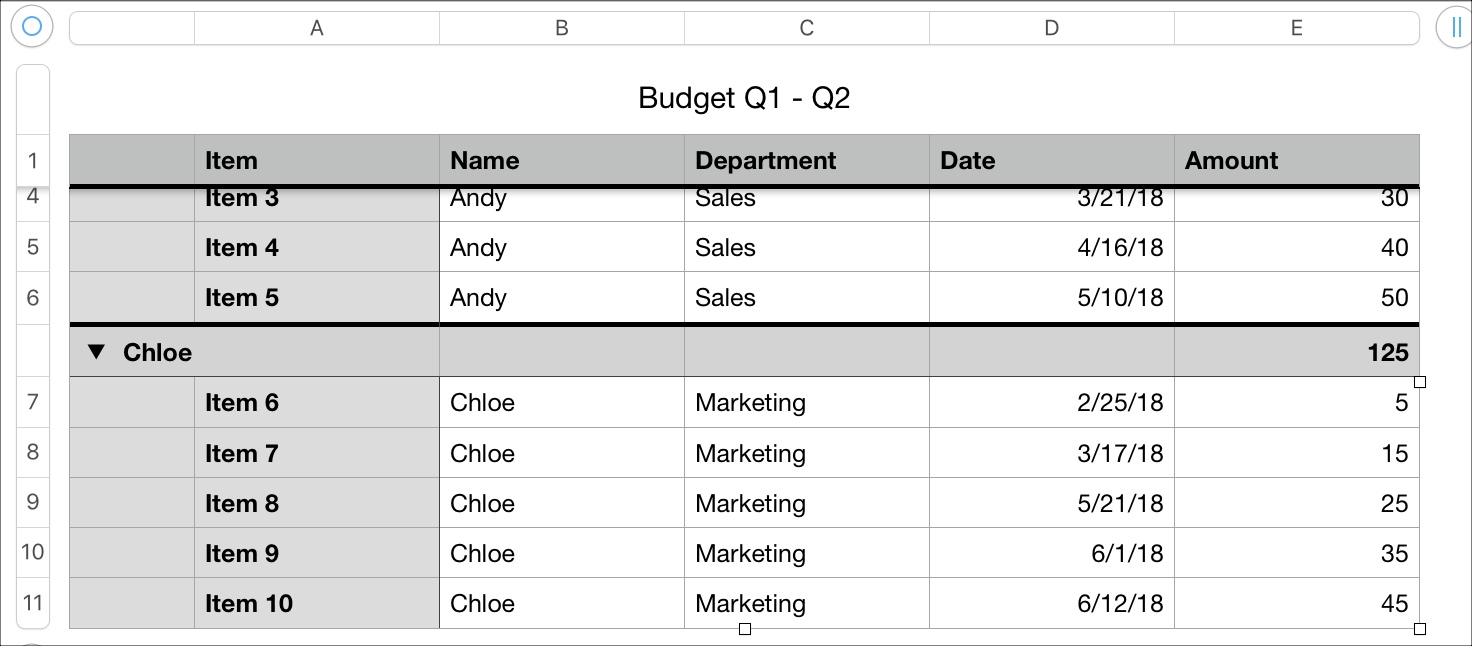
Freeze an additional one column or row
You may want to freeze more than one column or row in Numbers but didn’t set it up this way initially using Step 3 above. You can follow those same steps to add more columns or rows, or alternatively use the instructions below.
Just note that the additional column or row you want to freeze must be next to another header column or row. For example, if column A is frozen, you cannot freeze column C. You must freeze column B first.
1) Select the column or row in your sheet.
2) Click the arrow next to the letter for a column or number for a row.
3) Select Convert to Header Column or Convert to Header Row.
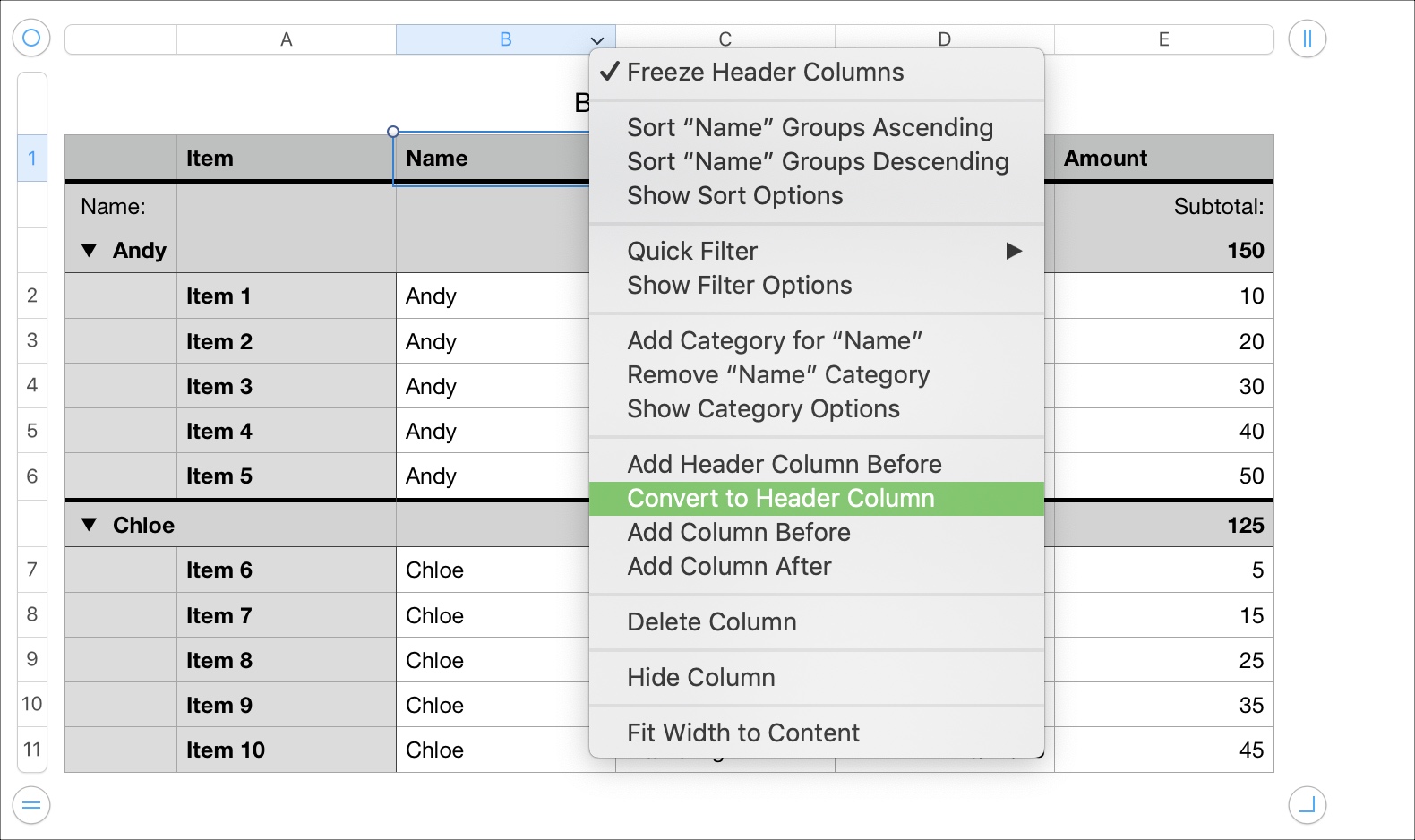
Now those additional columns and rows will be frozen as you scroll.
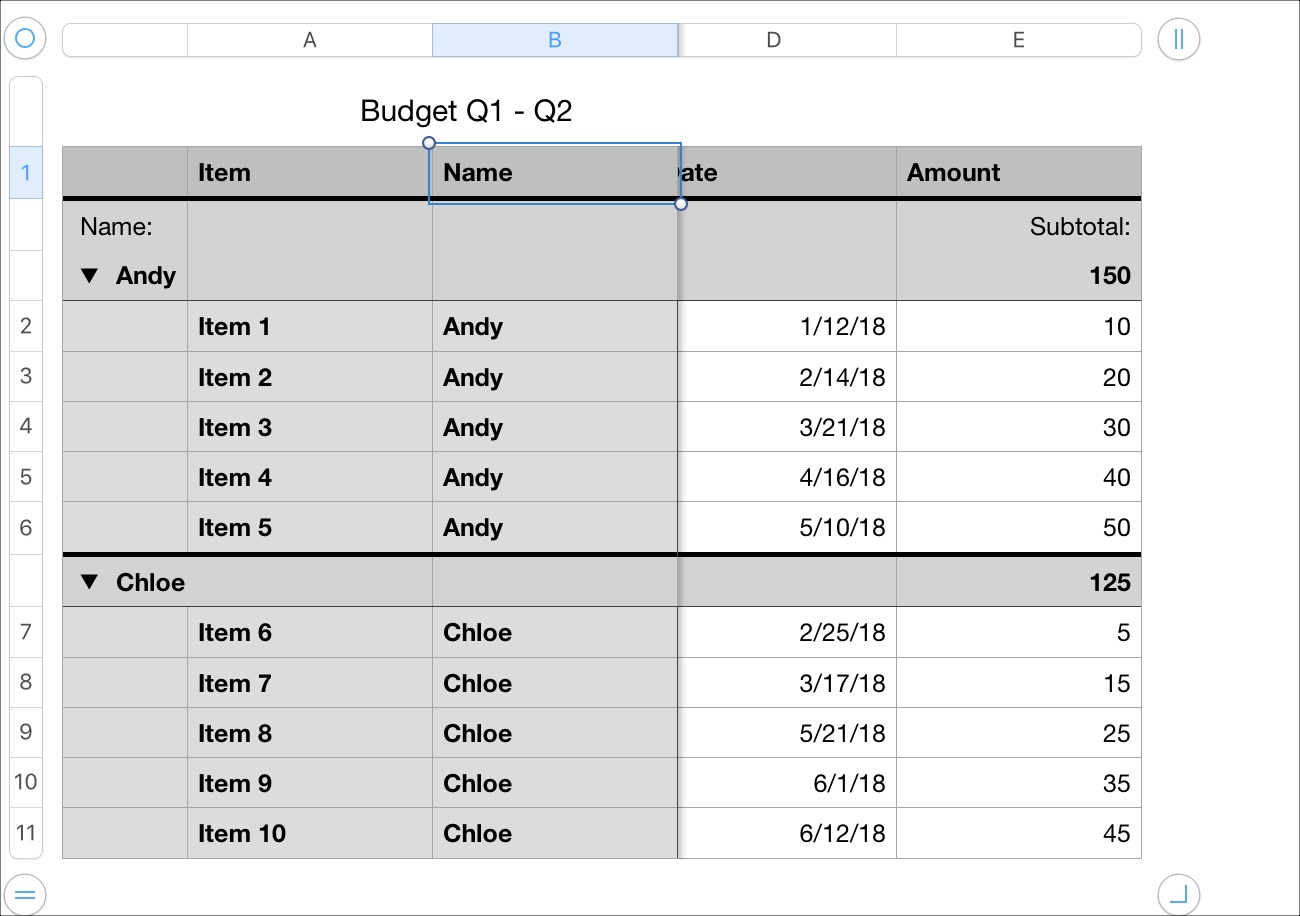
Freeze columns and rows in Numbers on iPhone or iPad
Open your spreadsheet in Numbers on iPhone or iPad and then do the following.
1) Select the table in your sheet. You can do this by tapping any area of the table.
2) Tap the Format button at the top.
3) Make sure Table is selected and then choose Headers & Footer.
4) Choose the number of header rows and/or header columns to freeze using the plus and minus signs. You can also adjust these numbers later if necessary.
5) Enable the slider for Freeze Rows, Freeze Columns, or both.
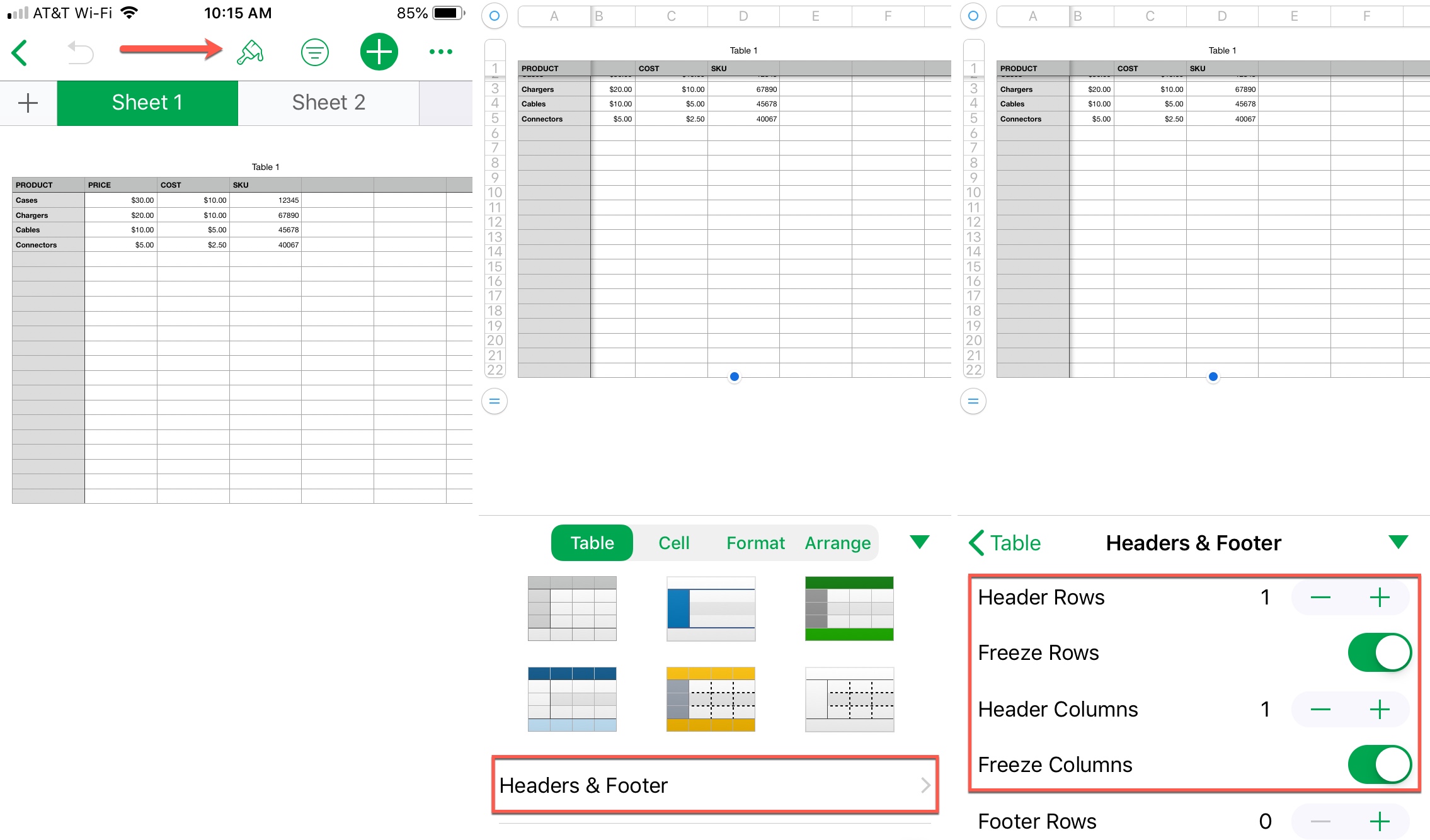
Just like Numbers on Mac, your rows and columns will now remain visible while you scroll.
Wrapping it up
The ability to freeze columns and rows in Numbers is a convenient feature to keep in mind, especially as your spreadsheets grow. Be sure to check out some of our other Numbers tutorials for helpful tips like how to merge cells or how to convert columns and rows.
Are you struggling with how to do something else in Numbers or even one of Apple’s other applications like Pages or Keynote? Let us know in the comments below!
Source link: https://www.idownloadblog.com/2018/11/02/freeze-columns-rows-in-numbers/



Leave a Reply