How to adjust your AirDrop visibility and receiving options through Control Center
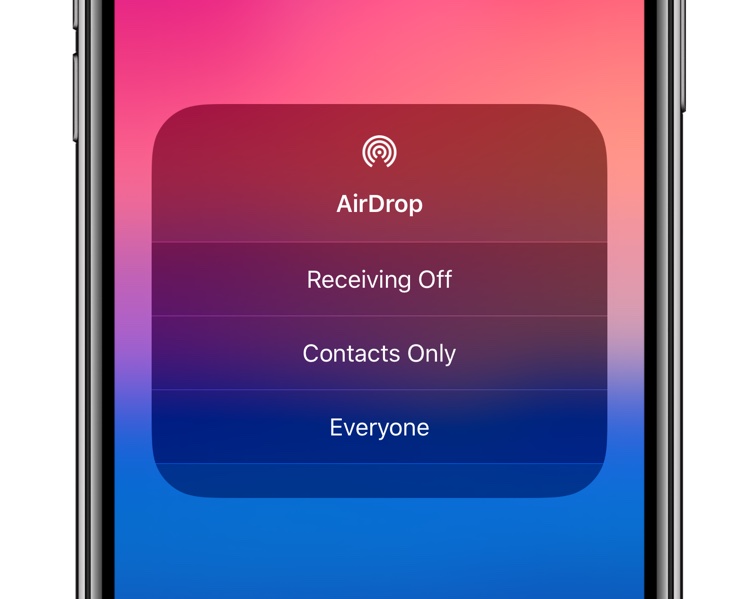
Control Center on iOS gives you instant access to common shortcuts for the things you frequently do, like disconnecting from Wi-Fi or toggling Bluetooth on or off. Most of the controls are visible right away but some are hidden in plain sight, like the AirDrop visibility options. In this simple step-by-step tutorial, we’re going to teach you how to quickly adjust your AirDrop receiving settings via Control Center on your iPhone or iPad.
Have you been trolled by AirDrop yet?
By default, your iPhone or iPad has its AirDrop open to all nearby Apple devices.
You can always customize AirDrop in Settings, but there’s a faster way to quickly change your AirDrop receiving options and it involves iOS’s customizable Control Center (be sure that your device is running iOS 12 or newer before proceeding with this how-to).
Some folks also use AirDrop to prank people.
I was just trying to eat my lunch but some random girls had to airdrop me this pic.twitter.com/IqdRZujFEs
— Jayne Pollock (@jaynecpollock) August 26, 2017
Even though you can accept or decline each request as it arrives, you’re recommended against leaving AirDrop open to anyone unless you don’t mind seeing someone’s genitalia popping up on your Lock screen while waiting for the train, standing in the line or enjoying the movies.
When you’re at the @budlight summer concert series and you get a random air drop request from Sir Farts A Lot pic.twitter.com/wOAhZz4vt8
— watson (@Wat_mo) August 18, 2017
Because people can be nasty and not everyone airdrops uplifting memes to random strangers, you should really have AirDrop turned on for people in your Contacts and not everyone.
i was. at the museum in the aquarium part and domeone airdropped this to my phoen i pic.twitter.com/voRTU2Nx6g
— keith day úwù (@shirogcne) August 26, 2017
Follow along to learn how to adjust AirDrop visibility settings using iOS’s Control Center.
Changing AirDrop visibility via Control Center
AirDrop is Apple’s proprietary peer-to-peer networking technology with end-to-end encryption that makes it simple to share your photos, videos, documents and files with other Apple devices nearby right from iOS’s multi-purpose Share menu.
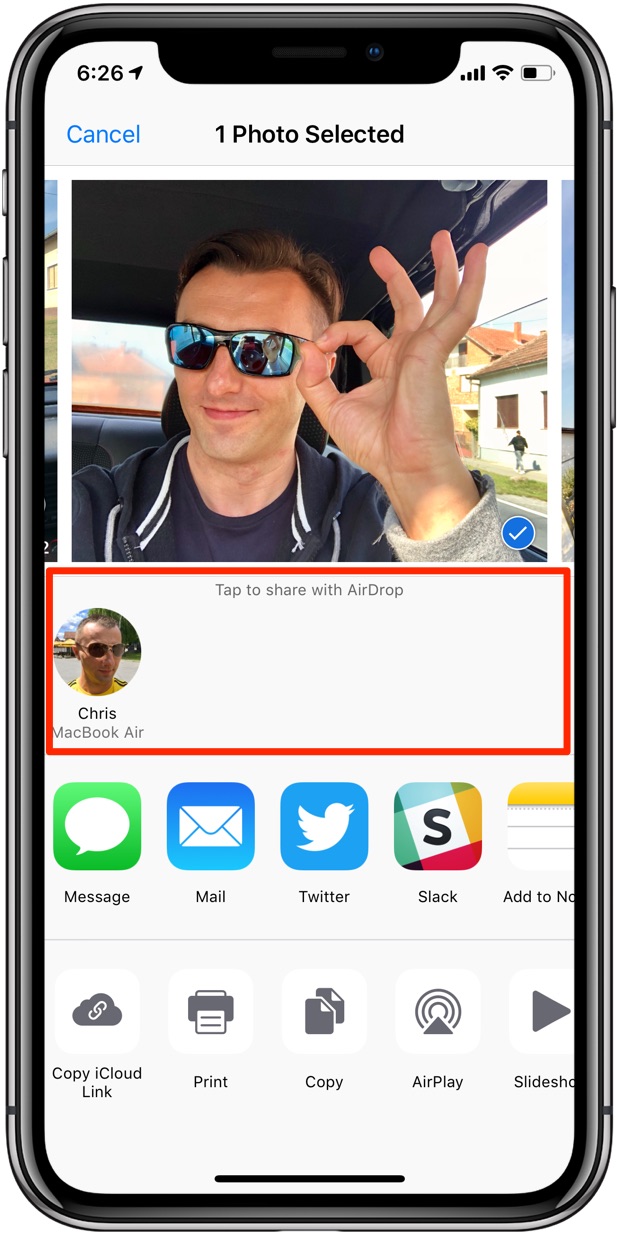
To adjust AirDrop visibility from Control Center, do the following:
1) Open Control Center on your iOS device:
- iPhone X or later or iPad with iOS 12 or later: Swipe down from the upper-right corner.
- Other iOS devices: Swipe up from the bottom edge of any screen.
2) Tap and hold or use 3D Touch to press deeply the network settings card in the upper-left corner of Control Center to reveal the full set of options, then tap the AirDrop icon in the network settings card’s lower-left corner.
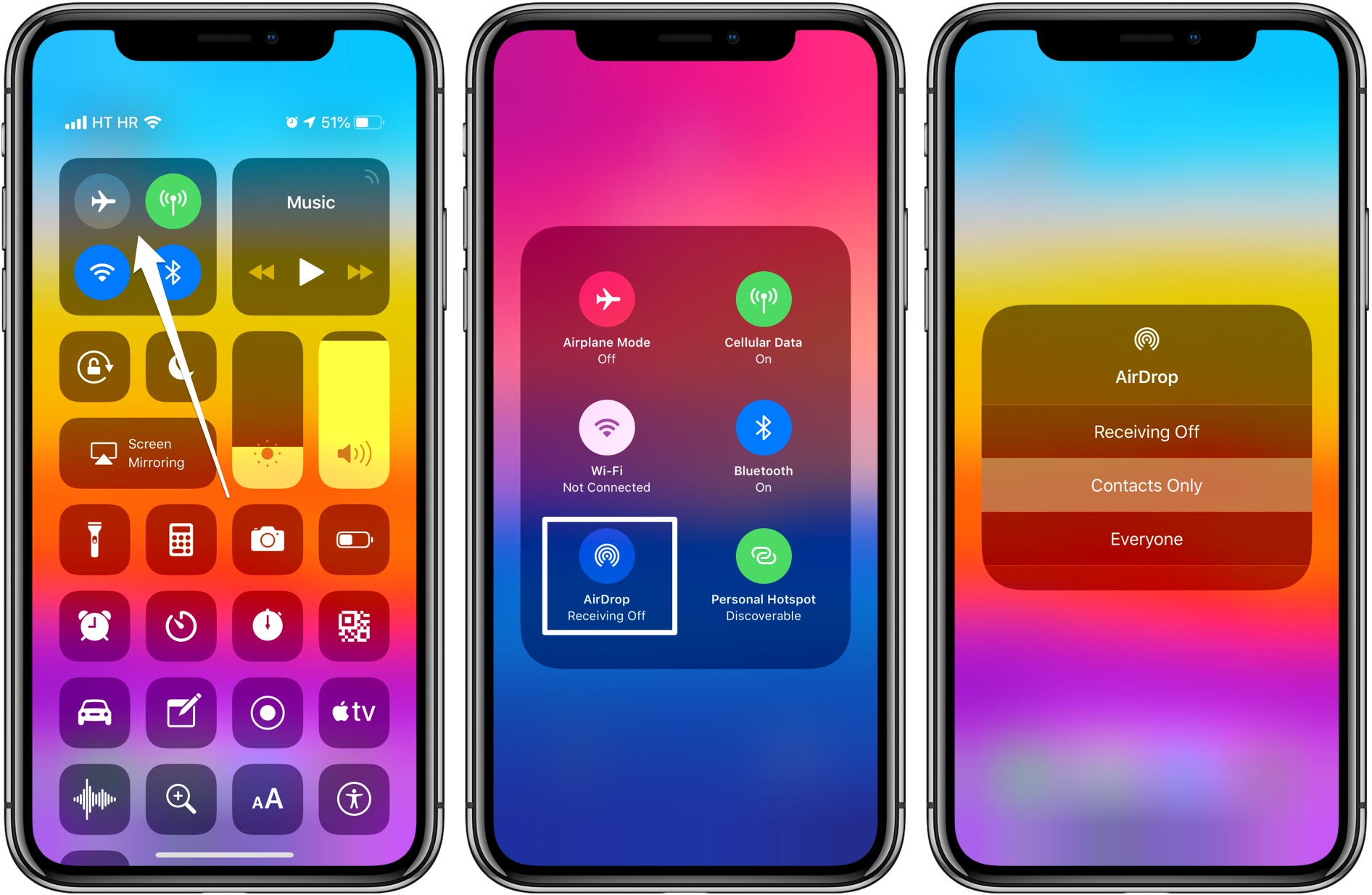
3) Now choose one of these AirDrop visibility and receiving options:
- Receiving Off: You won’t receive AirDrop requests from anyone.
- Contacts Only: Only people in your Contacts app can see your device.
- Everyone: All nearby iOS devices using AirDrop can discover your device.
Choose Receiving Off to stop those AirDrop-based trolls dead in their tracks.
If the AirDrop icon appears greyed-out or you cannot change your receiving settings, venture into Settings → General → Restrictions on iOS 11 and earlier or into Settings → Screen Time → Content & Privacy Restrictions → Allowed Apps and make sure that AirDrop is turned on.
Other iPhone features may temporarily suspend AirDrop, like Low Power Mode.
TUTORIAL: How to fix common AirDrop issues
Here’s the animation showing adjusting the AirDrop visibility in Control Center.
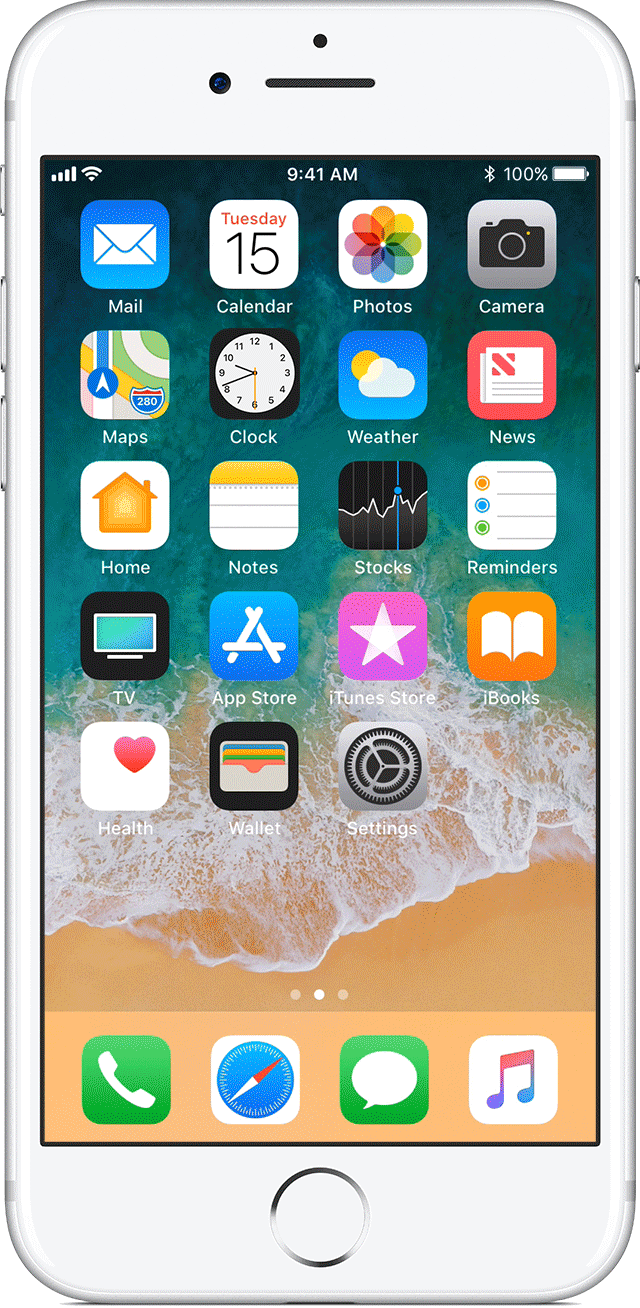
AirDrop is unavailable when using Personal Hotspot.
Like always, you can also go to Settings → General → AirDrop to choose who can see your device in AirDrop and send you content wirelessly, but changing the AirDrop visibility options via Control Center is quicker and not only you’ll save time but quite a few taps as well.
TUTORIAL: How to fully disable Wi-Fi and Bluetooth on iPhone and iPad
AirDrop transfers files using an ad-hoc peer-to-peer Wi-Fi connection between devices and uses Bluetooth discover nearby devices so both Wi-Fi and Bluetooth must be turned on for AirDrop to work. To use AirDrop, you need also to be signed in to iCloud using your Apple ID.
TUTORIAL: How to use iOS 12’s expanded DND options
And that’s how you easily change your AirDrop receiving options via Control Center.
Need help? Ask iDB!
If like this how-to, pass it along to your support folks and leave a comment below.
Got stuck? Not sure how to do certain things on your Apple device? Let us know via [email protected] and a future tutorial might provide a solution.
Submit your own how-to suggestions via [email protected].
Source link: https://www.idownloadblog.com/2018/10/23/airdrop-visibility-control-center-tutorial/



Leave a Reply