How to add any Apple Music album to the Home screen of your iPhone or iPad
iOS 12’s Shortcuts app lets music lovers easily add the album they’ve been listening to over and over to their Home screen on an iPhone or iPad, ready to be played with a tap of an icon.
Beginning with iOS 12, Apple has made it a lot easier to speed up multi-step operations on iPhone and iPad by using the Shortcuts app, which basically is a redesigned and more advanced version of the popular third-party iOS automation app Workflow that the Cupertino company acquired in March 2017 for an undisclosed sum.
In this step-by-step tutorial, we’re going to lay out the process of using a built-in template in Shortcuts to automate this otherwise multi-step manual operation.
You’ll be able to play your favorite album with a single tap of a Home screen icon.
Like any script you create in Shortcuts, this one will be accessible not just from your Home screen but also from iOS’s multi-purpose Share sheet in other apps and as a handy widget in the Today view accessible from your Home and Lock screens.
How to add Apple Music album to the Home screen on iPhone and iPad
Do the following if your device has iOS 12 or newer.
1) Open the Shortcuts app on your iPhone, iPad or iPod touch with iOS 12 or later.
2) Tap the Gallery tab at the bottom.
3) Choose the shortcut “Play an album” listed underneath the Explore Apple Music heading, tap Get Shortcut and then hit Done to confirm adding this to your library.
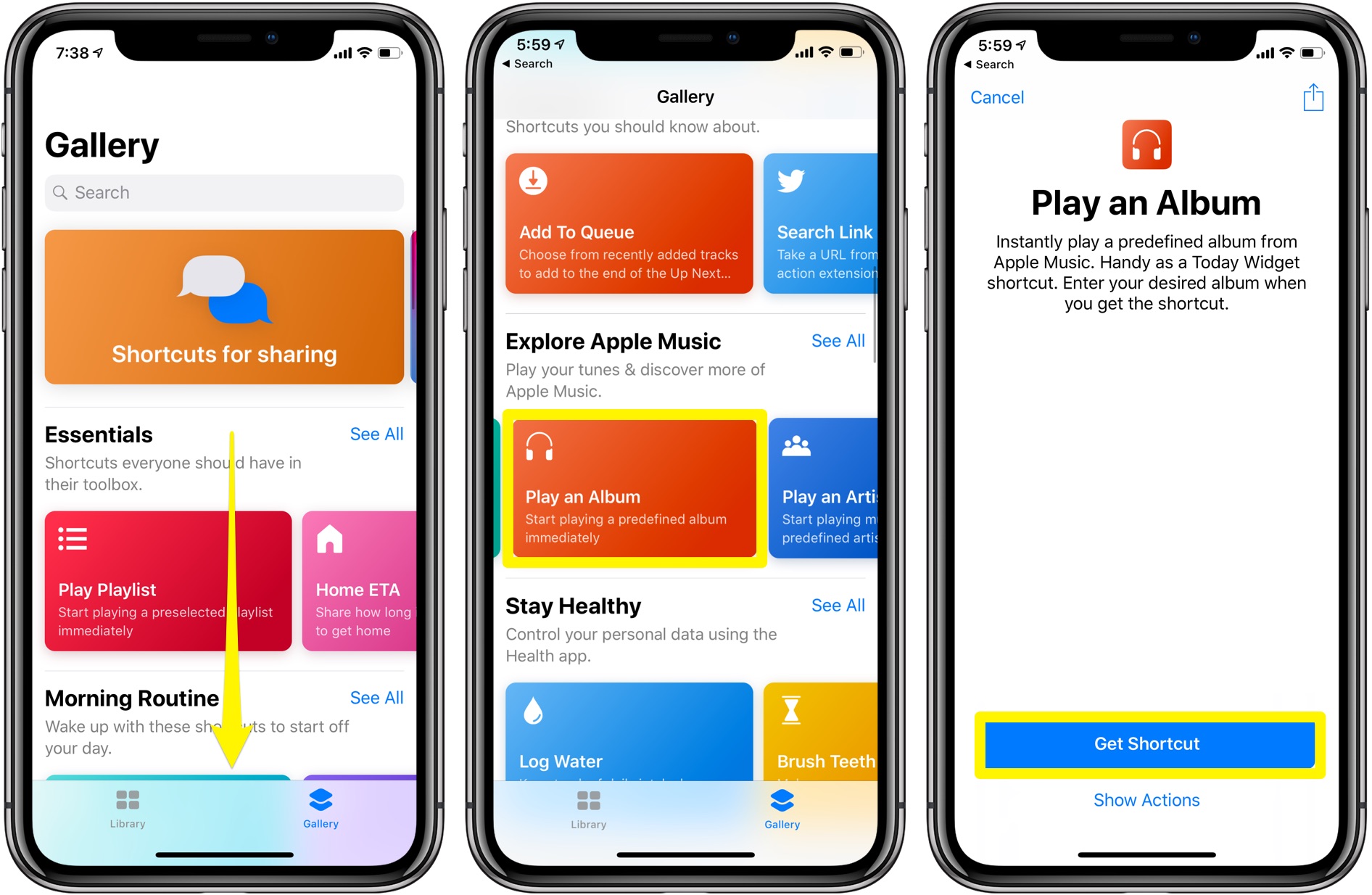
4) Switch to the Library tab at the bottom of the screen, then hit the three dots in the upper-right corner of the shortcut’s tile.
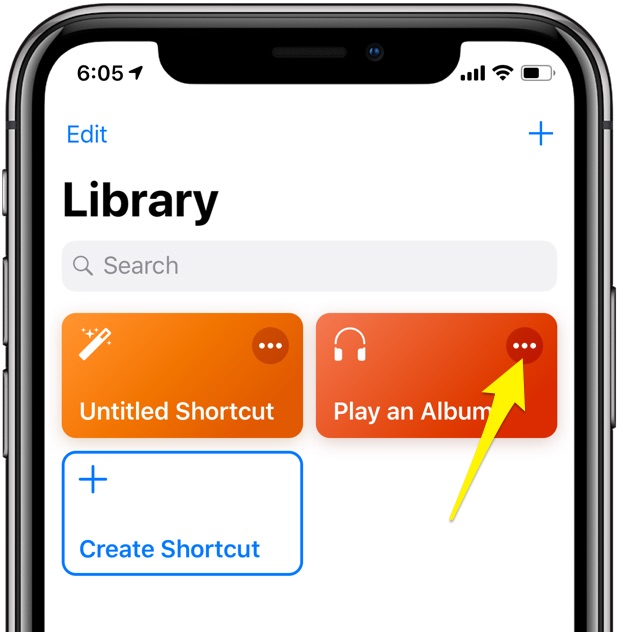
Be sure to tap the three dots because tapping the tile actually runs the shortcut.
5) Type in your desired album in the field titled Text.
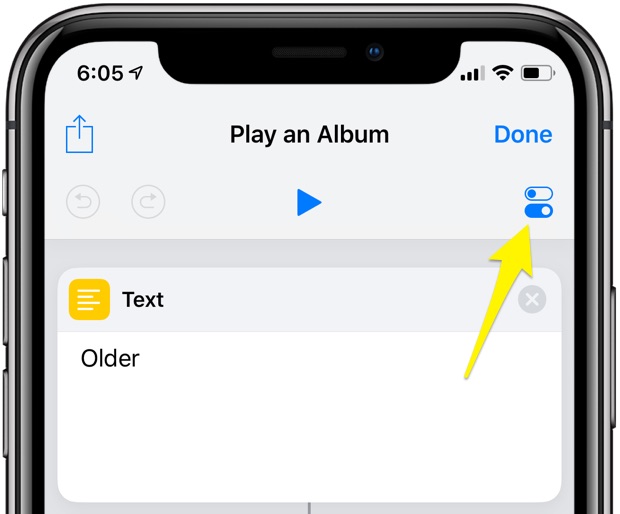
I feel like listening to “Older,” George Michael’s third studio album that experimented with new musical territories in a more serious fashion than his earlier work, so I’ll type its name.
6) The album title is passed to the Find Music action.
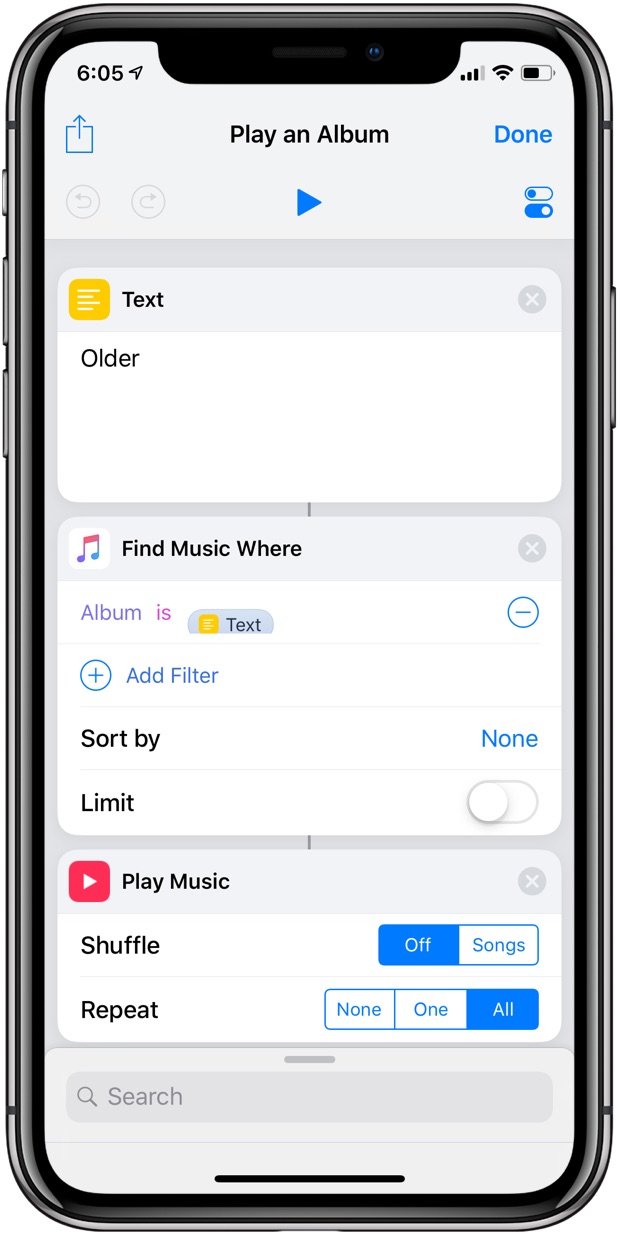
Configure the Find Music action by playing with the available options:
- Sort By: The criteria to sort the music by.
- Order: The order to sort the music in.
- Limit: Limit the number of music retrieved.
I suggest choosing the option Album Track # to retain the album’s original sorting.
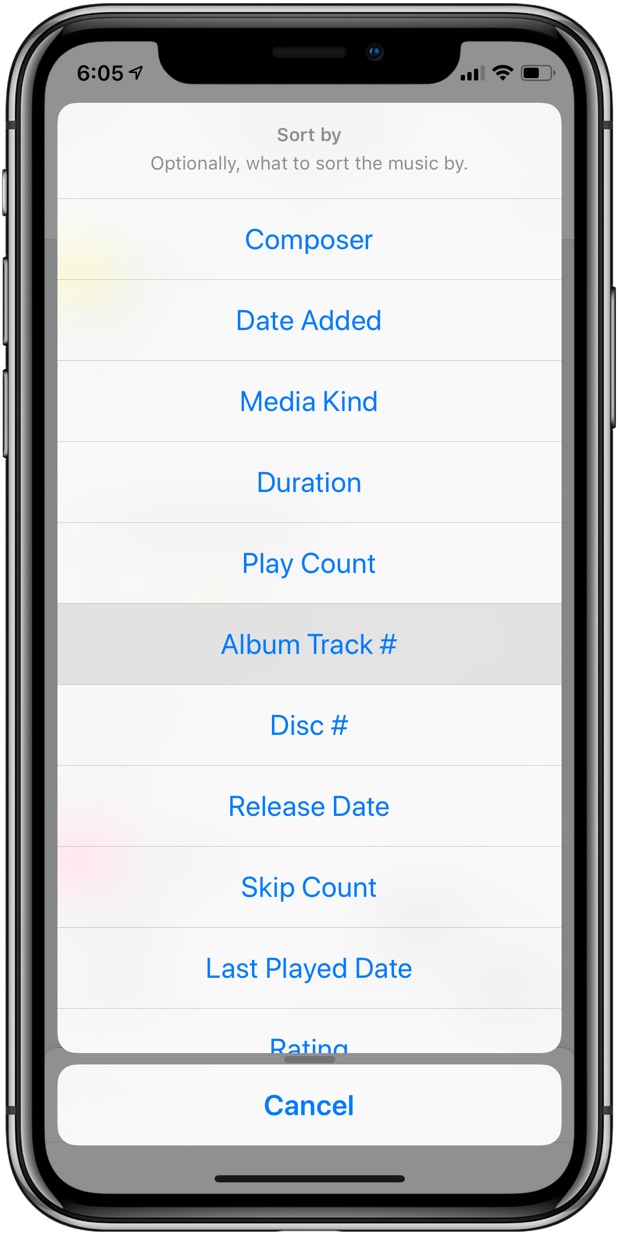
7) The tunes matching your criteria are passed as an argument to the action Play Music, which also offers some customization options like Shuffle and Repeat. Tap the toggles if you’d like to shuffle albums’s songs so they play in a random rather than sequential order.
8) And now, tap the Settings button near the top-right corner (it resembles a pair of toggles).
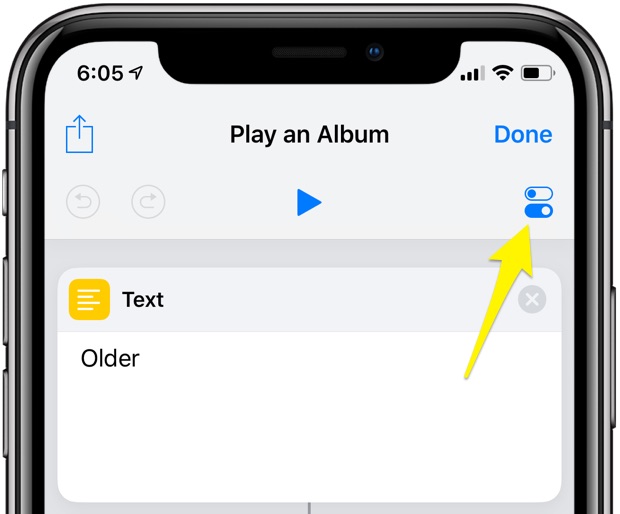
Doing so will pull up a new screen where you can set some global options for this shortcut.
9) Tap Name, enter a desired title for this action and tap Done to save the changes.
10) Tap Icon to select your desired Home screen icon for this action.
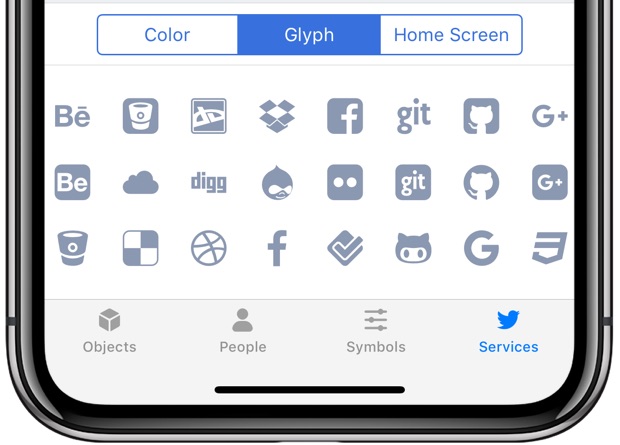
The Shortcuts app includes glyphs for popular services, like Dropbox and Facebook
Choose one of the pre-populated glyphs or select an existing image from the Photos library or elect to take a new photo with your iOS devices’ camera to serve as icon graphic.
- Glyph: Swipe to select a desired icon. Tap Services at the bottom to access icons for popular services like Apple Music, Facebook, Dropbox and more.
- Image: To use a custom image for the shortcut’s Home icon, take a new photo or tap Select Photo to choose an existing image from the Photos library.
What I typically do is find the album’s cover artwork on Google, in high-resolution, save it to Photos and set it as the default Home screen icon for my Apple Music shortcut.
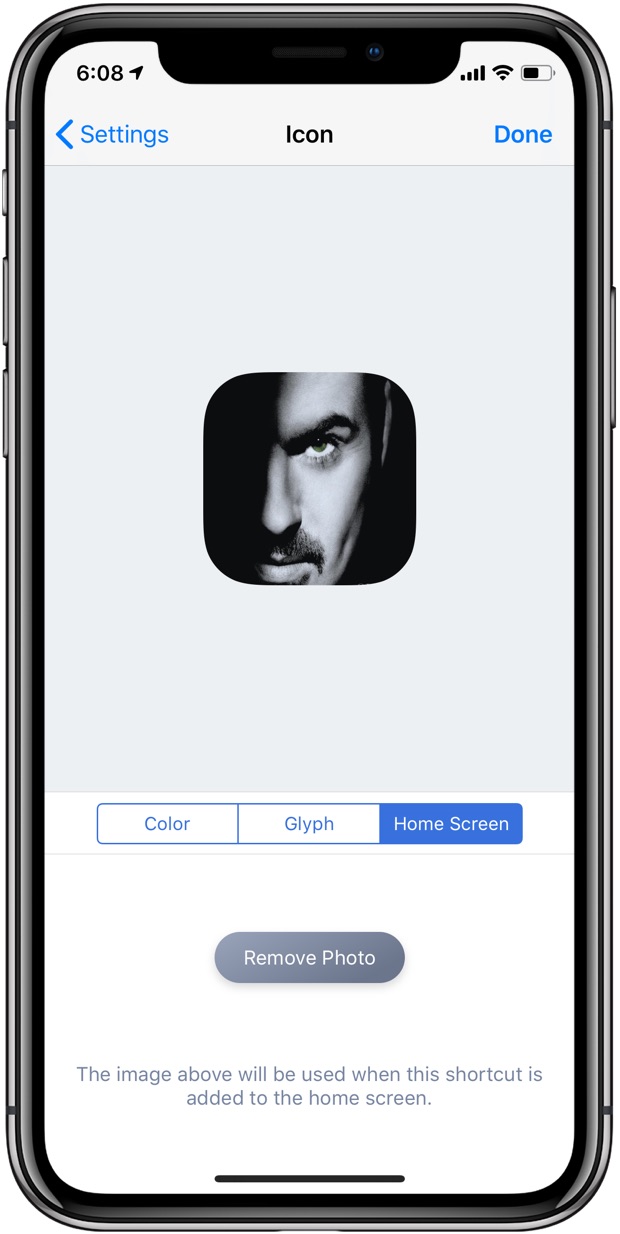
Setting album artwork as icon graphic looks great
11) Adjust the following options to your liking:
- Add to Siri: Tap this to have this action accessible through Siri. On the next screen, tap the big red Record button at the bottom and say something like “Play Older,” then hit Done to use this phrase as a shortcut trigger or Re-Record Phrase to start over.
- Show in Widget: Toggle on to be able to access this action through a Today widget.
- Show in Share Sheet: Enable to access this action via iOS’s Share sheet in other apps.
12) Finally, tap Add to Home Screen.
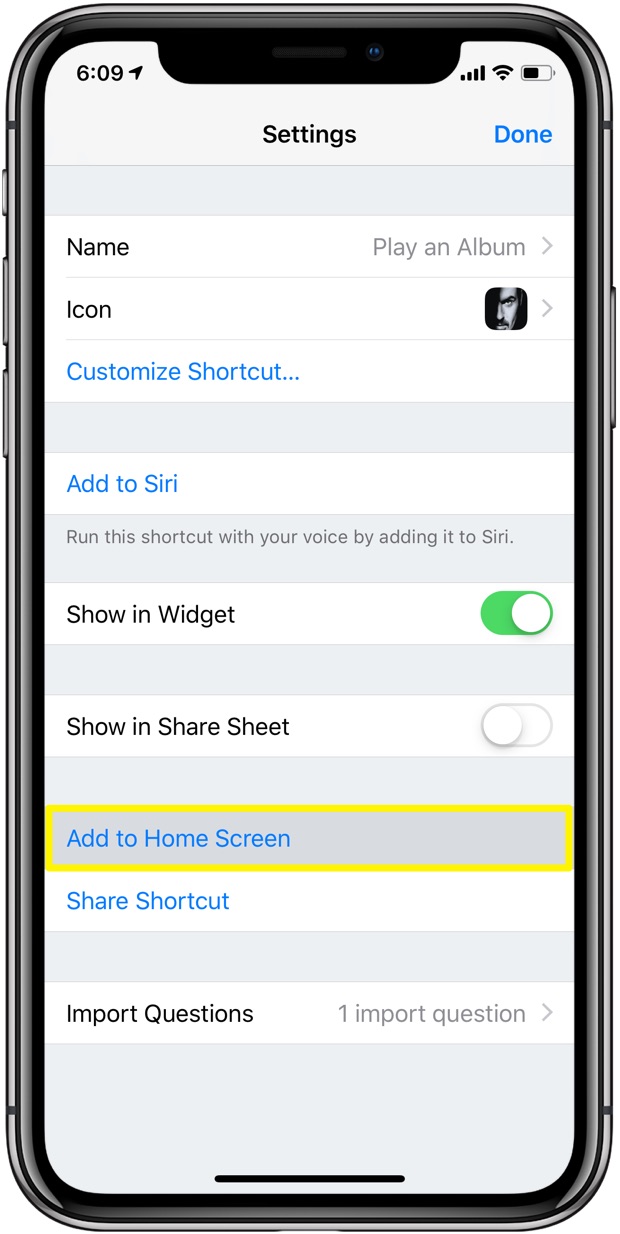
This will prompt Shortcuts to send a URL link for your shortcut to Safari because the Shortcut app itself is not permitted to add any icons to your Home screens.
Therefore, you must follow Safari’s process for saving websites to the Home screen icon., but don’y you worry as that process is the same like with any bookmarked webpage.
Just follow a few additional steps further below.
13) Tap Safari’s Share icon.
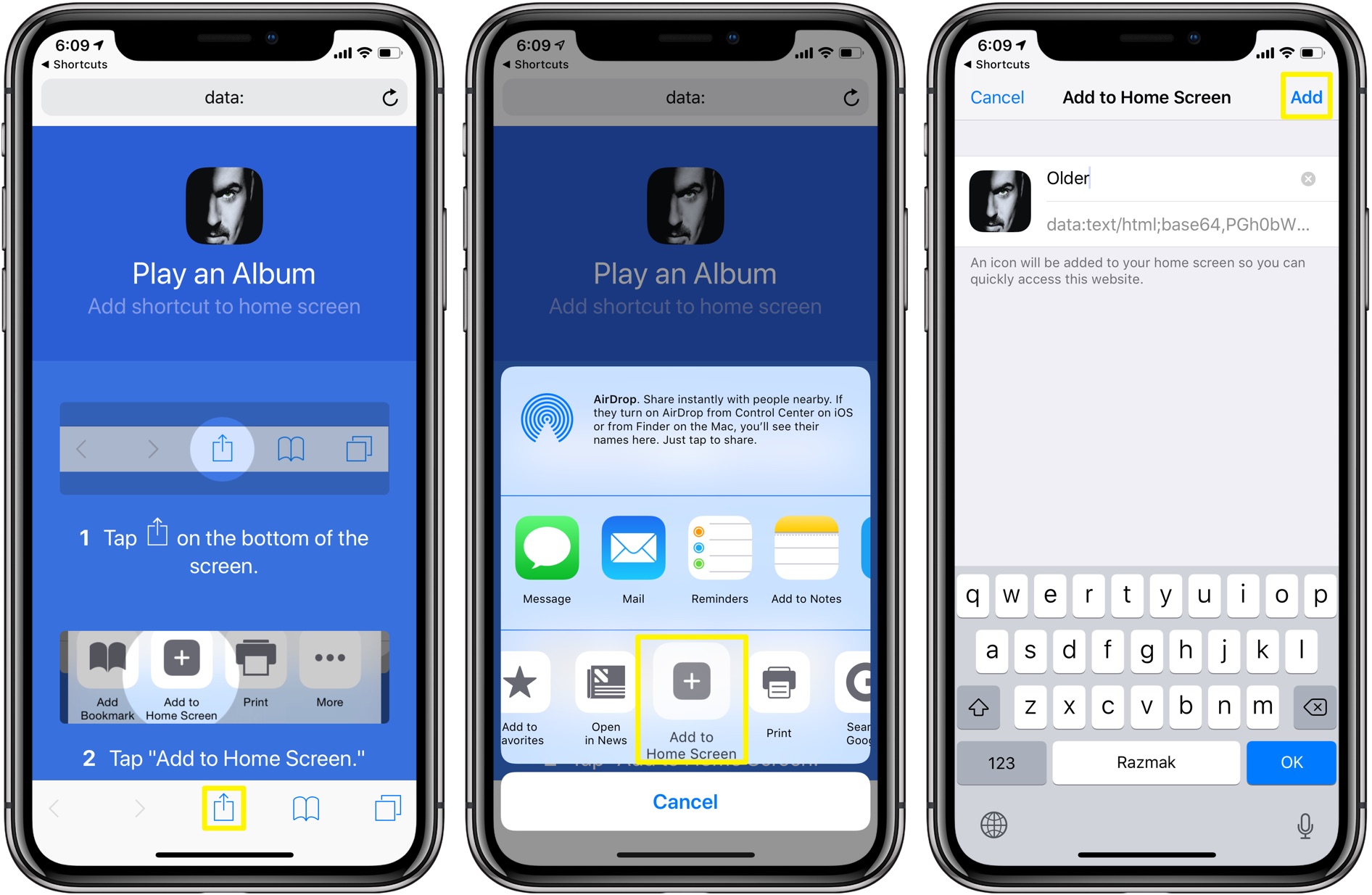
14) Tap Add to Home Screen.
15) Type in a custom name for your Home screen icon, then tap Add to finish the process.
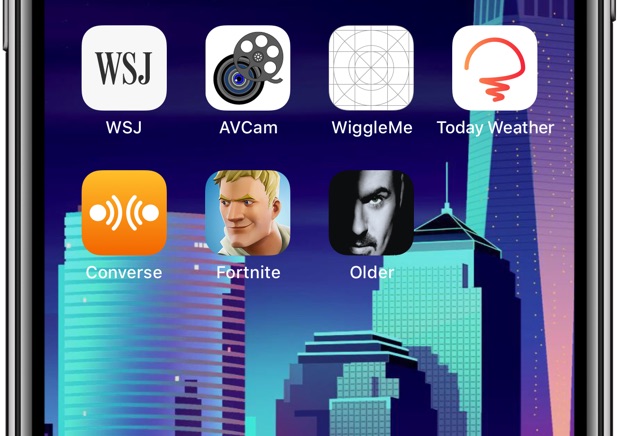
George Michael’s “Older” as an iOS 12 shortcut on my Home screen
Safari will add the shortcut to the Home screen. And that’s it, now you have a cool-looking icon on the Home screen featuring your album artwork.
NOTE: Because this action requires access to your music library, be sure that the Shortcuts app has been granted permission in Settings → Privacy → Media & Apple Music.
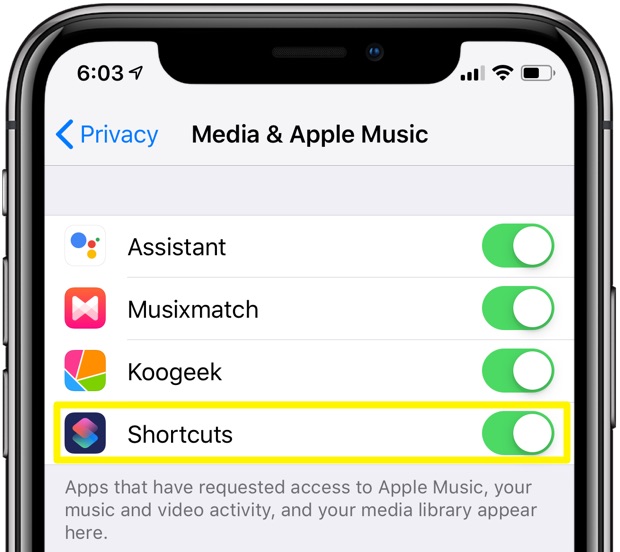
Be sure to grant the Shortcuts app media privileges
Tapping the saved icon on your Home screen instantly launches the Shortcuts app and executes said shortcut. As the predetermined album starts playing in the background, feel free to continue reading your mail, surfing the web and multitasking.
Don’t have iOS 12? Use the same built-in shortcut in the free Apple-owned Workflow app!
How do you like this nifty trick?
Need help? Ask iDB!
If you like this how-to, pass it along to your support folks and leave a comment below.
Got stuck? Not sure how to do certain things on your Apple device? Let us know via [email protected] and a future tutorial might provide a solution.
Submit your own how-to suggestions via [email protected].
Source link: http://www.idownloadblog.com/2018/08/08/howto-apple-music-home-screen-iphone-ipad-siri-shortcuts/



Leave a Reply