How to use and navigate Apple TV through Control Center on your iPhone or iPad
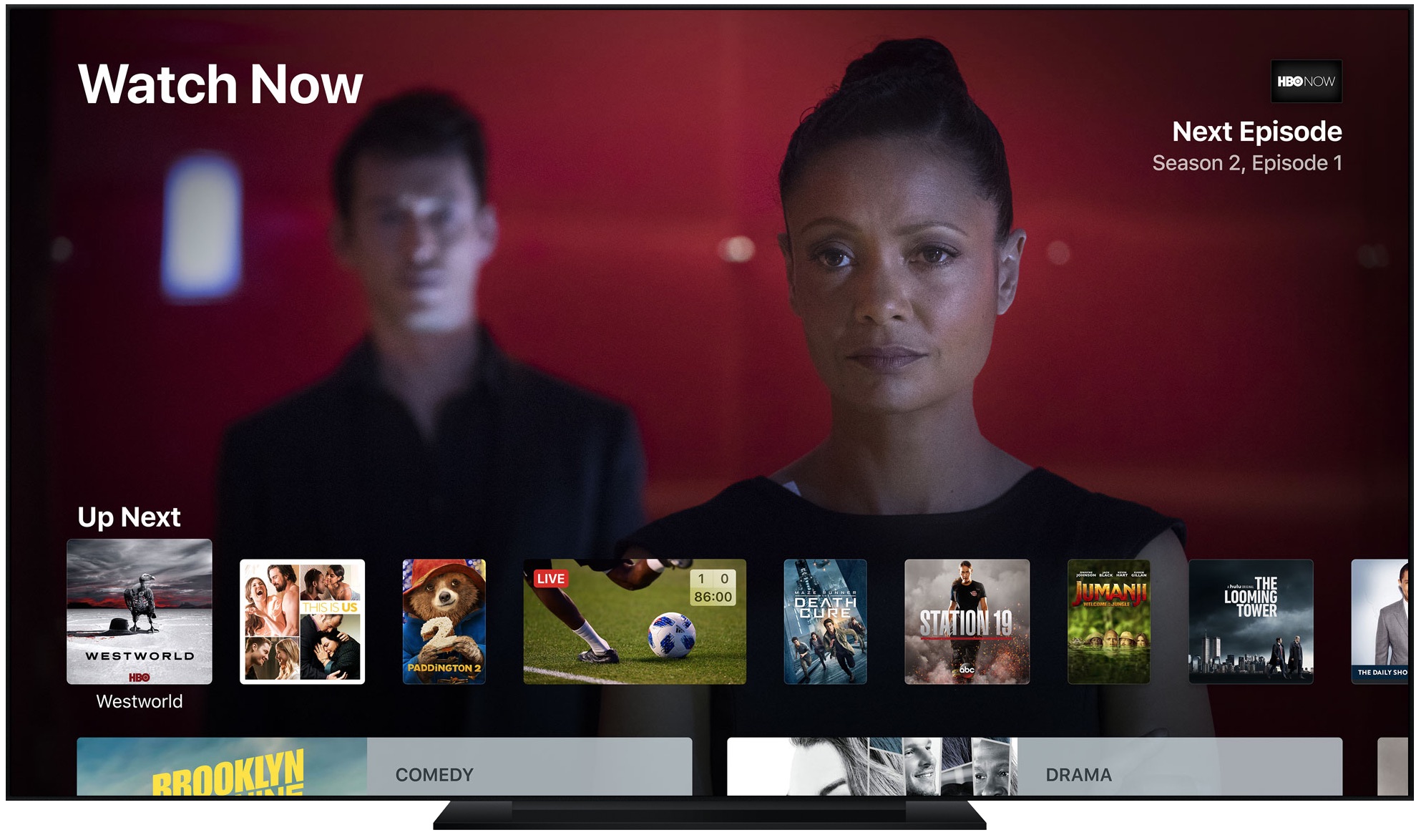
Have you lost your Siri Remote? Would you like to control Apple TV with your iPhone or iPad? The good news is, you can do just that right from within Control Center on iOS 11 and later.
If you’ve misplaced your remote, don’t despair.
You can always purchase another Siri Remote or get one of the older ones, but think twice—especially with the standalone Siri Remote still a bit on the pricey side at $59.
TUTORIAL: How to stop Apple TV keyboard notification on iPhone
Another solution would be to program a universal infrared remote so you can control your Apple TV with it, which is rather clunky.
Instead, learn how to elegantly control Apple TV with your iOS device.
Prerequisites
This feature requires the following:
- An iPhone, iPad or iPod touch running iOS 11 or later
- A fourth-generation Apple TV or Apple TV 4K
Also, both your Apple TV and iOS device must be on the same Wi-Fi network,
How to control Apple TV from iOS Control Center
Follow these steps if you’re on iOS 11 or up:
1) Open Settings on your iPhone or iPad with iOS 11 or later.
2) Tap Control Center.
3) Tap Customize Controls.
4) Tap “+” next to Apple TV Remote underneath the More Controls heading, then touch and hold next to the control and drag it to a desired position.
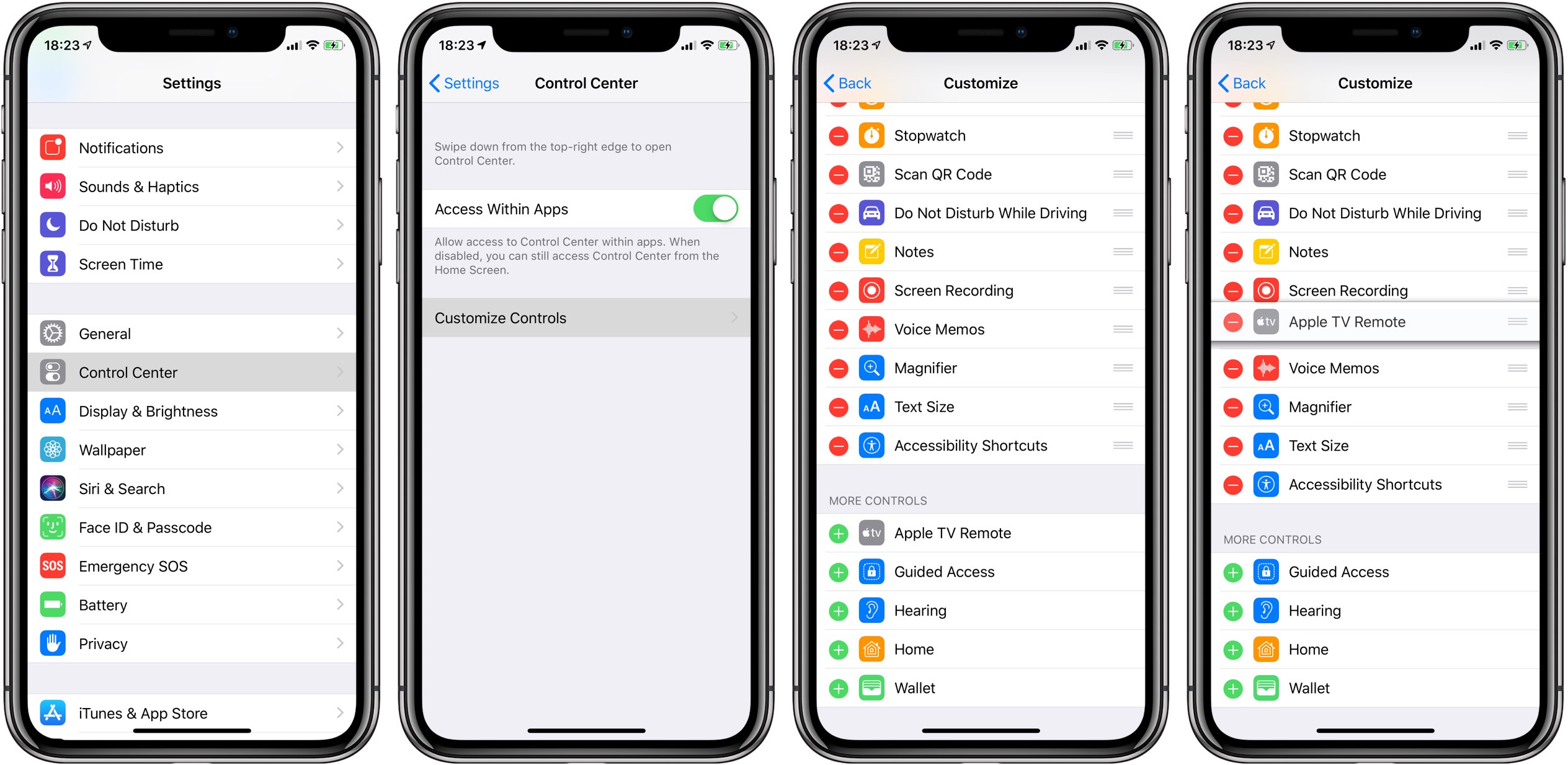
5) Close out the Settings app, then open the Control Center overlay.
6) Tap the Apple TV Remote widget you just added.
7) Choose your Apple TV from the list.
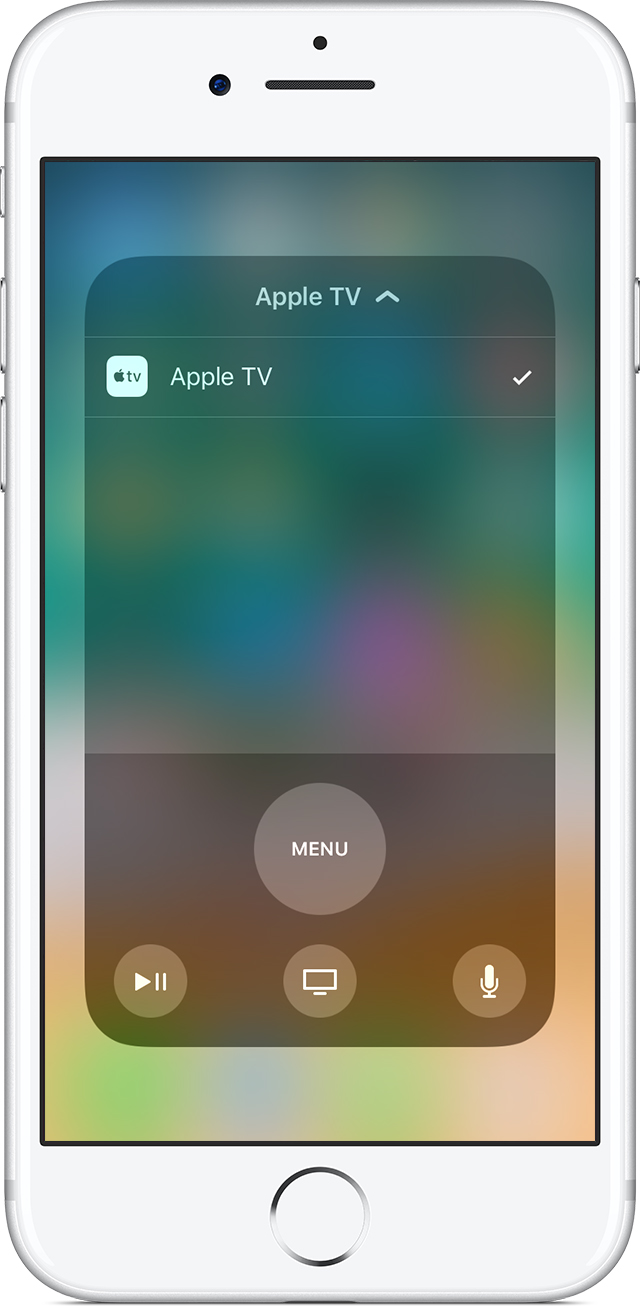
If asked, enter the four-digit passcode that appears on your Apple TV screen to authorize the app. Congratulations, you can now navigate your Apple TV via the Control Center interface on iOS, play games with tilt controls and more.
NOTE: If your iPhone or iPad is running iOS 12 or late and own an Apple TV, your iOS device will discover your Apple TV on a local network and automatically add the Apple TV Remote widget to your Control Center, making it even easier to navigate the tvOS user interface and access Apple TV Controls right from the comfort of your sofa.
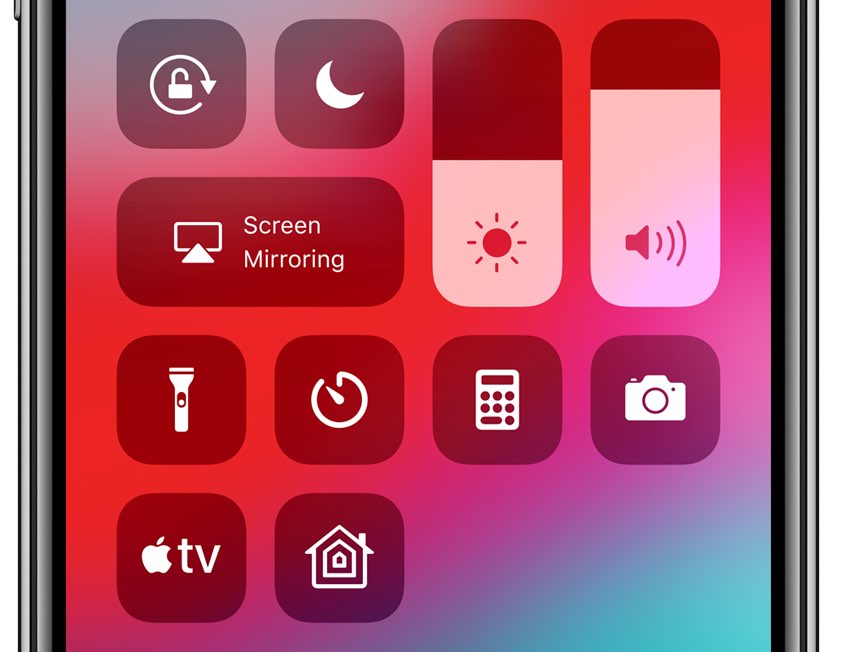
iOS 12 automatically adds this widget to Control Center for Apple TV owners
We’re not going to lay out the full instructions on using the available controls as both Sany and I published relevant tutorials covering that, so read them if you like.
If not, here’s a quick recap of the available controls:
- Play/Pause: Pause or resume what’s currently playing on your Apple TV
- Menu: Replicates the Menu button on your Siri Remote
- Home: Replicates the Home button on your Siri Remote
- Siri: Replicates the Siri button on your Siri Remote
The widget facilitates text input on Apple TV as well. Simply use your remote to highlight any text field in an app on your Apple TV, like the search field in the YouTube app, then press a notification that should pop up on your nearby iOS device to enter text using your iOS keyboard.
Don’t see the keyboard notification?
Be sure to set Allow Notifications to off in Settings → Notifications on your iPhone.
Other ways of controlling your Apple TV
People who are yet to upgrade to iOS 11 can use one of Apple’s apps instead:
- Apple TV Remote: Use this app to navigate the user interface on your Apple TV with touch gestures. If you have the fourth-generation Apple TV or Apple TV 4K, the app brings full support for Siri, keyboard input, tilt gaming and media control. Apple TV Remote requires iOS 9.0 or later.
- iTunes Remote: This app includes basic navigation on any Apple TV, but without Siri and tilt gaming support on the latest models. Unlike Apple TV Remote, iTunes Remote also lets you remotely control iTunes running on your Mac or Windows PC. The app requires iOS 9.3.2 or later.
If you use an older Apple TV model, grab iTunes Remote from App Store and then peruse our step-by-step tutorial detailing navigating your Apple TV through the iTunes Remote app running on an iPhone or iPad. If your Apple TV is a fourth- or fifth-generation model, download Apple TV Remote instead.
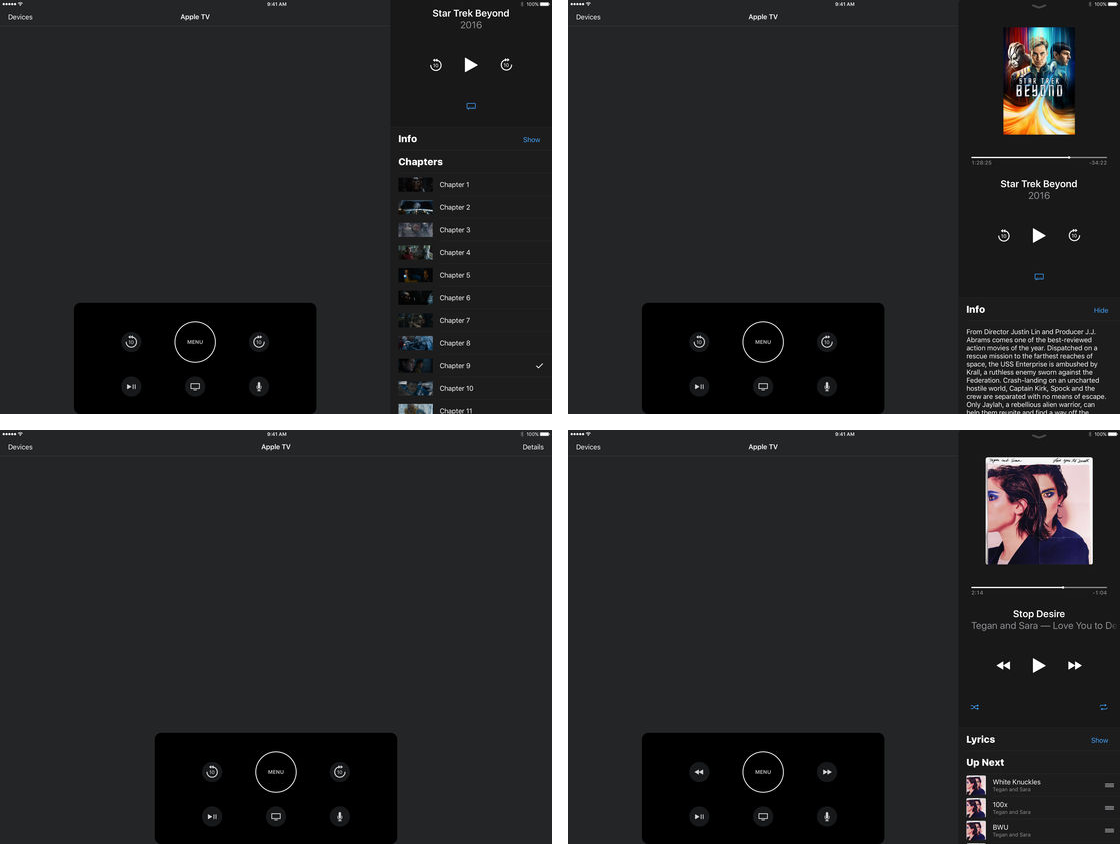
The Apple TV Remote app running on an iPad
We even have a compelling little tutorial on using the Apple TV Remote app to navigate the interface on your fourth-generation Apple TV or Apple TV 4K, use the iOS volume slider to adjust volume, interact with Siri and use your iPhone’s gyroscope and accelerometer to play tilt-based games on the set-top box.
Subscribe to iDownloadBlog on YouTube
Both Apple TV Remote and iTunes Remote feature rich support for lyrics and playlists for music, as well as chapters, audio tracks and captions selection for movies and TV shows.
Need help? Ask iDB!
If you like this how-to, pass it along to your support folks and leave a comment below.
Got stuck? Not sure how to do certain things on your Apple device? Let us know via [email protected] and a future tutorial might provide a solution.
Submit your how-to suggestions via [email protected].
Source link: http://www.idownloadblog.com/2018/07/20/howto-apple-tv-control-center-iphone-ipad/



Leave a Reply