How to type out the Apple logo symbol
Your devices support entering the familiar Apple logo symbol with keyboard shortcuts.
Check out what this character looks like typed out:
Some people will find entering the Apple logo symbol an indispensable feature for renaming products like in Apple’s marketing materials, such as Pay or Music,. Others may be content with saving a few characters on social media apps like Twitter and Instagram.
As you’ve likely noticed by now, your Mac’s keyboard lacks a dedicated Apple symbol key even though this special character is actually available to type on your devices.
The Apple logo symbol codes
The Apple logo character renders properly across any iPhone, iPad, iPod touch, Mac, Apple TV or Apple Watch. It can be typed on iOS, macOS and tvOS devices. On watchOS, the Dictation and Scribble features provide no way to enter the Apple logo whatsoever.
On foreign platforms and web browsers like Google Chrome, Firefox and Microsoft Edge, the symbol may show as a simple square, a strange character or something entirely different.
This isn’t Apple’s fault.
Both the Windows and Apple logos are in the private use area of the extended character set because the standard Unicode character set doesn’t contain any corporate logos. Due to their different implementations, these symbols don’t show as visible on other platforms.
The Apple symbol is included in the ASCII extended character set with these values:
- Decimal: 240
- Hexadecimal: F0
- Unicode: U+F8FF
TIP: The website Alt-Codes.net lets you find numeric values of special characters.
Follow our step-by-step tutorial to learn how how to properly type the Apple symbol with your iPhone, iPad, Mac, Apple TV or non-Apple platforms such as Microsoft Windows.
How to type the Apple logo symbol
Here’s how to enter the Apple logo with your devices.
Mac
To type the Apple symbol on your Mac, use the following keystroke combo:
Option (⌥)-Shift (⇧)-K
The shortcut works with the standard US English keyboard layout.
To visualize the Apple symbol’s placement on your Mac keyboard, choose the option Show Keyboard Viewer from the Input Source popover in macOS’s menu bar.
Alternatively, venture into System Preferences → Keyboard → Input Sources.
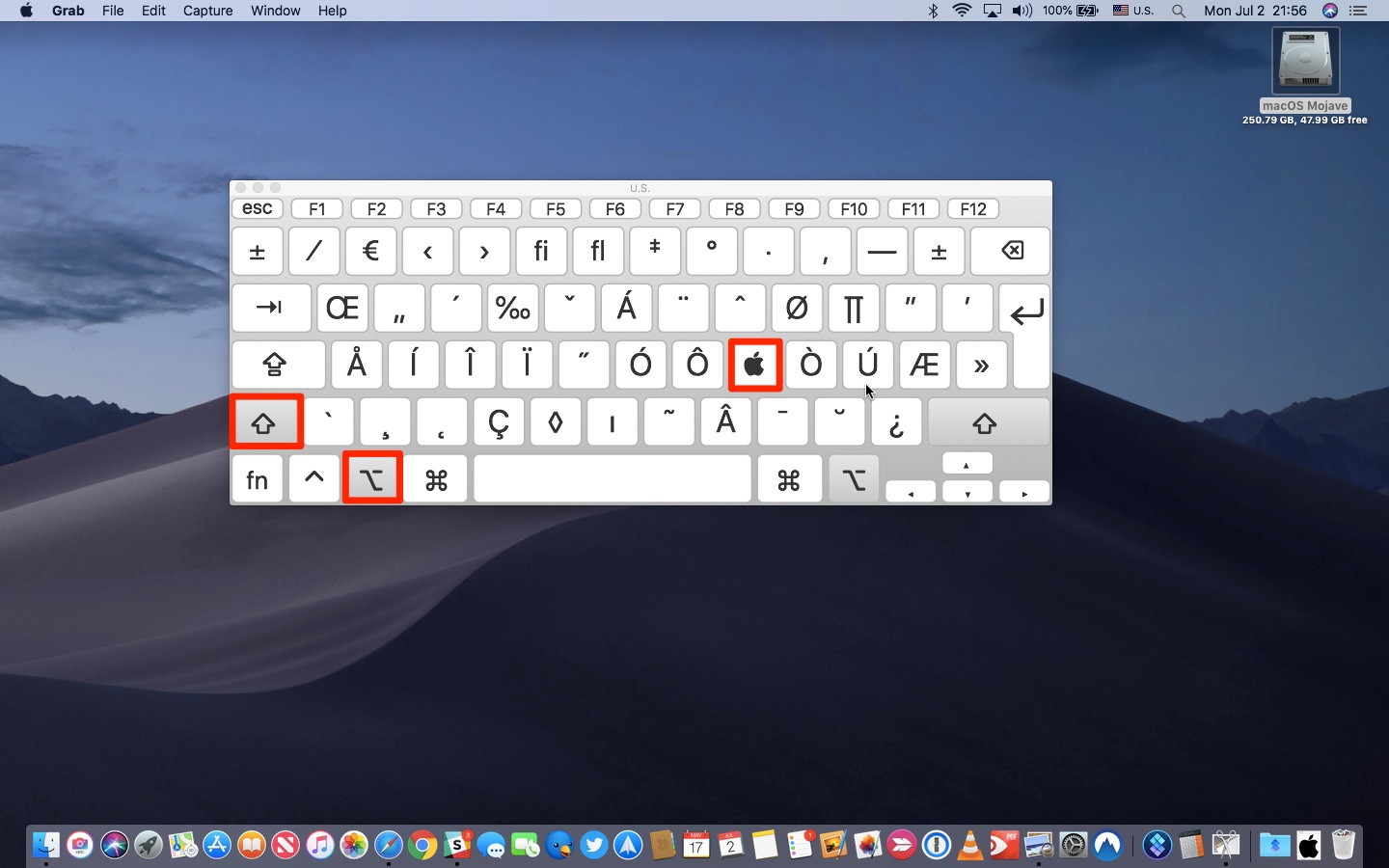
This is the keyboard shortcut that produces the Apple logo symbol
This lets you visualize key assignments for special symbols. To reveal additional hidden characters, press a modifier key like Control (⌃) or Command (⌘).
International users who rely on world keyboards that feature keyboard layouts that are different from the standard US QWERTY keyboard can add the US English layout via the Keyboard preference pane, then switch to it before entering the Apple logo symbol.
As a more elegant solution, create a custom text replacement as outlined further below.
iPhone and iPad
The Option (⌥)-Shift (⇧)-K Mac keyboard shortcut has no alternative on iOS.
There’s no Keyboard Viewer on iPhone, but iOS include a dedicated feature to make entering phrases and special symbols easier, called Text Replacements. Also found on macOS, this auto-replaces a word or a phrase with custom text, like replacing (c) with the copyright symbol.
You can leverage this feature to type the Apple logo on iOS, here’s how:
1) Open Settings on your iPhone or iPad.
2) Tap General.
3) Tap Keyboard.
4) Tap Text Replacement.
5) Hit “+“ in the top-right corner to create a new text replacement.
6) Copy from this post with your iOS device, then tap and hold next to Phrase and select Paste from the bubble menu to insert the Apple logo symbol.
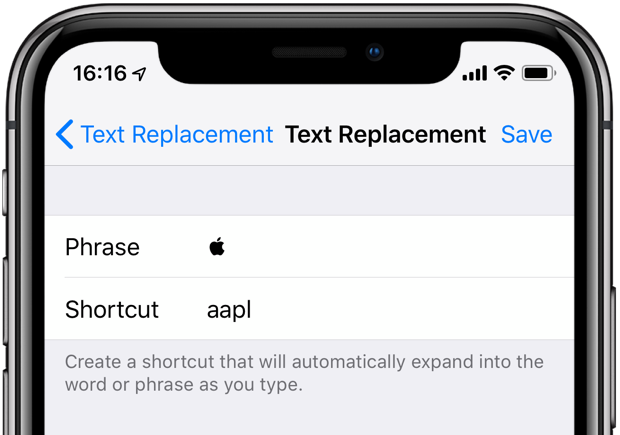
7) Tap next to Shortcut and create a custom text snippet to be replaced with the Apple logo. I use the shortcut “appl,” but you may choose a different shortcut that better suits your needs. To avoid triggering it by accident, come up with some unique letter combo that’s not part of any common word or phrase.
8) Tap Save in the top-right corner to finish making changes.
The newly created shortcut will automatically expand into the Apple logo symbol as you type.
TUTORIAL: How to create and use Text Replacements on iPhone and iPad
That’s right, now you can enter the Apple logo with your iOS device or Mac in your emails, texts, documents, notes and more—just hit the Space bar after typing the “aapl” shortcut to have it replaced with the Apple logo character.
This is a great feature!
The key benefit of this method is synchronization: your text replacements are kept in perfect sync across iOS and macOS via iCloud, letting you enter the Apple logo across iPhones, iPads and Macs using the same text shortcut.
If you pair a wireless Bluetooth keyboard with your iPhone and iPad, you can also enter the Apple logo symbol by pressing the same Option (⌥)-Shift (⇧)-K keystroke like on Mac.
Apple Watch
As mentioned, there’s currently no way to type the Apple logo with your Apple Watch.
Dictation and Scribble, the two primary input methods in watchOS, unfortunately do not offer any way of entering the Apple symbol using one’s voice similar to punctuation and formatting.
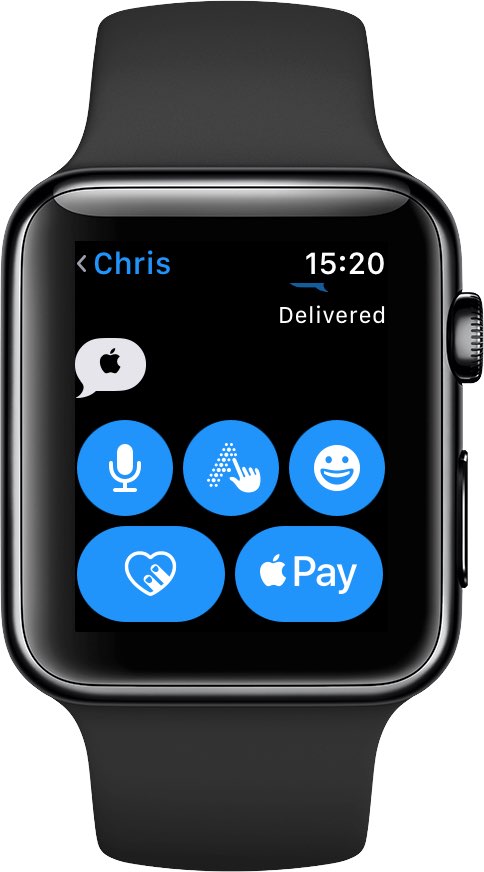
The logo does show as visible on Apple Watch in apps like Messages and Reminders because it’s supported by the default fonts included in the watchOS operating system.
Apple TV
To type out the Apple logo on your Apple TV, do the following:
If you have an external keyboard:
1) Go to Settings → Remotes and Devices → Bluetooth on your fourth-generation Apple TV or Apple TV 4K. For earlier models, venture into Settings → General → Bluetooth.
2) When the device finds nearby Bluetooth accessories, select your keyboard from the list.
3) If asked, enter the four-digit code and press Enter.
4) Navigate to the section of an app that accepts text, like YouTube’s search feature. Alternatively, try renaming your Apple TV by going to Settings → General → About → Name.
5) Press Option (⌥)-Shift (⇧)-K on your Bluetooth keyboard to enter the Apple symbol.
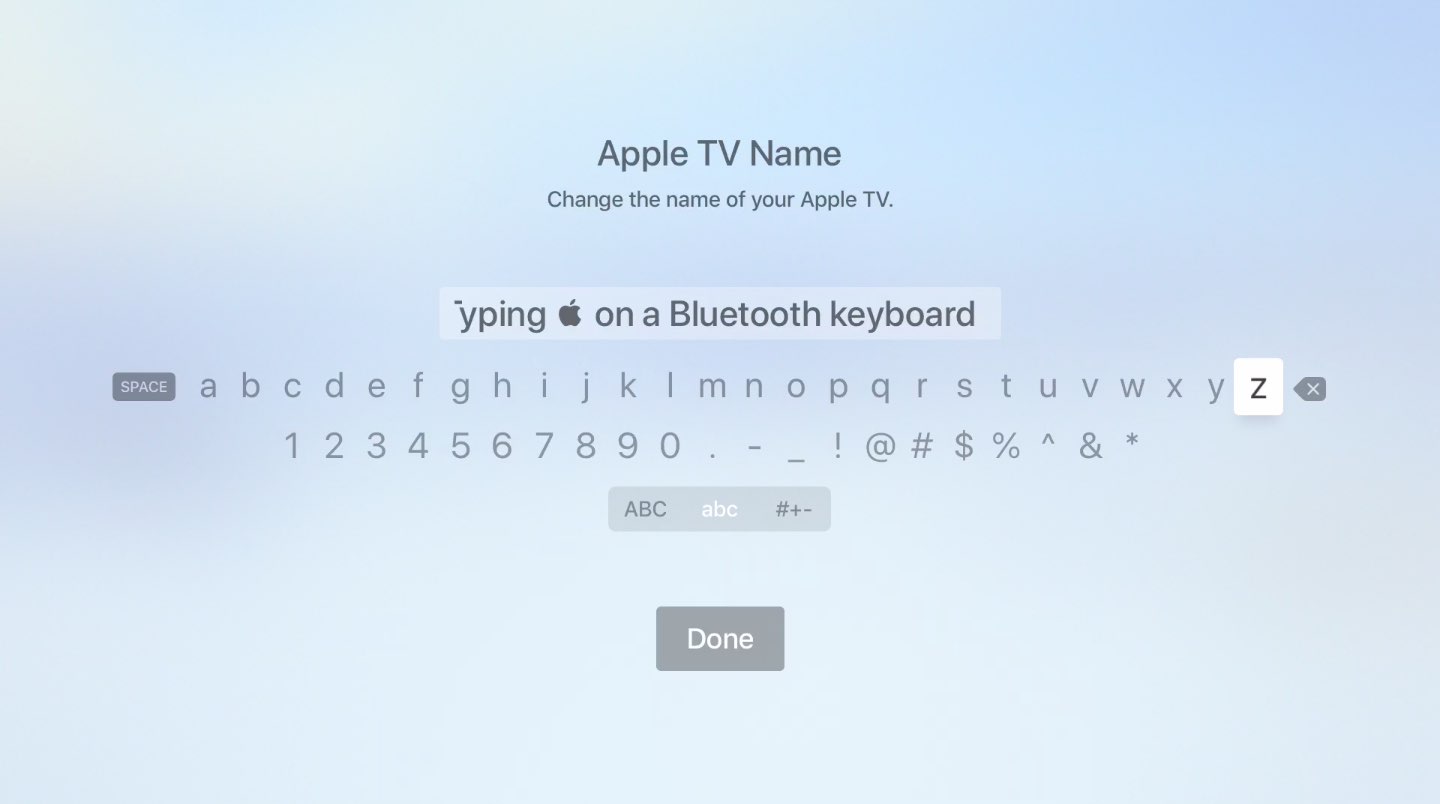
Pair a wireless keyboard with your Apple TV to type out the Apple symbol faster
And just like that, the symbol is written out on your TV!
If you don’t have an external keyboard:
1) On your iPhone or iPad with iOS 11 or later, open Settings → Control Center → Customize Controls and tap “+” next to Apple TV Remote.
2) Be sure to set up a shortcut on your iOS device that will replace “appl” with “” by following the step-by-step instructions provided in the iPhone and iPad section of this tutorial.
3) With the Apple TV Remote widget added to your iOS Control Center, highlight any text input field on your Apple TV using your Siri Remote.
4) On your iPhone or iPad, open Control Center and tap the Apple TV Remote widget you just added, then choose your Apple TV from the list and enter the four-digit passcode that appears on the Apple TV screen, if necessary. Alternatively, press a notification that pops up on the Lock screen of your iPhone upon selecting a text field on your Apple TV.
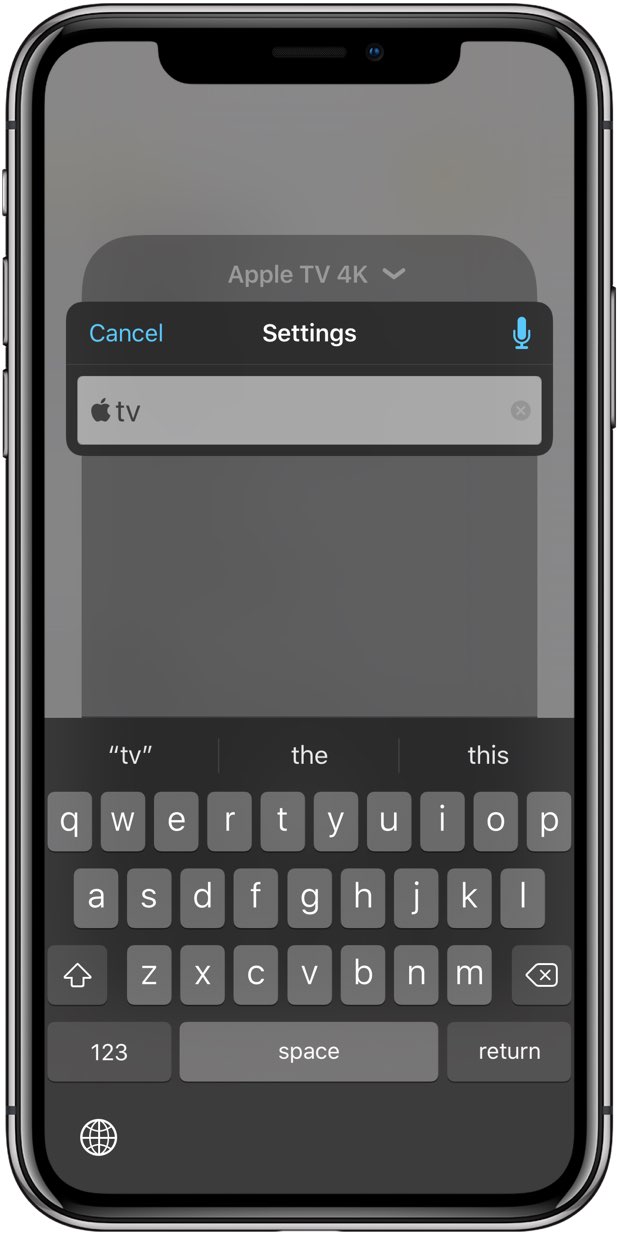
The Apple TV Remote widget in Control Center works only with the fourth-generation Apple TV 4K and Apple TV 4K, and also requires an iPhone or iPad with iOS 11 device or later.
TUTORIAL: Stopping the Apple TV remote keyboard from showing up on iPhone or iPad
If you own an older Apple TV model or have yet to upgrade your device to iOS 11 or newer, download the free Apple TV Remote app or the iTunes Remote app from App Store and set it up to remotely control your set-top box, type out the Apple logo and access additional features, like Now Playing and Game mode.
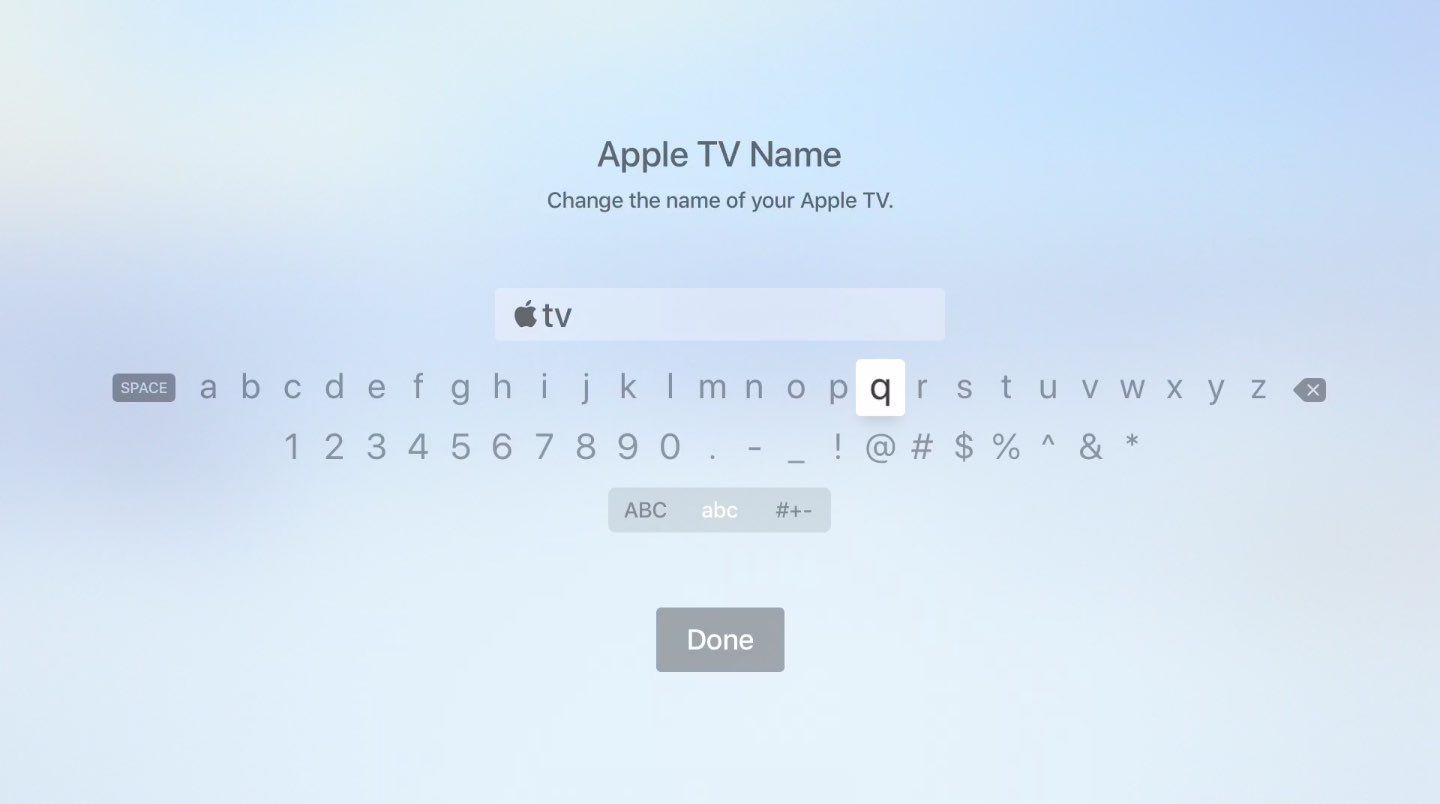
Finally—rename your Apple TV as TV
Entering the Apple symbol on your Apple TV using the Dictation feature is unsupported.
Windows
As we mentioned, the Apple symbol is included in the extended character set.
It’s defined in one of a private-use character points that are intended for certain apps and devices that need to display one or more glyphs unspecified by the Unicode standard.
This, coupled with the fact that Unicode does not contain any corporate logos as part of the standard character set, is why the Apple symbol in your Pages file or other document in most cases won’t show as visible on Windows, Linux and other non-Apple platforms.
On Windows there are many ways to enter special characters, but we’ll focus on the perhaps the most popular method: alt codes. It works by pressing and holding down the Alt key on the keyboard while typing the character’s 4-code decimal value.
You can find the full Unicode character code list at unicode-table.com.
1) Open a document where you’d like to insert the Apple logo symbol.
2) Be sure that the Num Lock key is on, the press and hold the left Alt key.
3) Press “0” on the numeric keypad.
4) Press “2” on the numeric keypad.
5) Press “4” on the numeric keypad.
6) Press “0” on the numeric keypad.
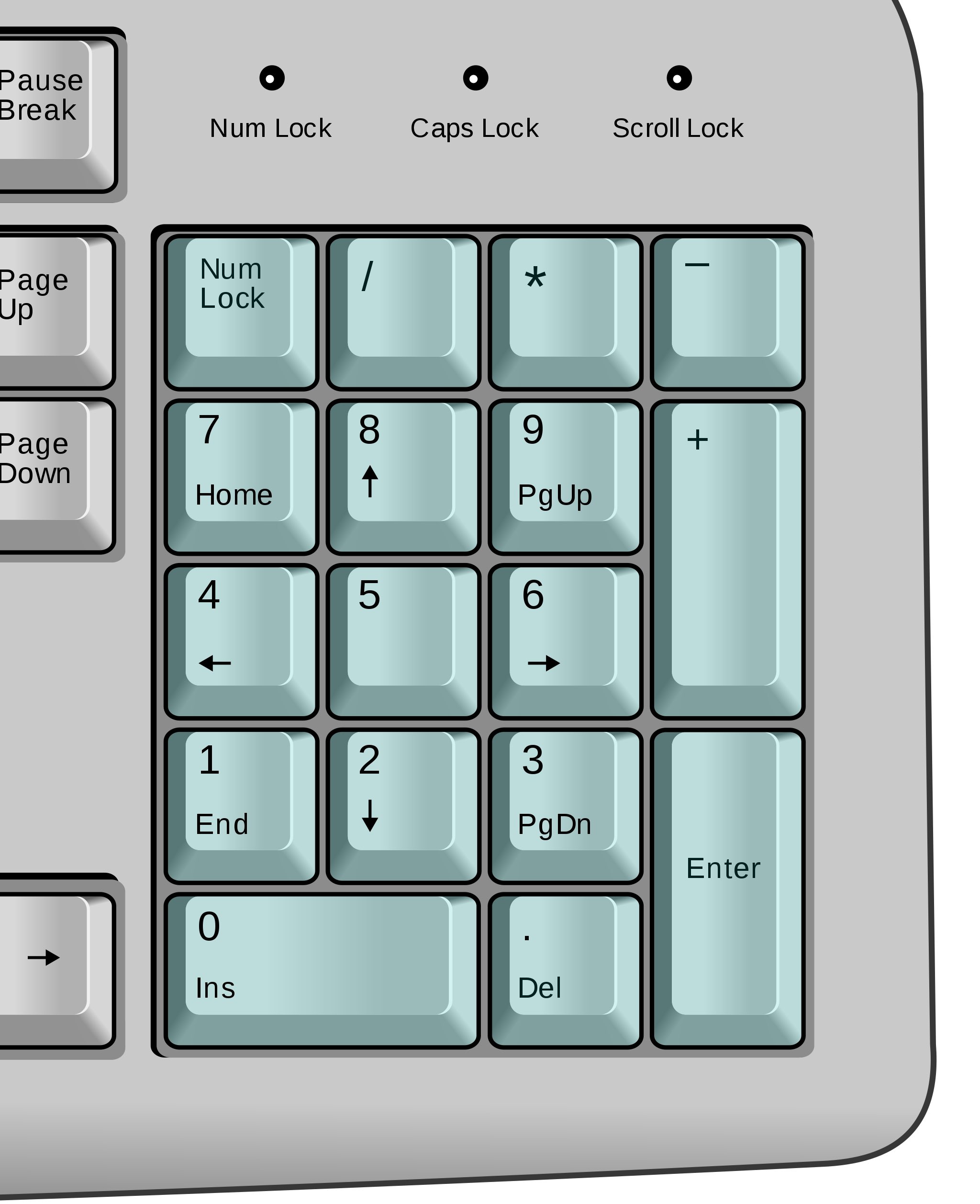
Image courtesy of Wikipedia
NOTE: you must put in the leading zero even though the character’s decimal code is “240.”
Don’t worry if your laptop came without a numeric keypad: you can still enter any special character by typing its Unicode value, just continue reading…
1) Open a document where you’d like to see the Apple logo symbol.
2) Press F 8 F F on the keyboard (the Unicode value of the Apple logo symbol).
3) Press Alt-X.
The Apple symbol will be inserted at the current cursor position.
I recommend using dedicated options for entering special characters that are found in some Microsoft apps, like Word, Excel, PowerPoint and Outlook. To see a graphical representation of the special symbols, open the Windows app Character Map (charmap.exe).
The alt code trick won’t work if the selected font lacks the Apple logo.
If so, be sure to select the Baskerville Old Face font in the Character Map app. Now select the Apple logo symbol and click the Select button, then choose the Copy command to send it to the system clipboard, ready to be pasted into other apps via the standard Ctrl-V shortcut.
HTML
The Apple logo or any other special character or symbol can be typed out in your blog posts or webpages by using the HTML entities hexadecimal notation followed by a character’s Unicode hexadecimal value. In our example, the Apple logo symbol has the Unicode value F8FF.
To use the Apple logo in your webpage, type the following in HTML code:

You should see the character when the page is rendered in a browser.
Need help? Ask iDB!
Are you liking this small but important improvement for Siri on Apple Watch?
Do let us know by leaving a comment down below.
If you like this how-to, pass it along to your support folks and leave a comment below.
Got stuck? Not sure how to do certain things on your Apple device? Let us know via [email protected] and a future tutorial might provide a solution.
Submit your how-to suggestions via [email protected].
Source link: http://www.idownloadblog.com/2018/07/03/howto-type-apple-logo-symbol/



My watch not in apple logo