How to manually scan QR codes with iPhone or iPad via the Control Center shortcut
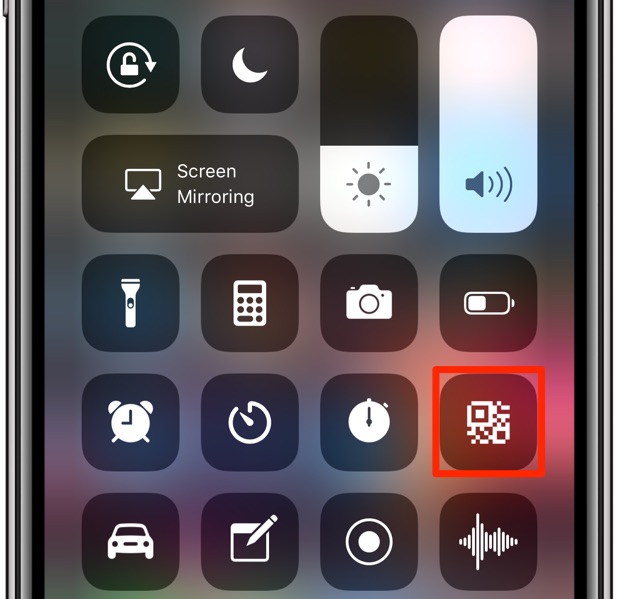
iOS 11 unveiled a handy feature that identifies any QR codes seen through the camera’s viewfinder. iOS 12 lets you also scan QR codes via a new Control Center shortcut that functions even if the auto-scanning option for the Camera app has been disabled in Settings.
QR code scanner gets a handy shortcut
QR code scanning for the Camera app is off by default.
Enabling this feature by toggling Scan QR Codes on in Settings → Camera will prompt your device to automatically identify any QR codes in the viewfinder of the built-in camera.
This happens automatically, every time you open the stock Camera app.
Although tapping the notification is required to open the link associated with the QR code, you’ll probably want to toggle off the auto-scanning option in Camera.
To save you from having to enable the feature every time you wish to scan a QR code, iOS 12 sports a new shortcut for launching the QR code scanner right from your Control Center.
What’s especially great about this cool new Control Center shortcut is the fact that it works even if you specifically disable the QR code scanning option for Apple’s Camera app.
Here’s how to use this time-saving feature.
How to scan QR codes via Control Center
First, you must manually enable the Control Center shortcut.
1) Open the Settings app on your iPhone or iPad with iOS 12 or later.
2) Choose Control Center from the list.
3) Tap Customize Controls.
4) Tap the little green plus symbol next to Scan QR Code underneath the More Controls heading in order to activate the shortcut and add it to your Include list.
You can now use Control Center to manually scan QR codes.
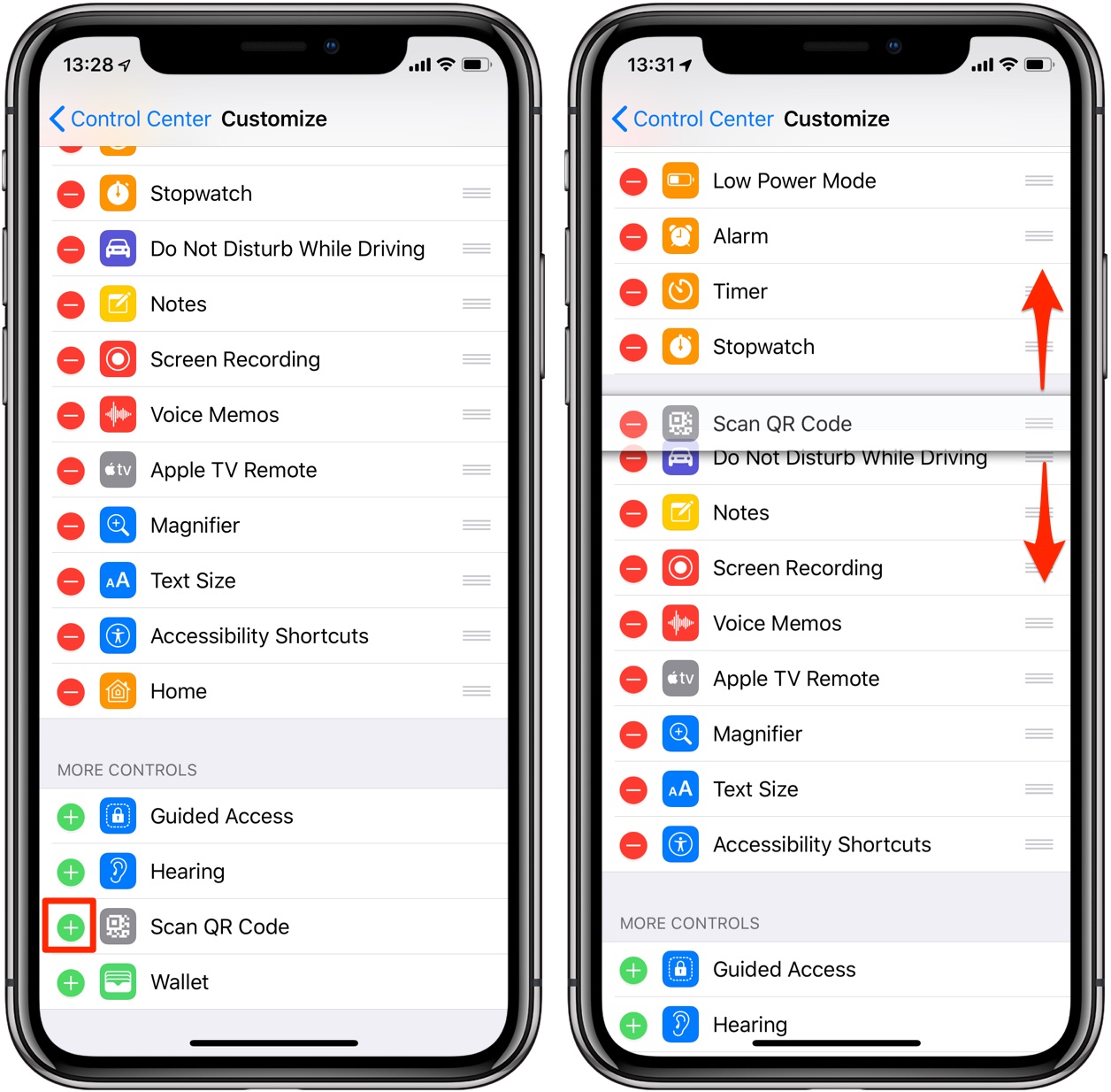
TIP: change the order of your Control Center icons by moving them up or down the list.
5) Pull up the Control Center overlay by swiping up from the bottom edge of your iPhone 8 or earlier or swiping down from the top-right corner of your iPhone X and newer or iPad.
6) Tap the Scan QR Code icon.
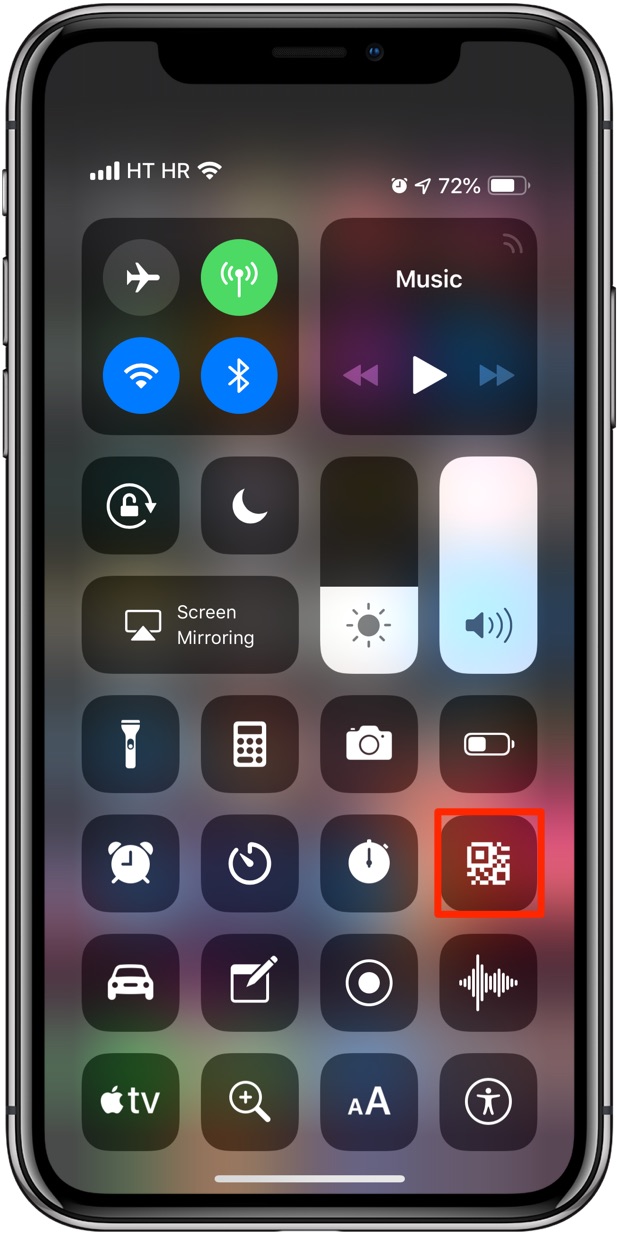
This will basically launch the stock Camera app and temporarily enable the QR code scanning feature even if you have specifically disabled it in your camera settings.
7) Hold your iOS device so that the QR code appears in the built-in camera’s viewfinder.
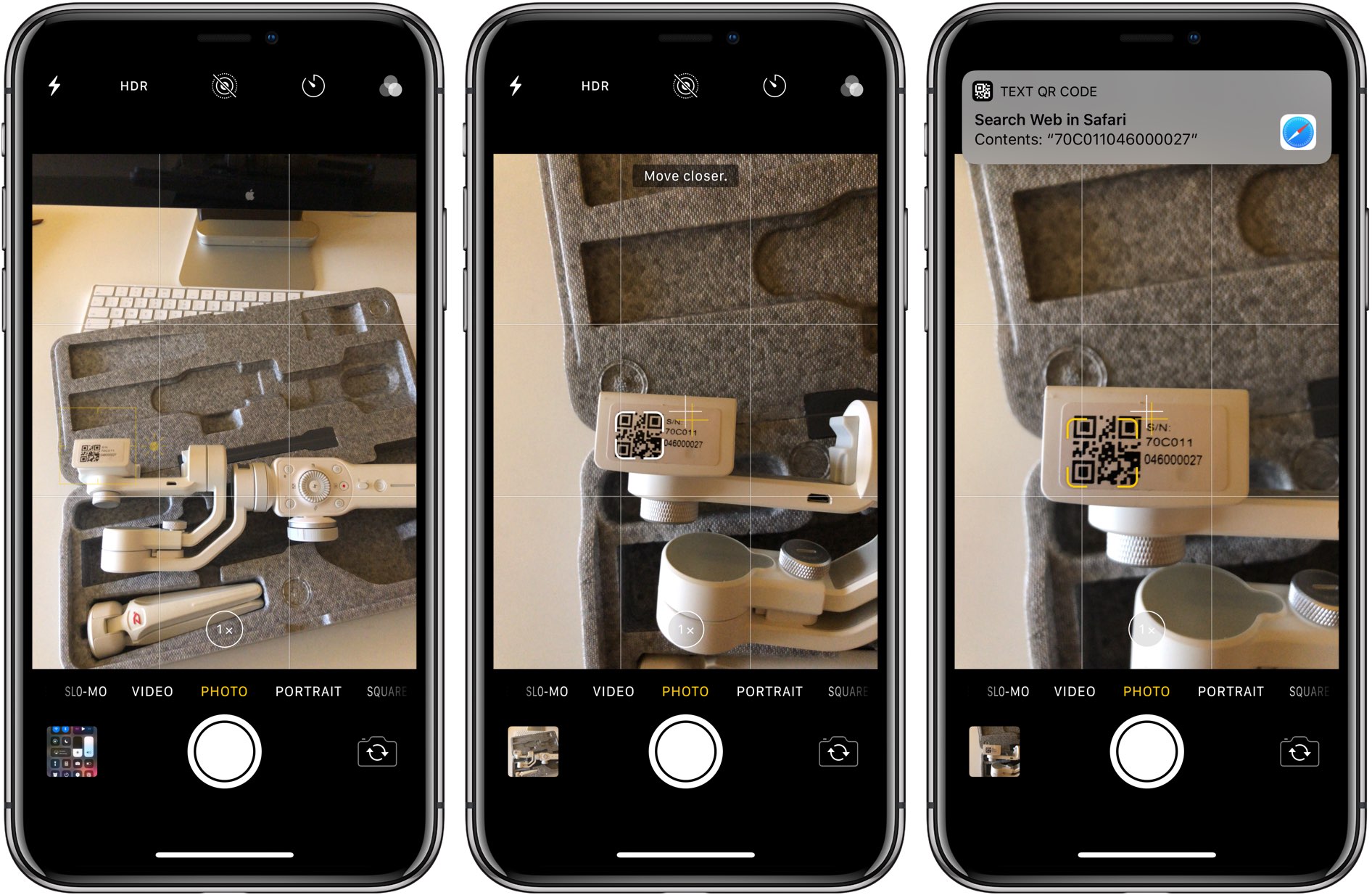
8) As soon as your iPhone or iPad recognizes the QR code, a notification appears at the top. Tap the notification banner to open the link associated with the detected QR code.
And that is how you invoke the QR code scanner through your Control Center.
Need help? Ask iDB!
If you like this how-to, pass it along to your support folks and leave a comment below.
Got stuck? Not sure how to do certain things on your Apple device? Let us know via [email protected] and a future tutorial might provide a solution.
Submit your how-to suggestions via [email protected].
Source link: http://www.idownloadblog.com/2018/06/28/howto-scan-qr-codes-control-center-iphone-ipad/



Leave a Reply