How to customize your Apple Watch Wake Screen settings

Your Apple Watch screen goes to sleep when you aren’t actively using it. But, there are some convenient features for waking it up that come in handy.
Tapping to wake it, raising your wrist, and automatically seeing the last app you opened, are just a few of the things you can do. Here’s how to customize your Apple Watch Wake Screen settings.
Access the Apple Watch Wake Screen features
In order to customize the Wake Screen settings, just follow these steps.
1) Open the Watch app on your iPhone or open Settings on your Apple Watch.
2) Scroll down and tap General.
3) Scroll down and tap Wake Screen.
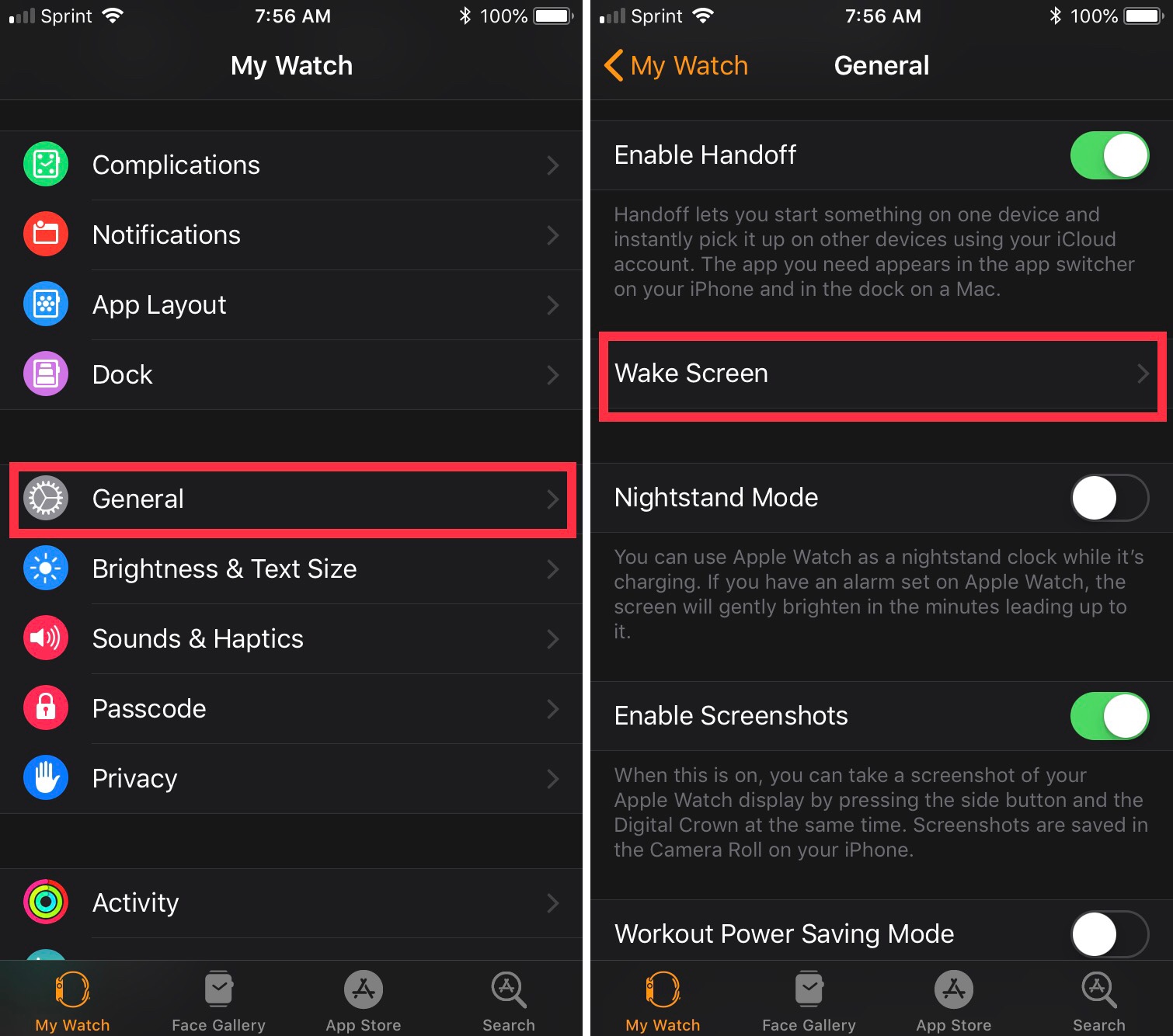
Customize the Wake Screen settings
Once you arrive in the Wake Screen area, you’ll notice that it’s divided into a few sections. You’ll see these sections whether you’re using the Watch app on your iPhone or the Settings on your Apple Watch.
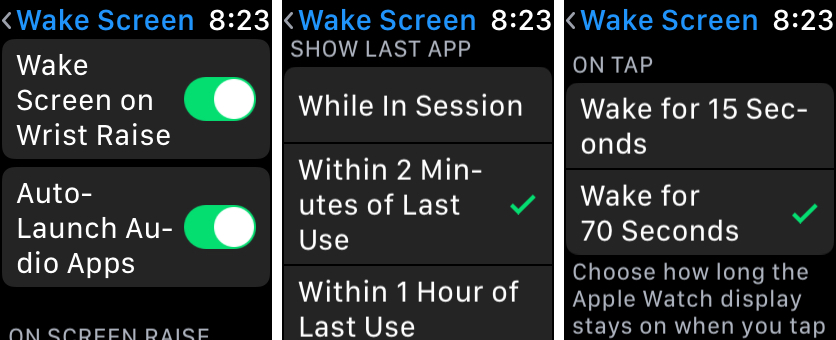
Wake Screen on wrist raise
This is the easiest way to wake your Apple Watch. It will automatically perk up and be ready to go when you raise your wrist. Make sure that you have the orientation set up for which wrist you use.
Just go to General > Watch Orientation to make your choice. Then, enable the Wake Screen on Wrist Raise option by moving the slider to green.
Auto-launch audio apps
This convenient feature is ideal for those who listen to music or podcasts on-the-go. Instead of reaching for your phone to control the playback, the app will automatically display on your Watch for you to control it there.
Just move the Audio-launch Audio Apps slider to green and you’re good to go. And, we have a full tutorial on this feature for more details.
On screen wake show last app
This area lets you choose whether you want to see the last app you had open before your Watch went back to sleep.
Let’s say you are viewing your calendar and get distracted for a bit. You can set the screen to show the app you were looking at when you raise your wrist or tap to wake it.
Just make your selection, whether you want it session-based, time-based, or always and a checkmark will appear next to your choice.
On tap
If you prefer to tap your Apple Watch to wake it, then you can decide how long the display should stay on once you do. There are just two options which are wake for 15 or 70 seconds. Tap your choice and a checkmark will appear next to it.
Wake your Watch when you want
While there may not be tons of features for waking your Watch, keeping the screen on, and quickly seeing the last app you opened, there really doesn’t need to be. These Apple Watch Wake Screen features should have you covered.
Is there something about your Apple Watch that you’re struggling to figure out? Let us know! And, check out some of our other articles that might be helpful for making the most out of your Watch.
Source link: http://www.idownloadblog.com/2018/06/27/customize-apple-watch-wake-screen/



Leave a Reply