How to manually offload unused apps to regain storage space on your iPhone and iPad
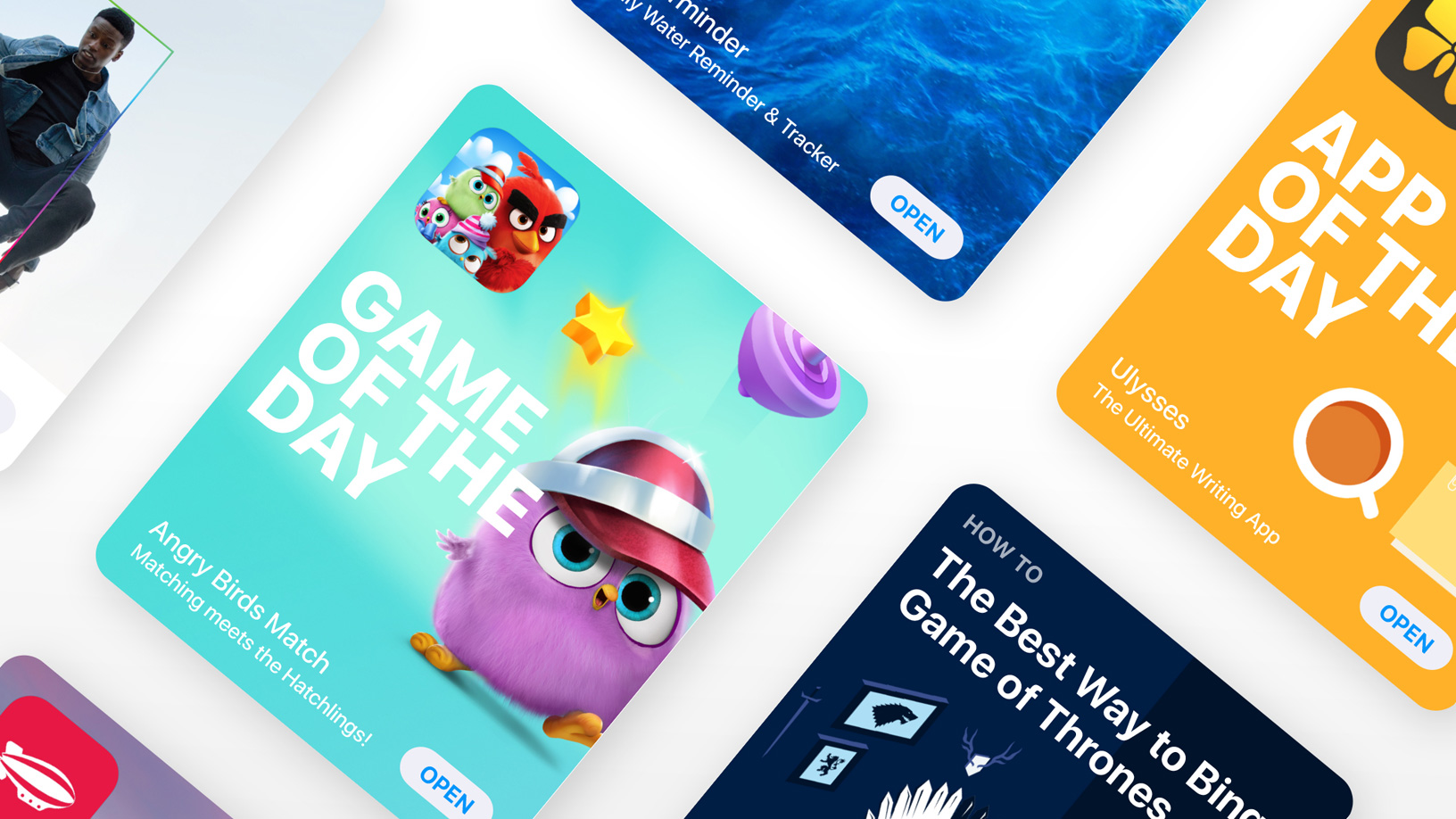
Do you need additional free storage space for an iOS update or your media? If so, you’re wholeheartedly recommended to offload the biggest storage hogs—especially after an extended period of no use—a process that removes app code from your iPhone, iPad or iPod touch while retaining any settings or documents you’ve created within the offloaded app.
New in iOS 11: offload unused apps
As opposed to deleting an app, which nukes its binary and data out of orbit, offloading ensures that app data, along with user settings and documents, remain on your device. An offloaded app can be easily reinstalled if it’s still available on App Store.
App offloading requires iOS 11 and up.
People who back up their devices either manually or automatically in iCloud or iTunes will be pleased to learn that the any documents or other data created in offloaded apps will be captured in their device backups. Restoring a device from backup brings back your settings and data for offloaded apps.
Offloading vs. deleting apps
Here are the pros and cons of offloading vs. deleting apps.
- Offloading—Offloading an app reduces the storage burden of its binary, but holds to the documents and data within it. The icon stays on your Home screen so you can reinstall the app with a tap. Offloading frees up less space than deleting, but retains user data associated with your offloaded apps.
- Deleting—Deleting an app completely removes its binary, data and documents from your device, resulting in greater space savings than offloading. The app’s icon is removed from the Home screen, requiring a visit to App Store to reinstall it but you’ll need to reconfigure it again.
The main benefit of offloading vs. completely deleting an app: you won’t have to waste your time configuring the app to your liking. Because offloading keeps your data and documents associated with an app intact, you won’t have to start from scratch.
This is especially important to customers who don’t take advantage of iCloud Drive to organize their files or use apps that have the ability to store user documents in iCloud.
How to manually offload unused apps on iOS
Offloading differs from deleting.
When you delete an app from your iPhone or iPad, you tap and hold its icon on the Home screen until the icons start jiggling, then you hit the “x” in the icon’s upper-left corner.
To offload an app, follow these steps instead:
1) Open the Settings app on your device.
2) Tap General.
3) Choose iPhone Storage from the list.
4) Tap an app you’d like to offload.
TIP: The list is arranged by app size to help you identify the biggest storage hogs first.
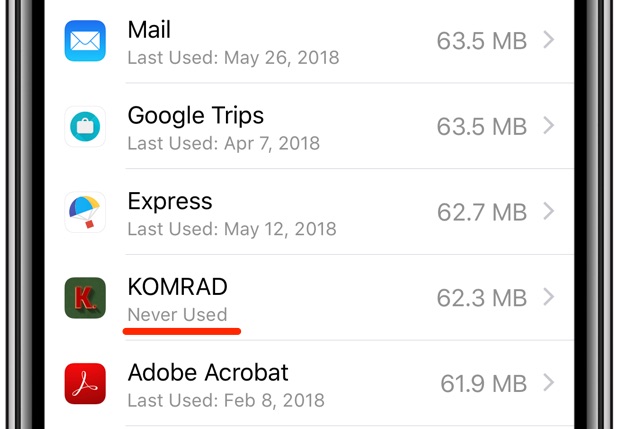
5) Tap Offload App.
6) Choose Offload App from the popup menu to confirm the action.
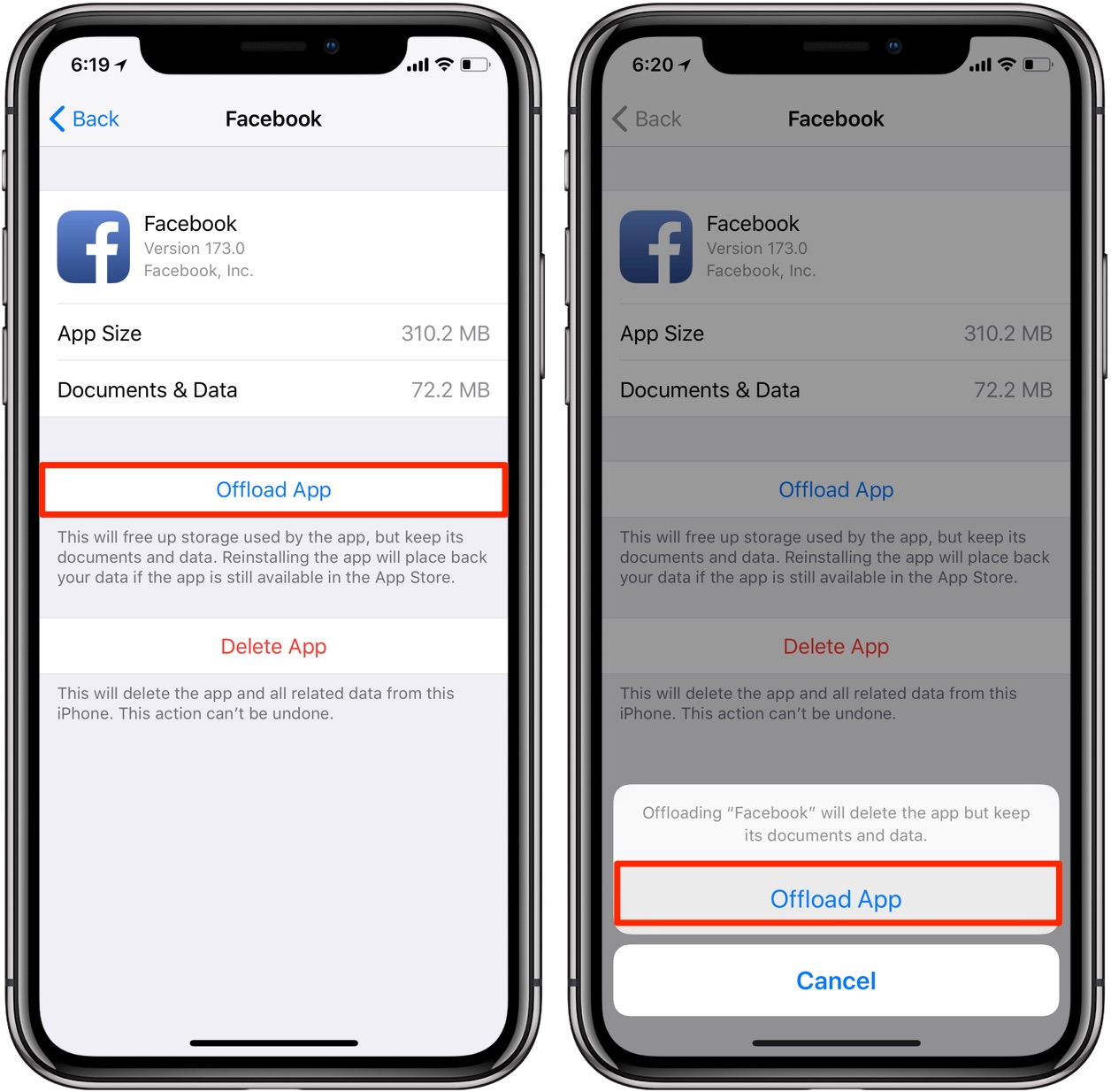
TIP: If the listed app is marked as Never Used, you can delete it permanently without worrying about user data because it’s hasn’t been created in the first place. As an unwritten rule, you should delete apps not used in the past six months, plus those Never Used.
Again, offloading deletes app binary but holds to your documents and data within it. As a reminder, you can download your purchased apps or other content again later.
How to reinstall offloaded apps
Offloading keeps an app’s icon, letting you recall it to life with a tap. Reinstalling an app places back any data and documents that you’ve created within it prior to offloading. If the offloaded app is no longer available on App Store, you may not be permitted to reinstall it.
You can bring back offloaded apps in four different ways.
Method #1: Home screen
Icons of your offloaded apps have a tiny cloud symbol before their name, making it easier to distinguish between regular and offload apps on your Home screens.
1) Go to your Home screen.
2) Tap your offloaded app’s icon.
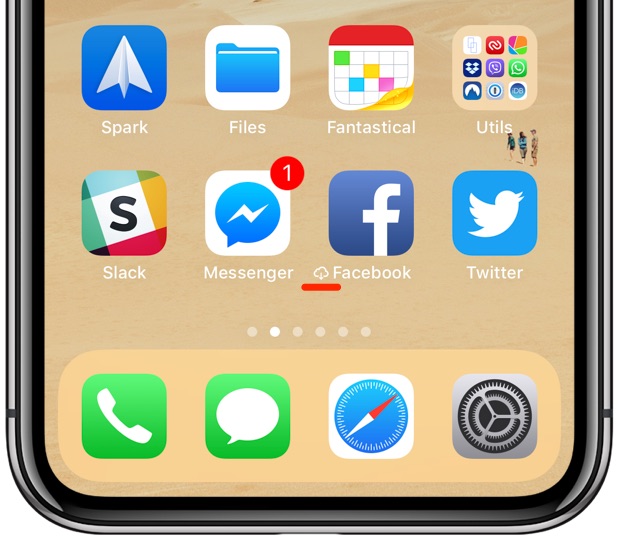
Just like that, the app begins to redownload.
Method #1: Search
Offloaded apps even show up in iOS Search results.
1) Go to any Home screen.
2) Pull down anywhere to bring up Search.
3) Start typing the first few letters of an app’s name, then choose it from search results.
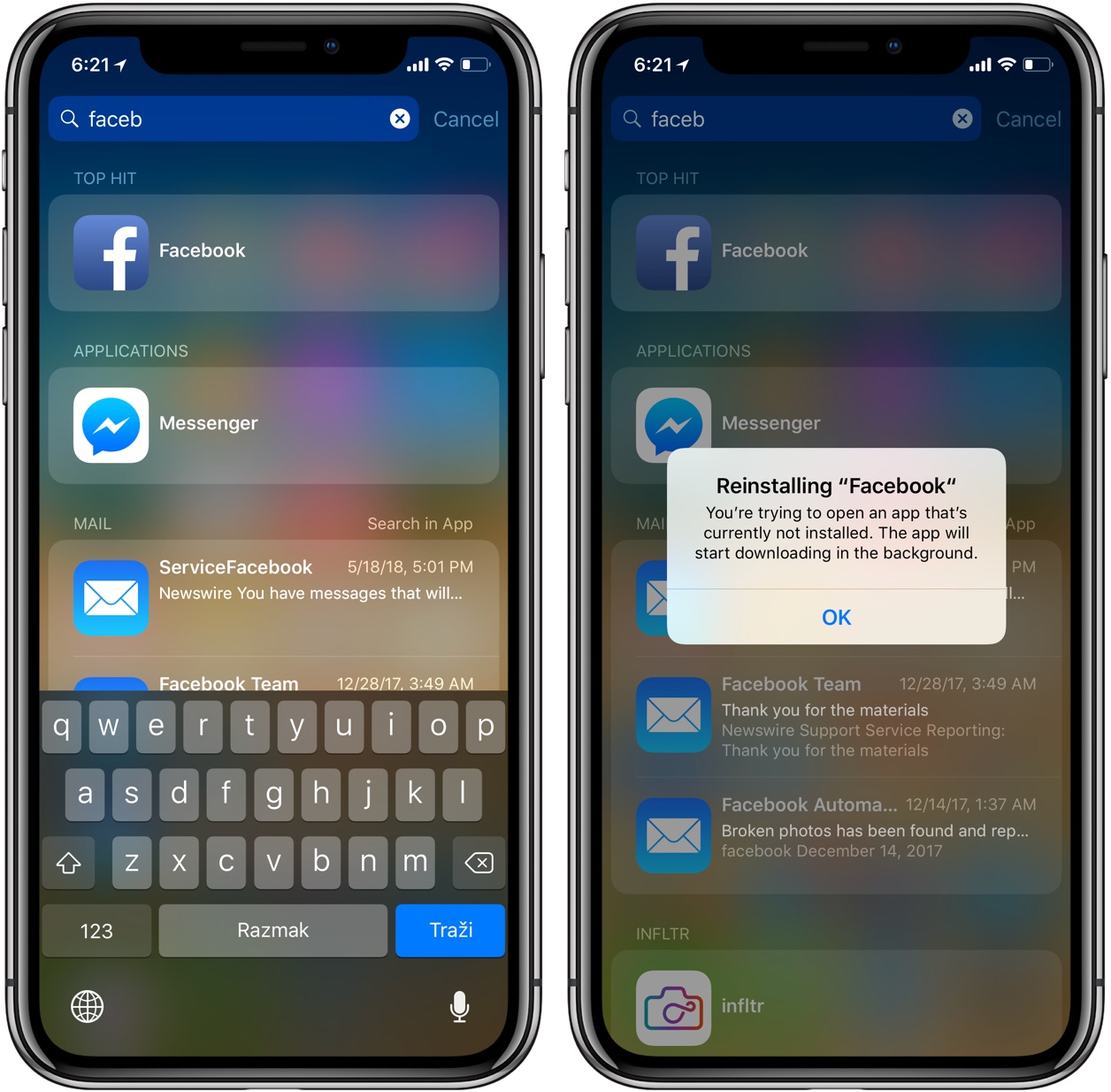
Doing so prompts iOS to automatically re-download the selected offloaded app from App Store, without additional intervention. Once downloaded, the app is automatically paired with your saved documents and data so you can continue right where you left off.
“You’re trying to open an app that’s currently not installed,” reads the feature’s description. “The app will start downloading in the background.”
Method #3: Storage settings
To bring back an offloaded app via your storage settings, do this:
1) Open the Settings app on your device.
2) Tap General.
3) Choose iPhone Storage from the list.
4) Tap an offloaded app you’d like to reinstall.
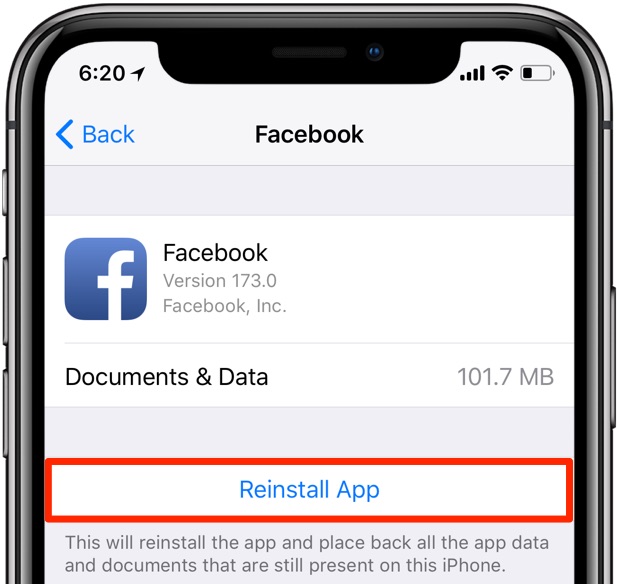
5) Tap Reinstall App.
Just like that, the app redownloads with your content and settings in place. If the app is no longer available on App Store, you may no longer be allowed to redownload it.
“This will reinstall the app and place back all the app data and documents that are still present on this iPhone,” according to Apple’s description of the feature.
Method #4: App Store/Siri
And lastly, offload apps can be reinstalled directly through App Store.
1) Open App Store on your iOS device.
2) Navigate to or use search to find your offload app.
3) Tap an app, then hit the cloud icon found on the next screen.
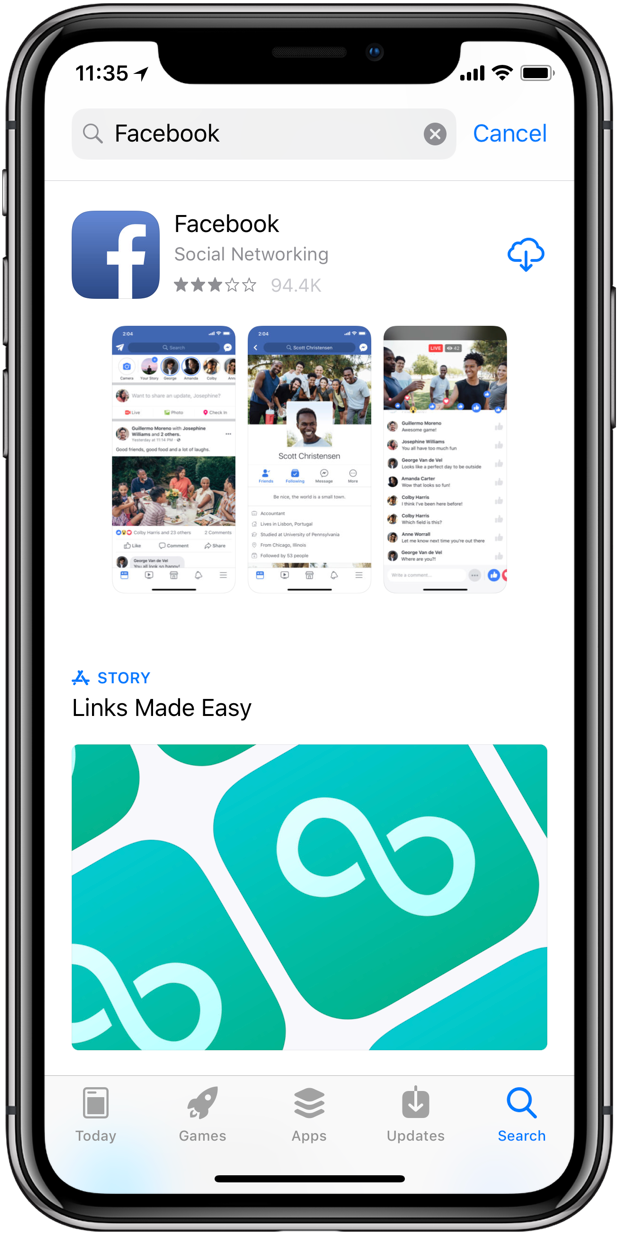
TIP: Ask Siri to download an app on your behalf (“Hey Siri, download Facebook from App Store”).
Asking Siri to open an app you’ve offloaded will yield an error message.
Automatically offloading apps
Optionally, tell iOS to automatically offload apps when storage is low. In order to do so, just flip the switch Offload Unused Apps in Settings → iTunes & App Store to the OFF position and you’re good to go.
There are other ways to help decrease storage consumption on your iOS devices.
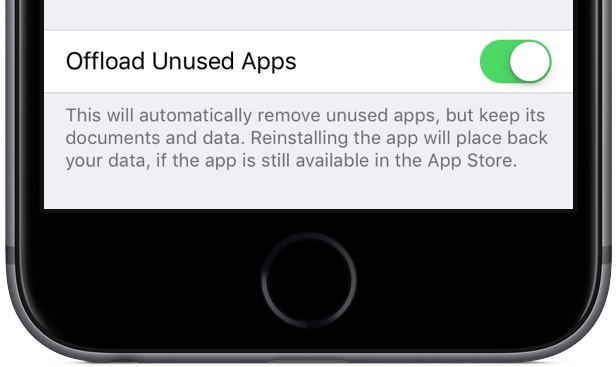
iOS already does most of that work on your behalf, invisibly and in the background.
For example, it periodically cleans up various temporary files, caches and other cruft collectively known as ‘Other’ storage. When the system us running low on storage, it will usually flush any cached storage hogs, such as streaming music and video, photo thumbnails and other items.
Another helpful feature available in iOS 11 and newer: storage recommendations.
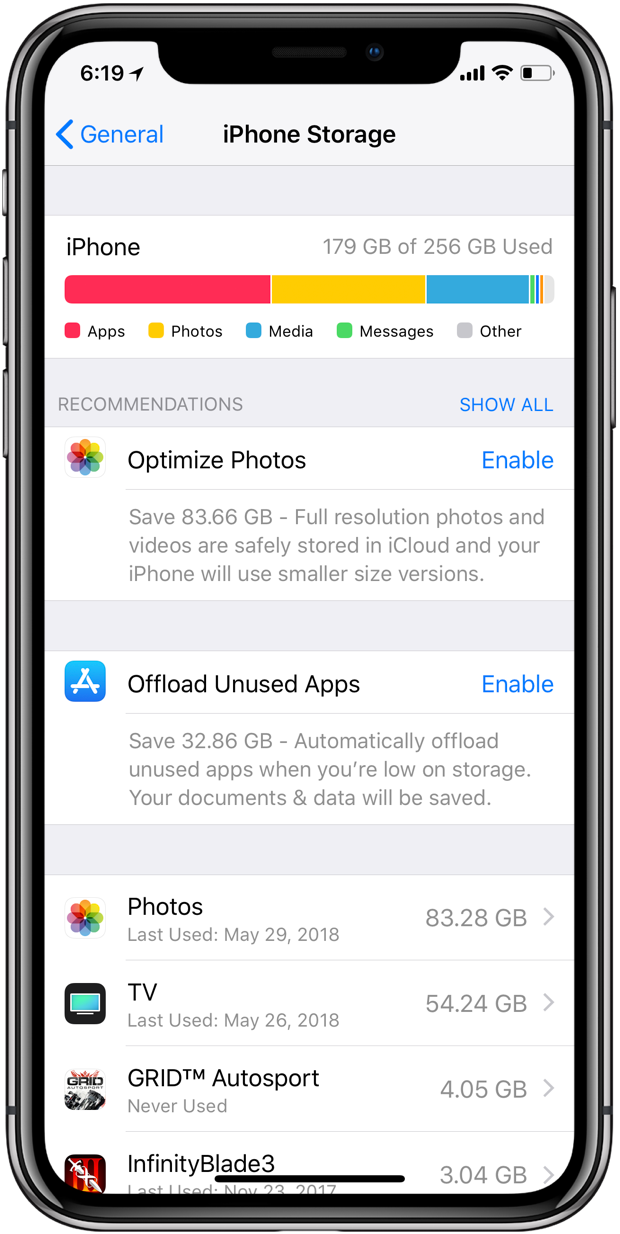
To get tips for how to save storage space on your iOS device, offload or delete apps and content that you don’t need and more. go to Settings → General → iPhone Storage and scroll to the section headlined Recommendations to see the available tips.
These tips are updated dynamically as your storage situation evolves over time.
One last thing
If you’re going to be using the Offload Apps feature, keep the following important thing in mind: because any associated documents and data remain on your iOS device after you have offloaded an app, they’re going to continue taking up that precious storage space.
TIPS: Strategies for decreasing ‘Other’ storage on iOS
To remove app data and settings after an app has been offloaded from your iOS device, go ahead and delete an app like you normally would: tap and hold its icon on the Home screen until icons start jiggling, then hit the “x” and choose Delete from the popup menu.
Doing so will remove the offloaded app’s icon from your Home screen along with any settings, documents and other data you have created in the app.
Why are apps getting bigger?
You may have noticed that your iPhone storage isn’t going as far as it used to.
That’s because apps continue to increase in size, which can only partially be attributed to the laziness on part of some developers who clearly couldn’t be bothered to optimize their code for iOS’s space-saving features, like App Thinning and On-Demand Resources.
On the other hand, App Thinning is no magic bullet that would erase this problem because mobile screens are becoming larger and getting more pixels than ever before. As a result, user interface assets and other high-resolution resources created to support all form factor iOS devices are also growing larger, increasing the total size of an App Store download.
Need help? Ask iDB!
If you like this how-to, pass it along to your support folks and leave a comment below.
Got stuck? Not sure how to do certain things on your Apple device? Let us know via [email protected] and a future tutorial might provide a solution.
Submit your how-to suggestions via [email protected].
Source link: http://www.idownloadblog.com/2018/05/29/offload-unused-apps-manually-iphone-ipad/



Leave a Reply