How to sign PDF documents on iPhone iPad
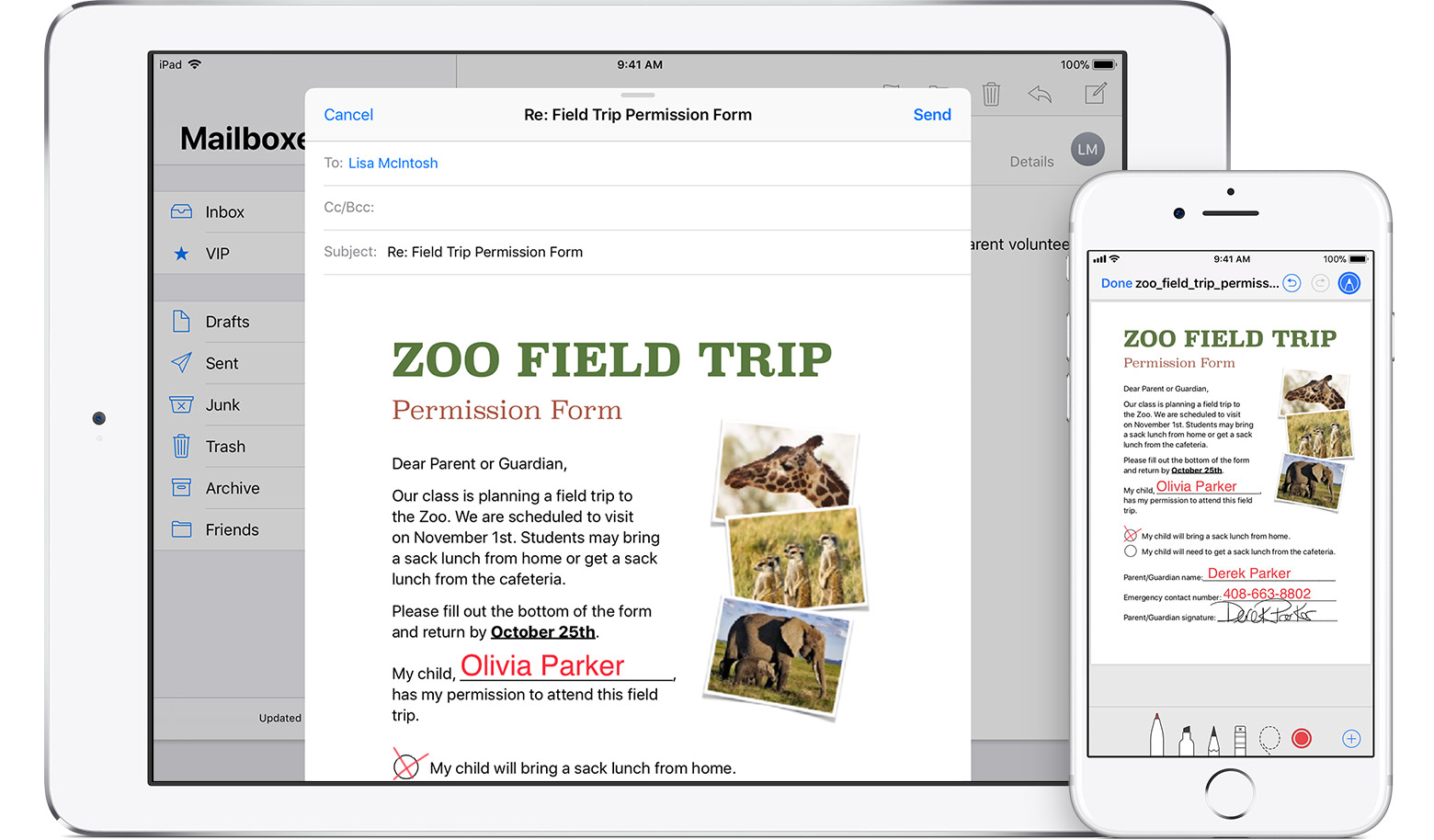
With Markup, you can digitally sign PDF documents on your iPhone, iPad or iPod touch.
You can add your signature to a PDF or manually sign a document pretty much anywhere Markup is available, including Apple’s first-party apps such as Mail, Photos, Safari, Notes, Files and others. Similar Markup features are available in macOS as well so you can easily sign a PDF document in Preview using your Mac’s trackpad.
If you’re out and about frequently and someone happens to send a written contract, a scanned agreement, a service form or another document to your iPhone or iPad that you need to sign quickly, you don’t need to print it out, sign it with a pencil, scan it back and send it over—nor do you have to download any special apps to sign documents on iOS for that matter.
Markup features require iOS 9.0 or later.
How to sign PDFs on iPhone and iPad
You can add a signature or manually sign a document.
1) Open a PDF document you’d like to sign in an app that supports Markup:
- Files: Open a PDF you’d like to sign, then tap Markup.
- Messages: Attach a photo/PDF, tap it in the bubble and choose Markup.
- Safari: Open a PDF/webpage, choose Create PDF from the Share menu and hit Markup.
- Mail: Open a message, tap an attachment and choose Markup.
- Photos: Tap a photo, choose Edit, tap “…” and select Markup from the popup menu.
- Notes: Tap a document in your note, then choose Markup from the Share menu.
- iBooks: Open a PDF and tap Markup at the top.
- Other apps: Create a PDF to markup anything that can be printed.
2) Tap “+” at the bottom.
3) Tap the Signature icon from the menu.
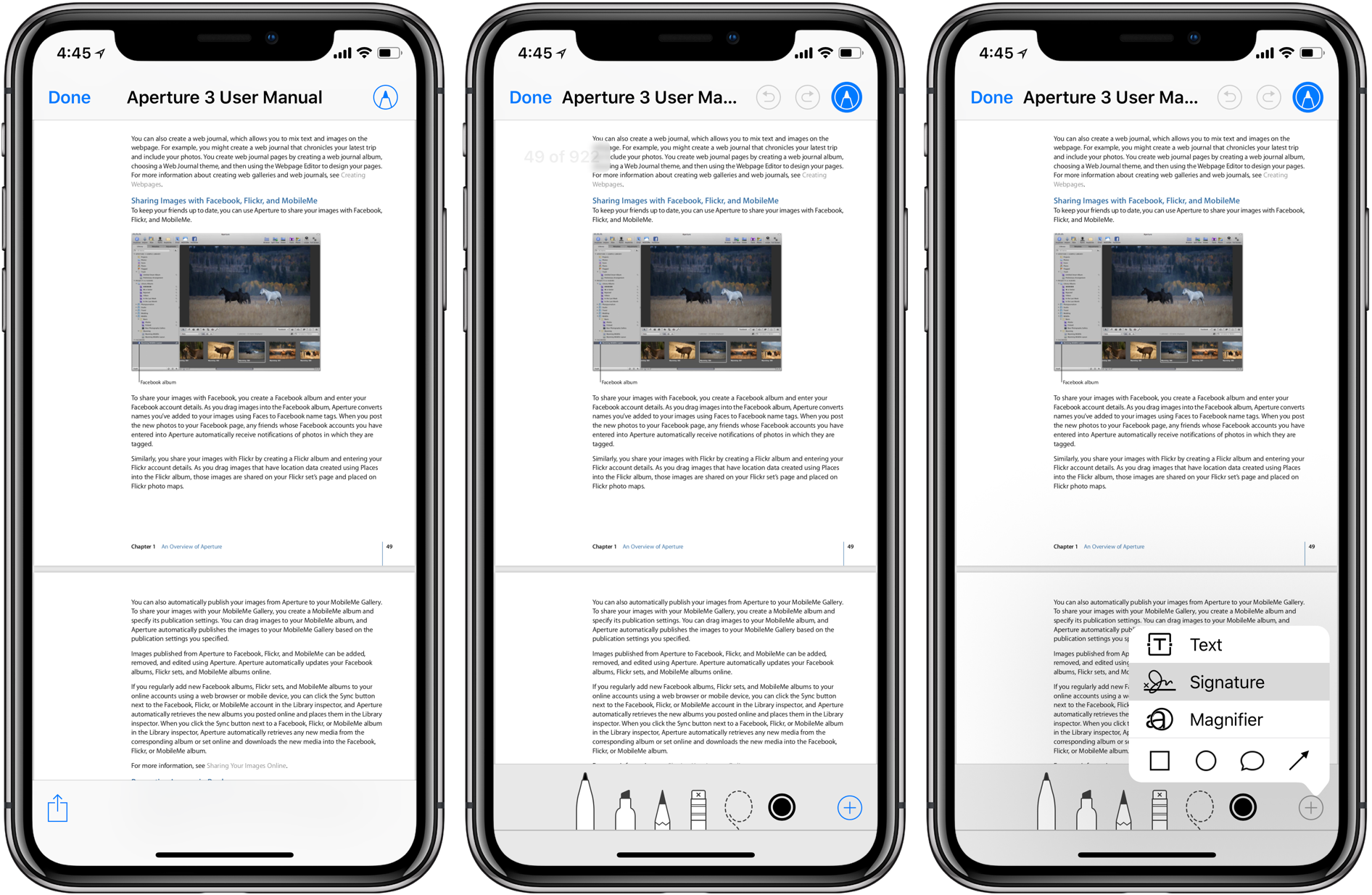
4) Sign your name with your finger, Apple Pencil or a third-party stylus.
TIP: If you already have one or more saved signatures, choose it from the menu.
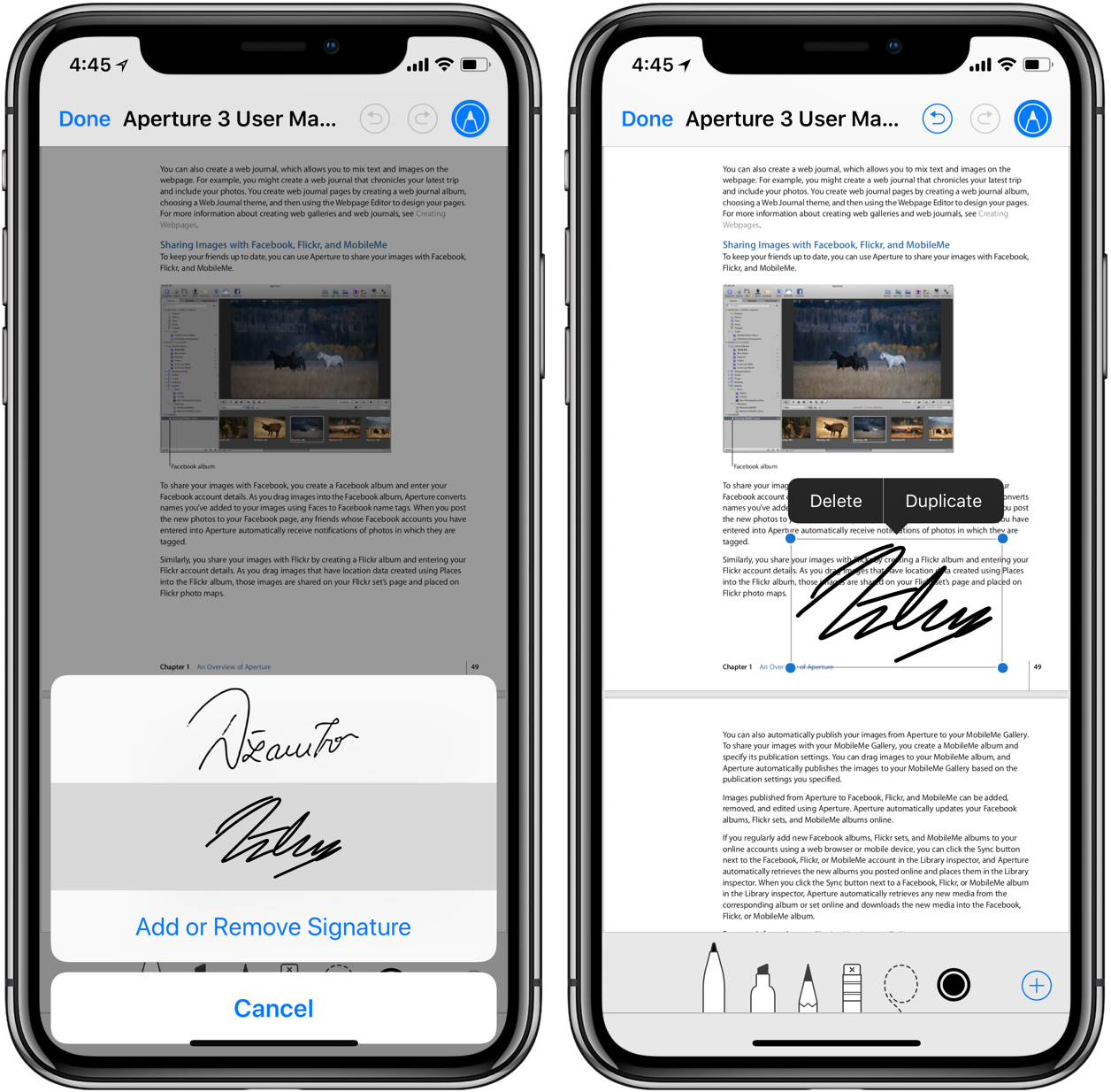
Your previously saved signatures are readily accessible from Markup
5) Drag your inserted signature to move it around freely or resize your digital signature by using the blue buttons to grow or shrink its surrounding box.
TIP: To change the ink color, tap the digital signature you just applied to a PDF document and select any of the color circles provided at the bottom of the Markup interface.
6) Tap Done to save the changes.
TIP: Invoke Markup faster on iPad by placing your Apple Pencil on what you’d like to annotate.
Saving and managing your signatures
You can add one or more signatures to re-use over and over again.
1) Open a document from the Files app.
2) Tap “+” at the bottom.
3) Choose Add or Remove Signature from the popup menu.
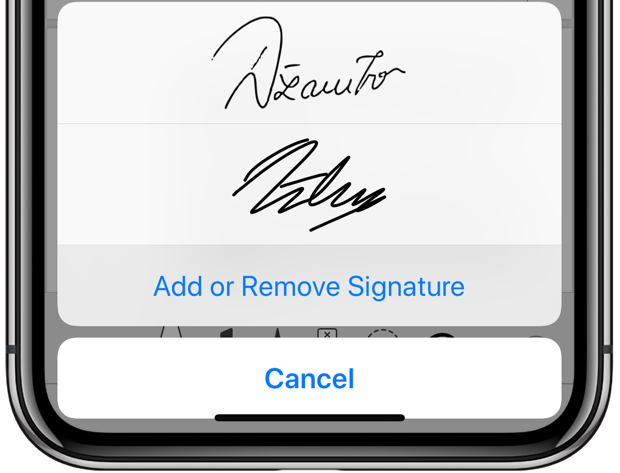
4) You can now add as many new signatures as you like or delete existing ones.
- Remove a signature: Tap “-” next to a previously saved signature, then choose Delete.
- Add a signature: Tap “+”, sign your name on the line and hit Done.
When adding a signature, scrawl your name with your finger or a stylus. If you’re unsatisfied with the way your digital signature looks, hit Clear to start over. When you’re satisfied, tap Done to save your newly created signature and insert it into your document.
You can have as many saved signatures as you’d like.
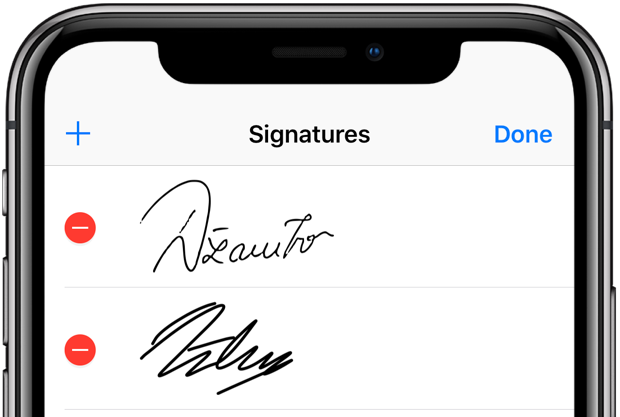
As I mentioned earlier, the signature feature is available anywhere Markup is accessible.
You may add a signature to an image in Photos. You might want to sign a document attached to an email message. Or perhaps you’d like to quickly send a signed PDF attachment to someone without leaving Mail. With Markup, you can do all that and then some more!
TIP: How to create a handwritten email signature on iPhone
On iPad Pros and 2018 or newer iPad models, use Apple Pencil to scrawl your signature.
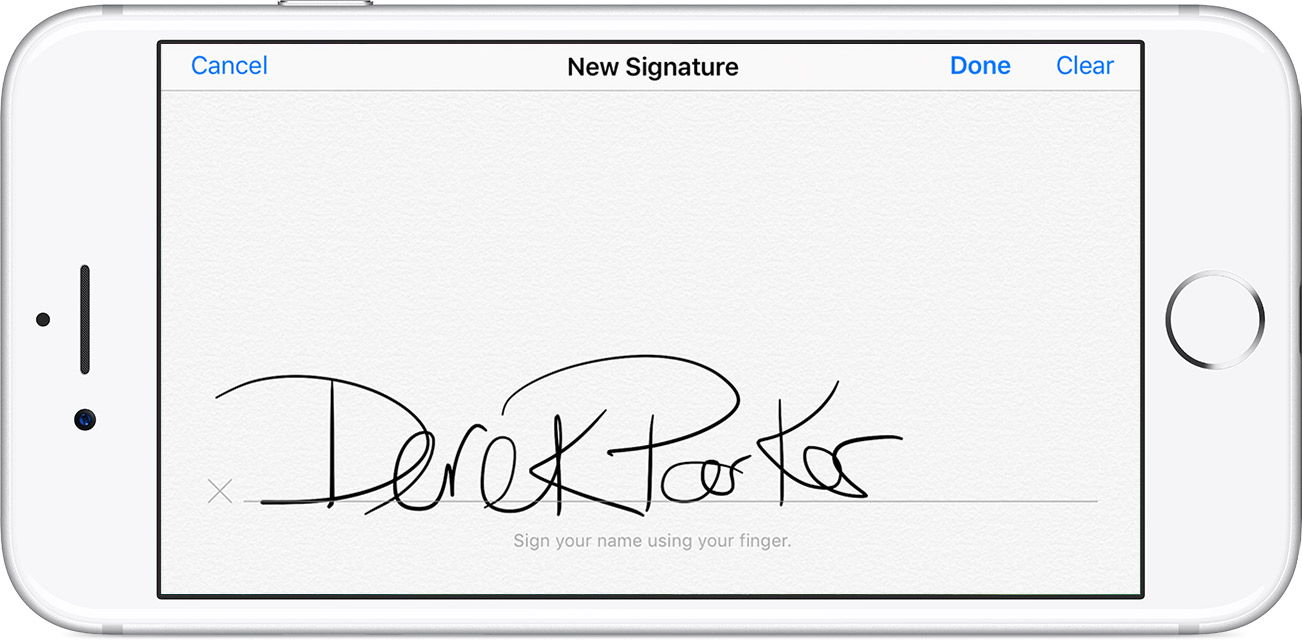
Turn your device upside down to sign your name in landscape mode
Your saved signatures are synced across your iPhone, iPad, iPod touch and Mac devices that are signed in to the same iCloud account. Plus, your signatures already created in Preview for Mac will automatically appear in the iOS signature inserter, and vice versa.
TUTORIAL: How to annotate photos on iPhone and iPad
If you use Notes as your document scanner, you can sign any scanned document and send it quickly via mail, iMessage and more without leaving the Notes app.
TIP: Annotating Messages attachments
Similarly, you can use Markup to sign an agreement attached to an email and send it back on its way without switching apps because Mail intuitively inserts your newly signed attachment into a reply to the original email it came in.
And with Instant Markup, you can annotate screenshots right after taking them.
Need help? Ask iDB!
If you like this how-to, pass it along to your support folks and leave a comment below.
Got stuck? Not sure how to do certain things on your Apple device? Let us know via [email protected] and a future tutorial might provide a solution.
Submit your how-to suggestions via [email protected].
Source link: http://www.idownloadblog.com/2018/04/11/how-to-sign-pdf-iphone-ipad/



Leave a Reply