How to convert a color PDF to black and white in Preview for Mac
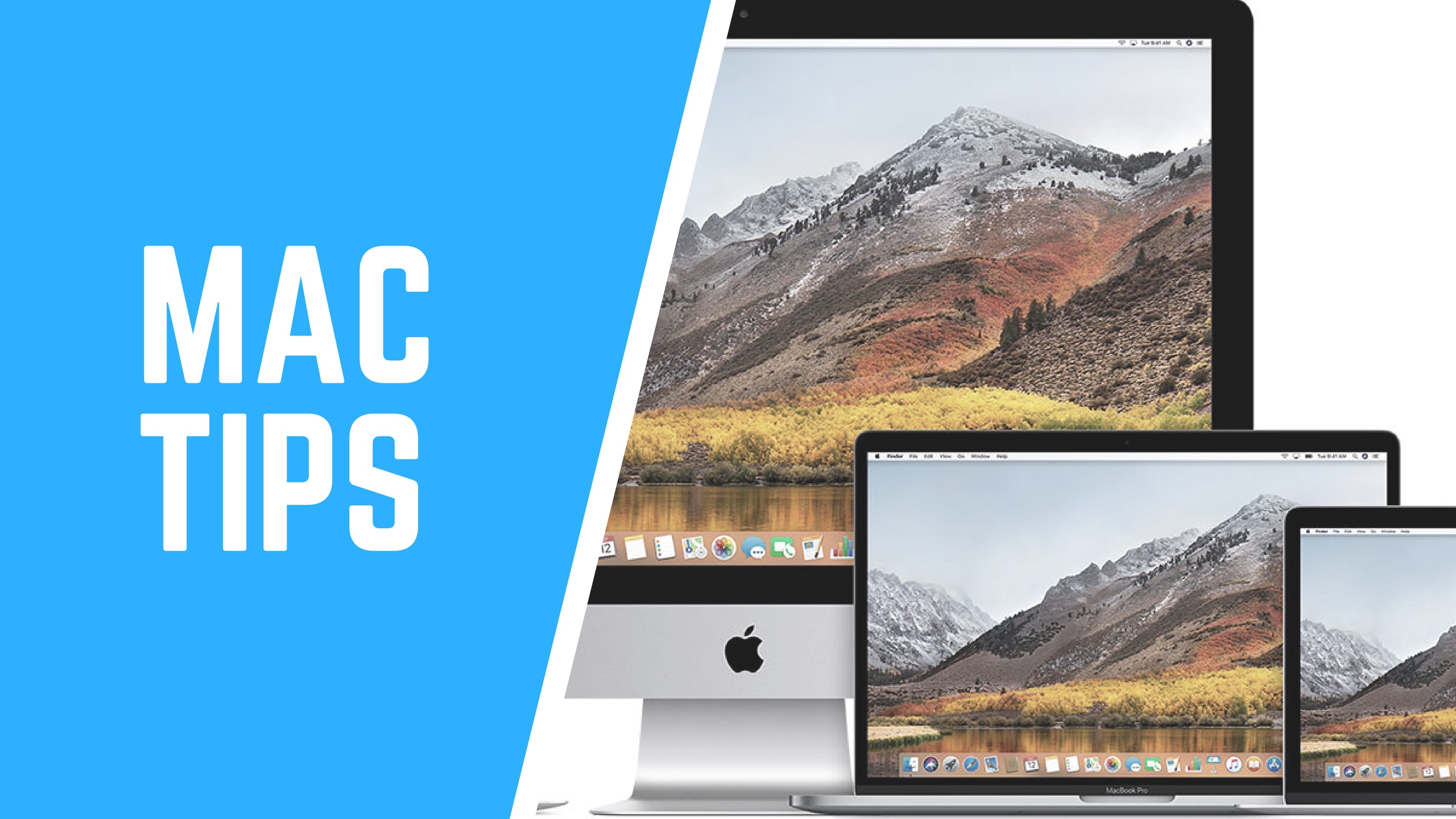
Preview on Mac is a versatile little app with some pretty compelling editing features.
It’s also a great PDF viewer with full support for macOS’s built-in Markup annotation features, but did you know that you can easily add effects to any PDF document opened in Preview?
That’s the magic of the Quartz filters built into macOS. For example, a Quartz filter can be used to convert a color PDF document to a beautiful black and white version, or apply a sepia tone.
Aside from changing colors, the Quartz filters let you add other effects to documents and images, create a bespoke compression filter for reducing file size when exporting images, etc.
In this step-by-step tutorial, we’re going to show you how to take advantage of Preview and the Quartz filters for easy conversion of colorful PDF layouts into their monochromatic counterparts.
Converting a color PDF to B&W on your Mac
The Preview app comes installed on every Mac.
1) Open a PDF file in Preview on your Mac.
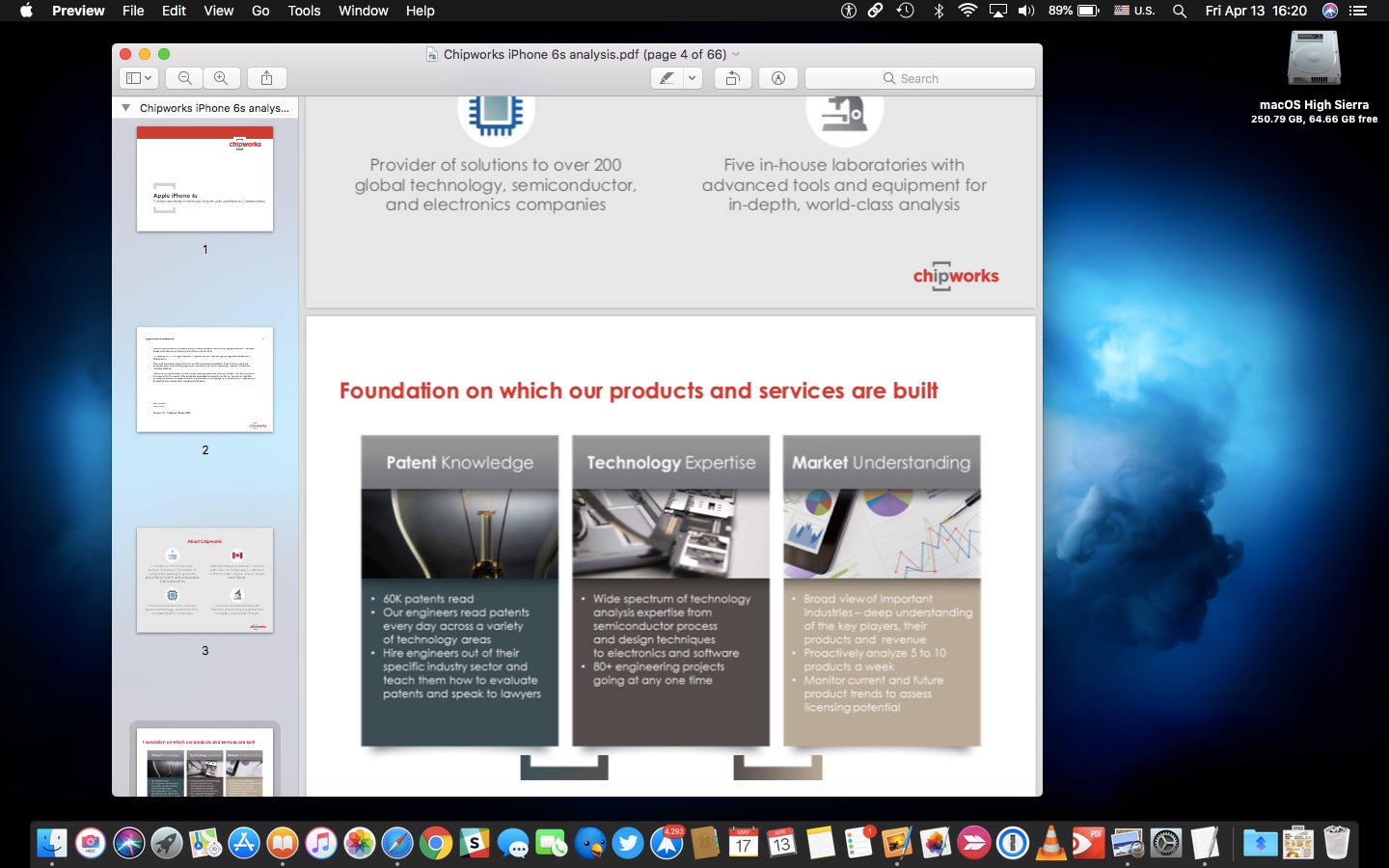
TIP: Use the Print dialog box in any app and then click the PDF popup menu at the bottom of the window to access the option to open the current document as a PDF file in the Preview app.
2) Click Preview’s File menu and choose Export.
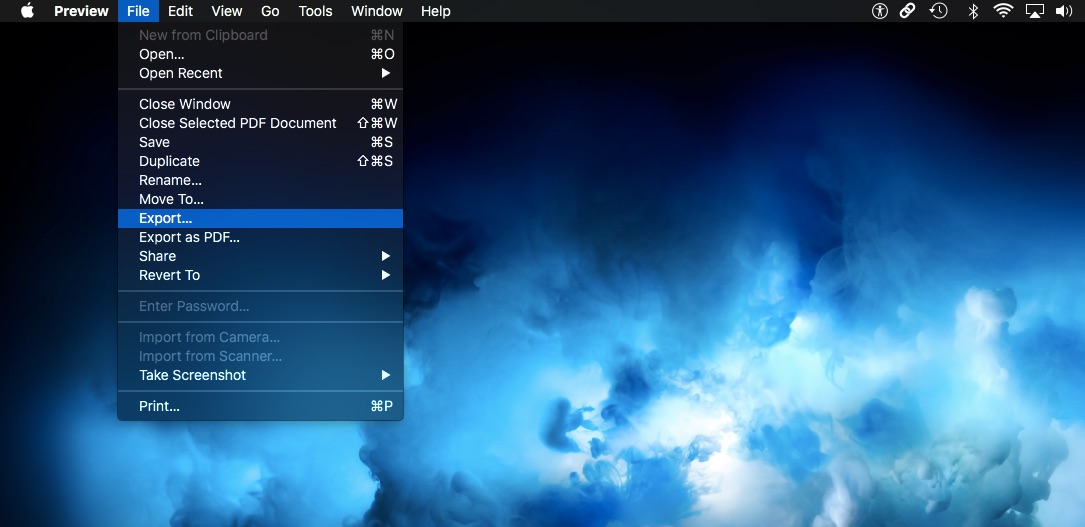
3) Type the file name next to Export As.
4) Click the popup menu next to Format, then choose the option PDF.
5) Click the popup menu next to Quart Filter and choose Black & White.
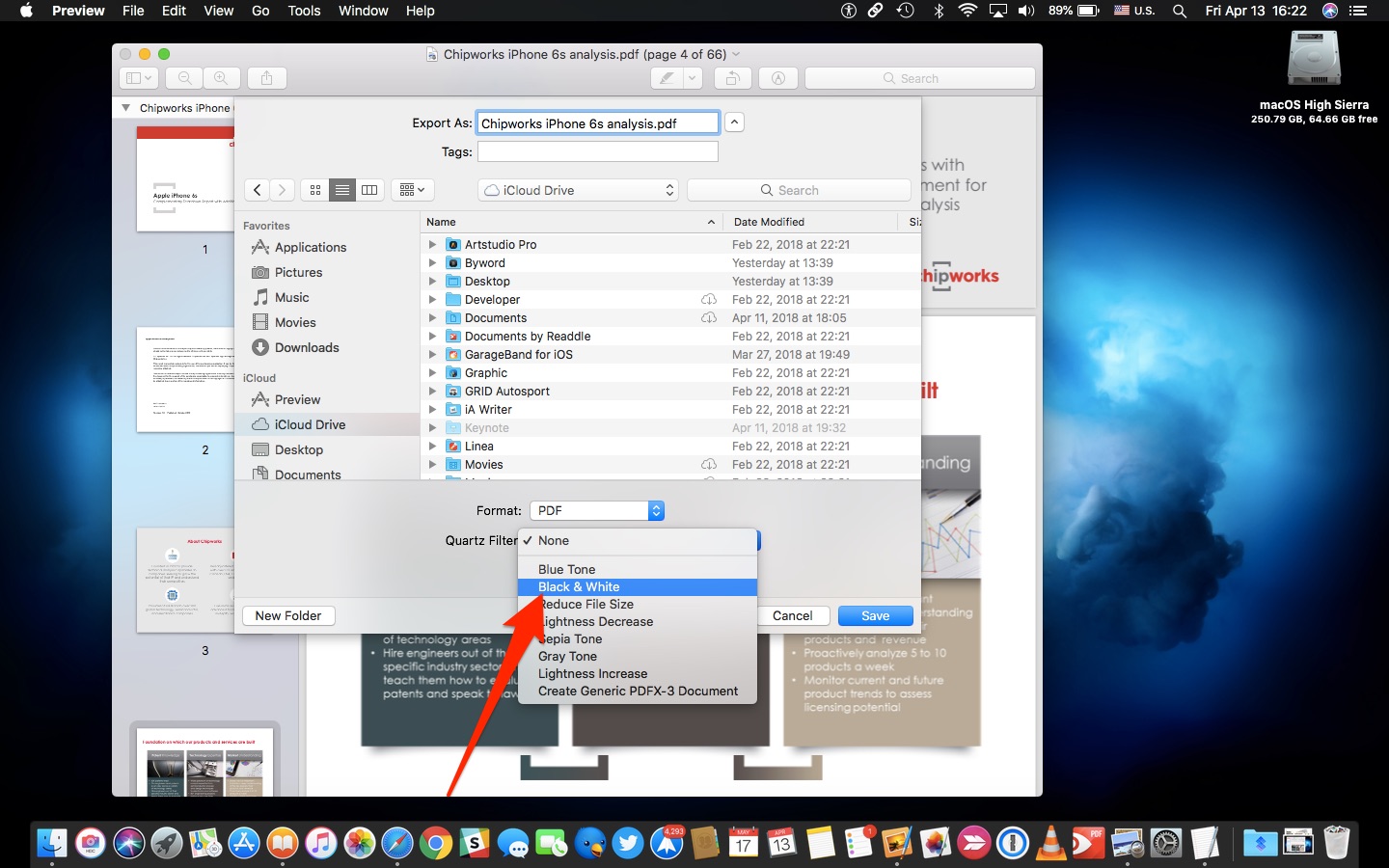
6) Click the Save button to export the file at a target location as a black & white PDF.
The newly saved file is stripped of the color completely.
Any rasterized image formats, vector graphics, embedded fonts and other content in your PDF becomes black and white. Depending on the layout, the number of images and their sizes and other factors, the resulting PDF may have a smaller or greater file size than the original.
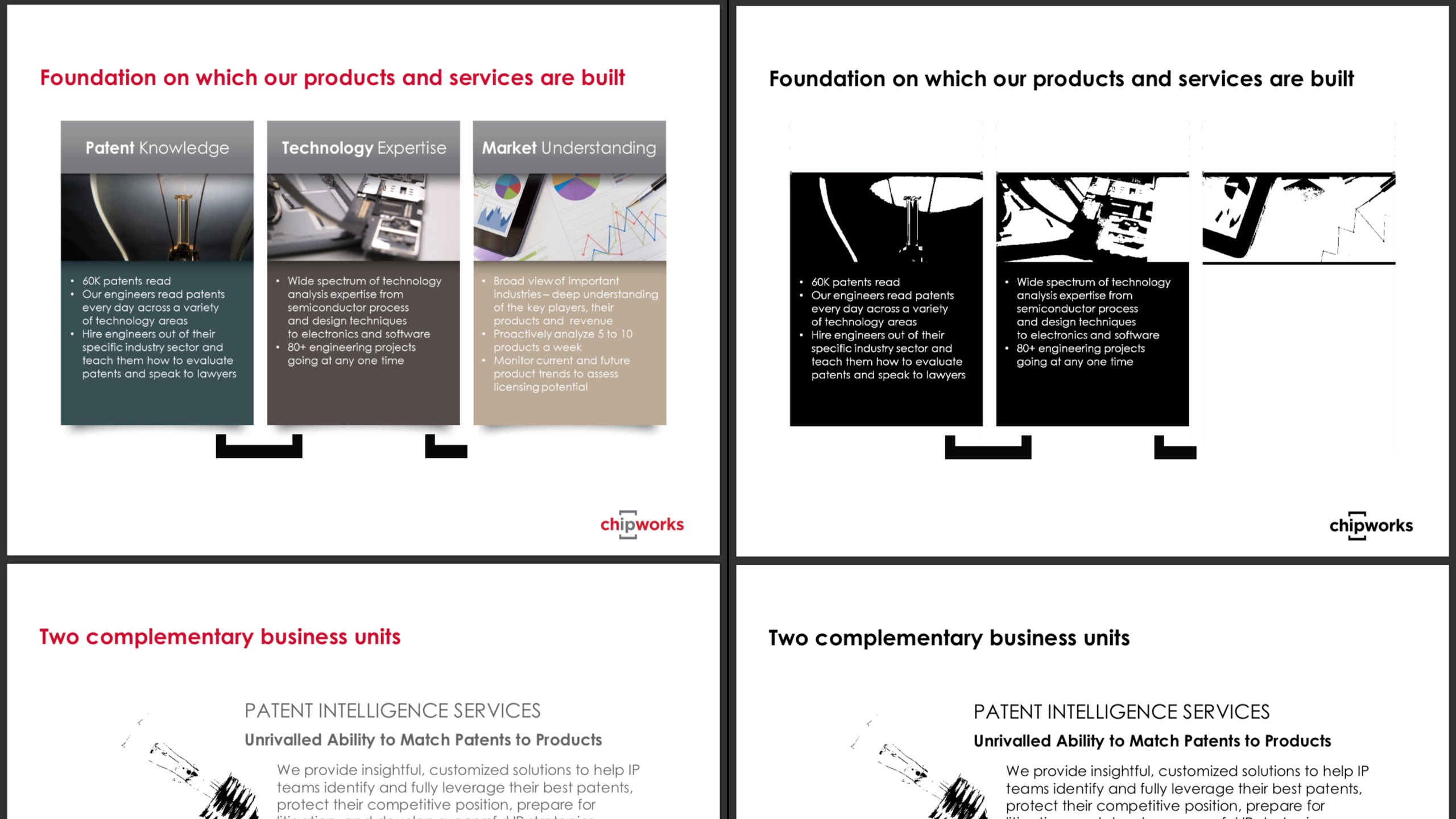
The original PDF file with colors, at left, and its converted B&W version, at right.
If the original PDF is just a rasterized image such as a JPEG file, then applying the black and white filter may significantly reduce its file size. The black & white filter does not use dithering techniques to simulate shades of grey on monochromatic images, meaning your resulting document will look like an old photocopy of the original.
To give your PDF the smooth gradients, use the Gray Tone filter instead.
TIP: If you convert PDF files to black and white on a regular basis, consider automating the whole process by taking advantage of Automator to expedite the job.
The monochromatic filter is handy when printing school project, newsletters and other colorful designs via a black and white laser printer, without trusting the printer to do the conversion.
However, you’ll still want to select a specific option for black and white in your printer driver to avoid using color inks for printing a monochromatic PDF.
Need help? Ask iDB!
If you like this how-to, pass it along to your support folks and leave a comment below.
Got stuck? Not sure how to do certain things on your Apple device? Let us know via [email protected] and a future tutorial might provide a solution.
Submit your how-to suggestions via [email protected].
Source link: http://www.idownloadblog.com/2018/04/13/how-to-convert-color-pdf-black-and-white-preview-mac/



Leave a Reply