How to add, remove and rearrange apps in your Apple Watch’s Dock

The Dock on your Apple Watch lets you open your favorite apps or go from one app to another.
watchOS 4 brought out an overhauled Dock featuring a vertically scrollable interface, making your favorite apps or ones you use the most always at the ready. To help you organize the Dock to your liking, watchOS allows you to:
- Choose which apps appear in your Dock
- Remove apps from the Dock
- Rearrange apps in the Dock
And now, let’s get to it.
Managing the Dock on your Apple Watch
You can arrange the apps in the Dock by Recents or Favorites.
- Recents—The Dock acts like an app switcher, displaying up to 10 recently opened apps.
- Favorites—The Dock will show just the apps you’ve denoted as favorites.
If you arrange by Favorites, you can pick apps to show in the Dock, remove and rearrange them. The Favorites view allows you to add up to ten apps so they’re instantly available with a press of the Side button.
In the Recents view, you cannot manually add apps—watchOS takes care of that, dynamically populating the Dock with your most recently used apps.
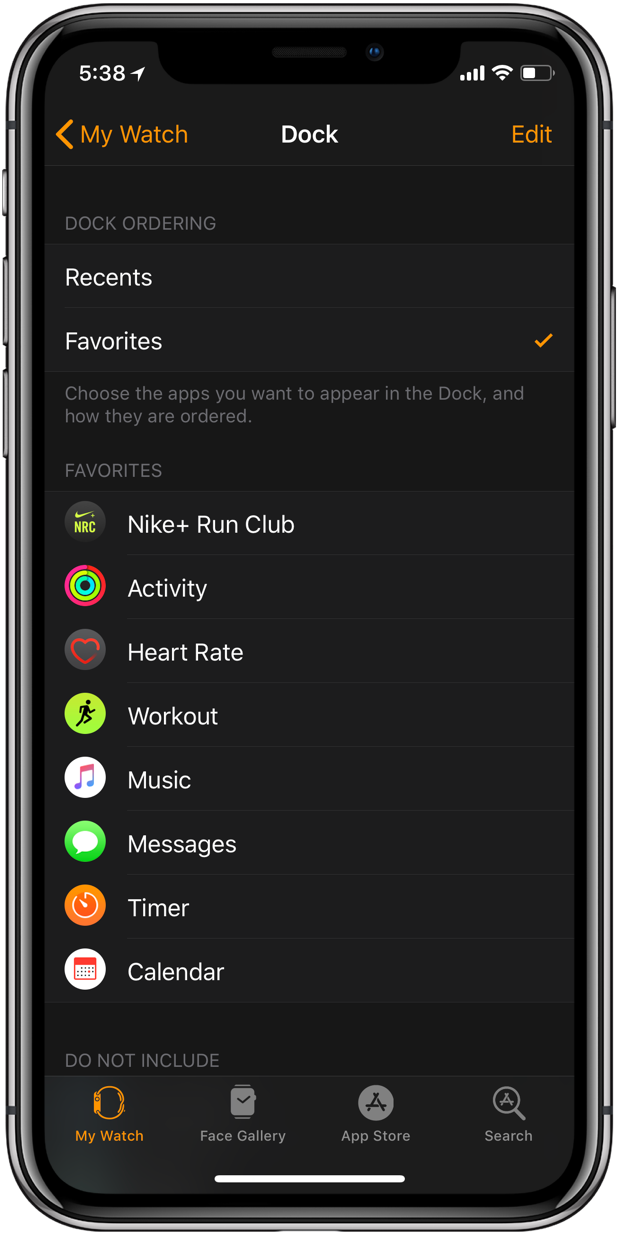
You can remove apps from the Dock at any time.
The focus of this step-by-step tutorial is on explaining how to add, remove and rearrange apps that appear in the Dock so we’re going to assume your Dock is organized by Favorites, not Recents.
How to add apps to Apple Watch’s Dock
You can choose which apps appear in the Dock either through the companion Watch app on your iPhone or directly on the watch itself. As we already mentioned, apps can only be added to the Dock in the Favorites view.
On your iPhone
1) Open the companion Watch app on your paired iPhone.
2) Tap the My Watch tab at the bottom.
3) Tap the entry labeled Dock.
4) Make sure that Favorites is selected.
5) Tap Edit in the upper-right corner.
6) To add an app listed underneath the Do Not Include heading as a favorite, tap its green “+” sign.
TIP: Alternatively, just grab an app by its handle and drag it to the Favorites section.
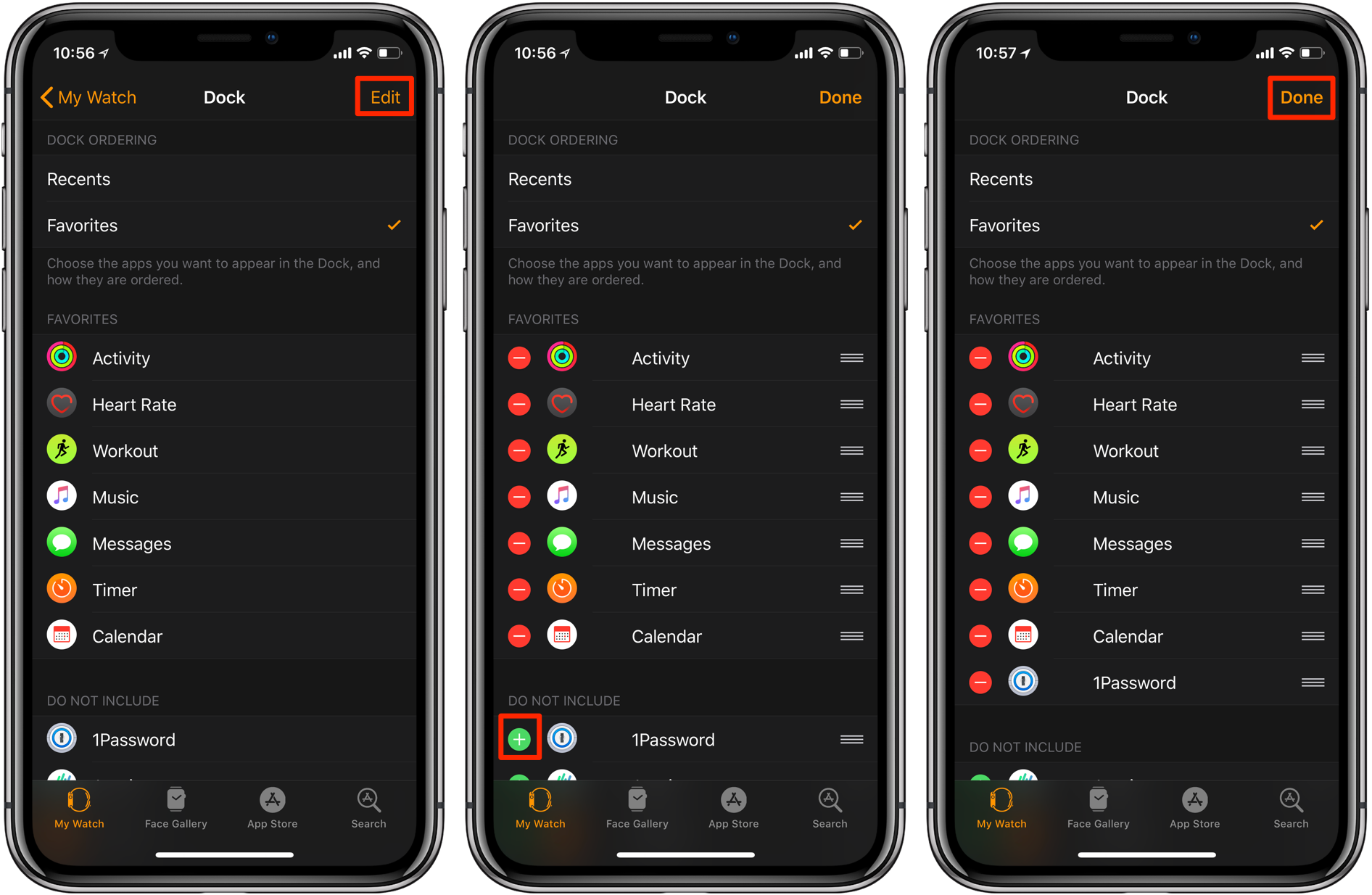
7) Tap Done to save and apply the changes.
Again, you cannot add apps if you arrange by Recents because watchOS dynamically populates the Dock based on the apps you’ve used most recently.
On your Apple Watch
You can add your currently running app to the Dock at any time.
1) Press the Side button on your Apple Watch to open the Dock.
2) Use the Digital Crown or swipe with your finger to scroll to the top.
3) The currently active app, if it’s not already a favorite, will be listed at the top along with a Keep in Dock button.

Tap that button in order to add the app as your Dock favorite.
How to remove apps from Apple Watch’s Dock
An app can be removed from the Dock whether you arrange by Recents or Favorites. This won’t actually uninstall the app from your Apple Watch.
Apps can be cleared from the Dock either in watchOS or the Watch app on your iPhone.
By adding apps to the Dock and selectively removing unwanted ones as needed, you’re able to build your Favorites view from scratch on the go and without ever having to open the Watch app.
On your iPhone
1) Open the companion Watch app on your paired iPhone.
2) Tap the My Watch tab at the bottom.
3) Tap the entry labeled Dock.
4) Make sure that Favorites is selected.
5) Tap Edit in the upper-right corner.
6) To remove any app from the section headlined Favorites, simply tao the red “-” sign next to an app you’d like to remove from the list.
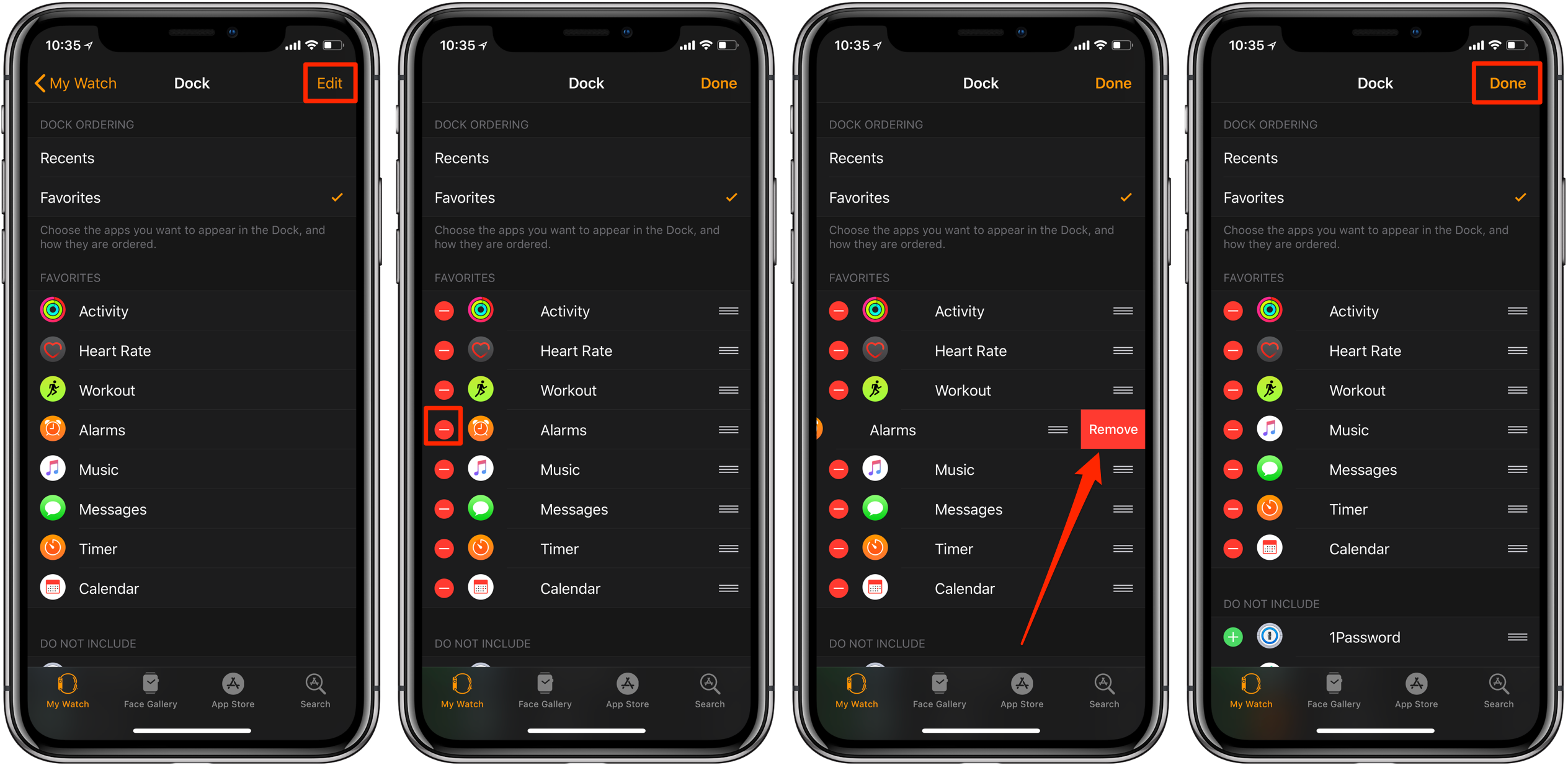
7) Tap Done to save your changes.
You can use your watch to remove apps from the Favorites view.
On your Apple Watch
You don’t actually need to use the Watch app just to remove some apps from your Dock.
1) Press the Side button on your Apple Watch to open the Dock.
2) Use the Digital Crown or swipe with your finger up or down to find a favorite app you’d like to remove from the Dock, then swipe left to reveal a hidden option.
3) Tap Remove.
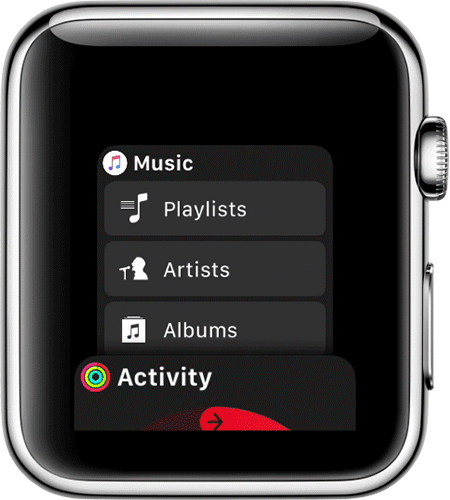
If you’d like to remove a recently used app from the Recents view, you must do so on the watch itself using the above instructions because the Watch app on your iPhone doesn’t support this capability.
How to rearrange apps in Apple Watch’s Dock
You can change the order of appearance for your favorite Dock apps.
This can only be accomplished through the companion Watch app on your iPhone. Unfortunately, you cannot use the Dock itself to move apps around (which would’ve been a tremendous time-saver).
To rearrange your Dock, do the following:
1) Open the companion Watch app on your paired iPhone.
2) Tap the My Watch tab at the bottom.
3) Tap the entry labeled Dock.
4) Make sure that Favorites is selected.
5) Tap Edit in the upper-right corner.
6) Tap and hold any drag handle in Favorites, then drag up or down to reposition the app.
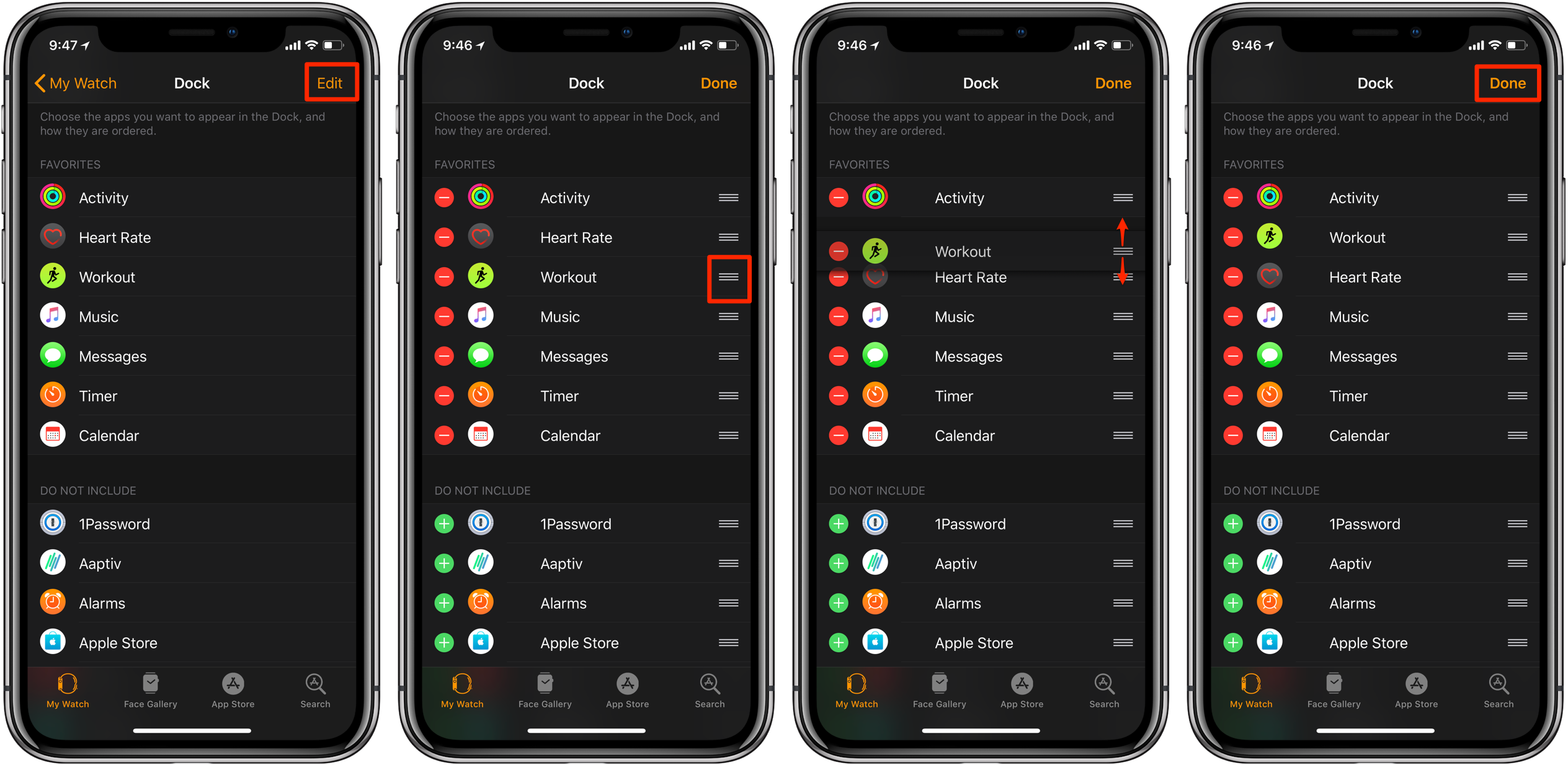
Release your finger to put the app in place.
7) Tap Done to save the changes.
And with that, we conclude today’s tutorial.
Need help? Ask iDB!
If you like this how-to, pass it along to your support folks and leave a comment below.
Got stuck? Not sure how to do certain things on your Apple device? Let us know via [email protected] and a future tutorial might provide a solution.
Submit your how-to suggestions via [email protected].
Source link: http://www.idownloadblog.com/2018/03/14/how-to-add-remove-rearrange-apps-apple-watch-dock/



Leave a Reply