How to zip and unzip files on iPhone or iPad
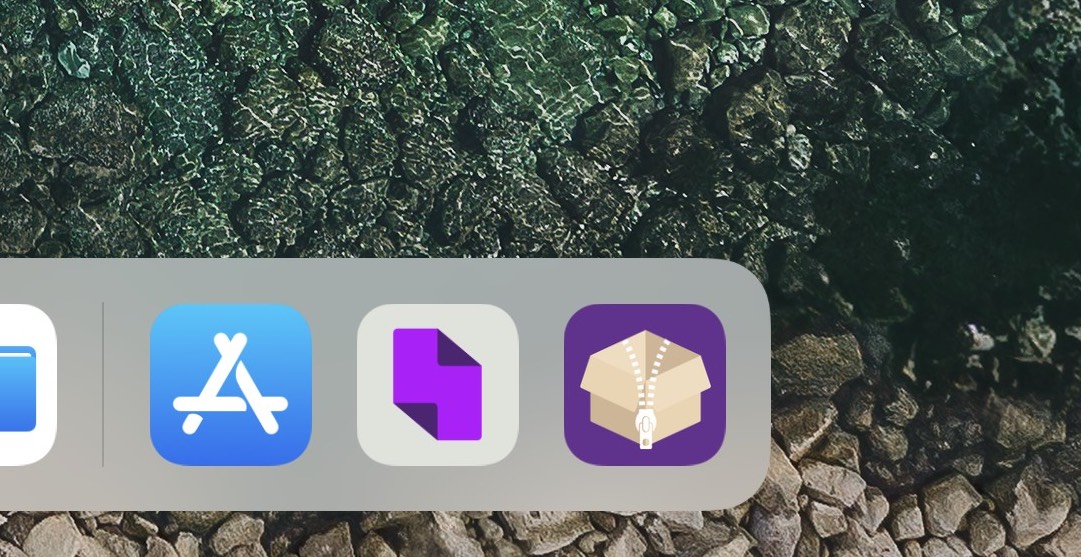
iOS 11 goes a long way in turning the iPad into a full-fledged laptop replacement. The operating system handles more complex tasks, improves multitasking, adds Drag and Drop support, and more. Managing compressed files is also easier than ever.
We will observe three different ways to work with zipped files. First, we will see how to view zip files in the Files app, then we’ll see how to zip and unzip files using either Share Sheet extensions or Drag and Drop. Aside from an iPad or iPhone running iOS 11, you need one of two applications we tested: Kpressor and Zipped.
Suscribe to our YouTube channel
How to view .zip files in the Files app
Apple added the Files app to your devices in iOS 11, replacing the iCloud Drive application. It lets you view your files located in iCloud Drive, on your device, and through a variety of third-party cloud services.
While you can’t fully extract a zipped archive, you can still view, and share individual files.
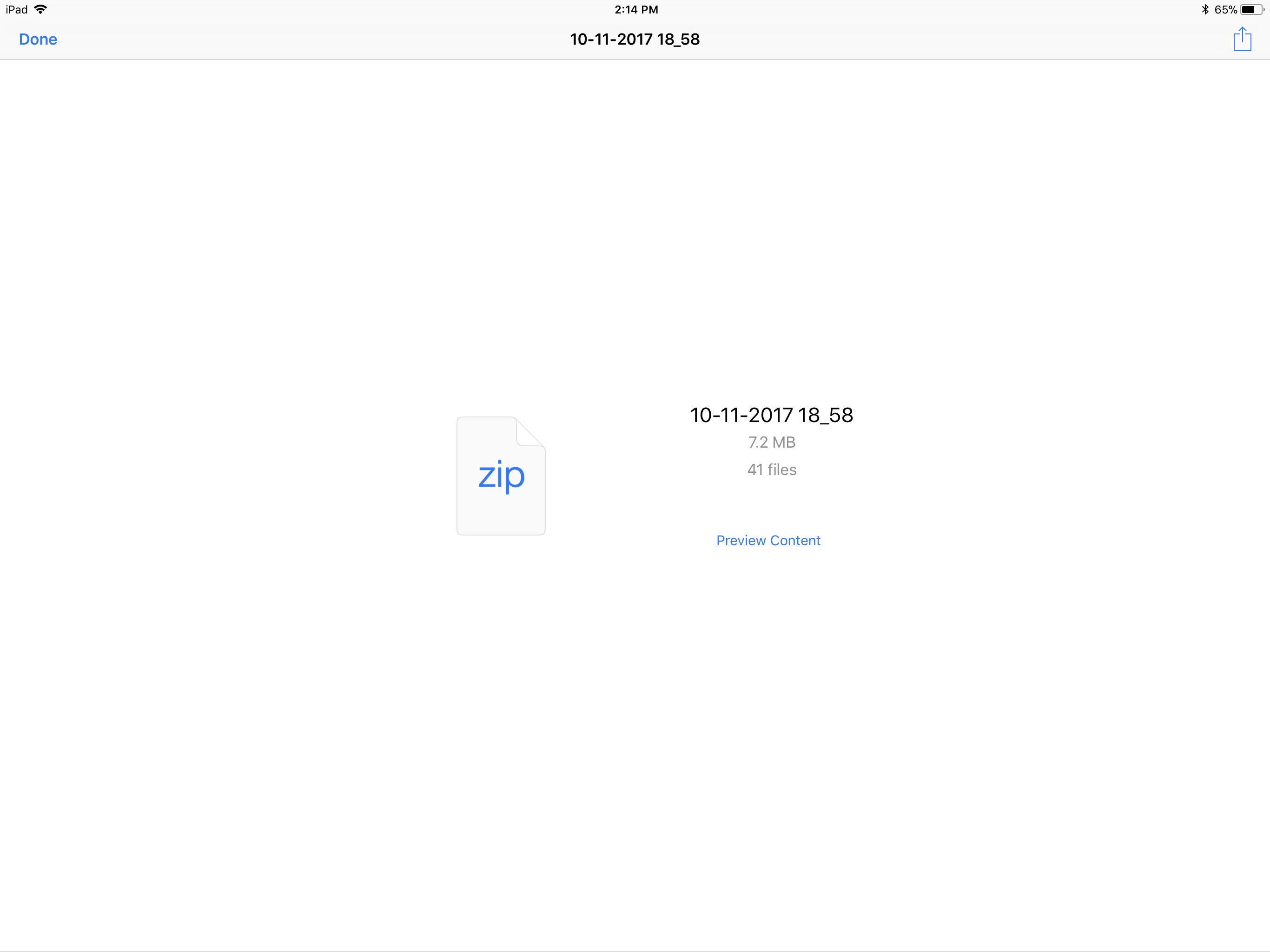
To do this, select a .zip archive inside the Files app. When you tap on it you will see a summary view with the name, size, and quantity of files it contains. If you tap Preview Content, you’re taken to the first file in the archive. You can tap on the list icon in the top left hand corner to see all of the individual files. On the right, you have the markup icon to make changes to an image or document, and the share icon.
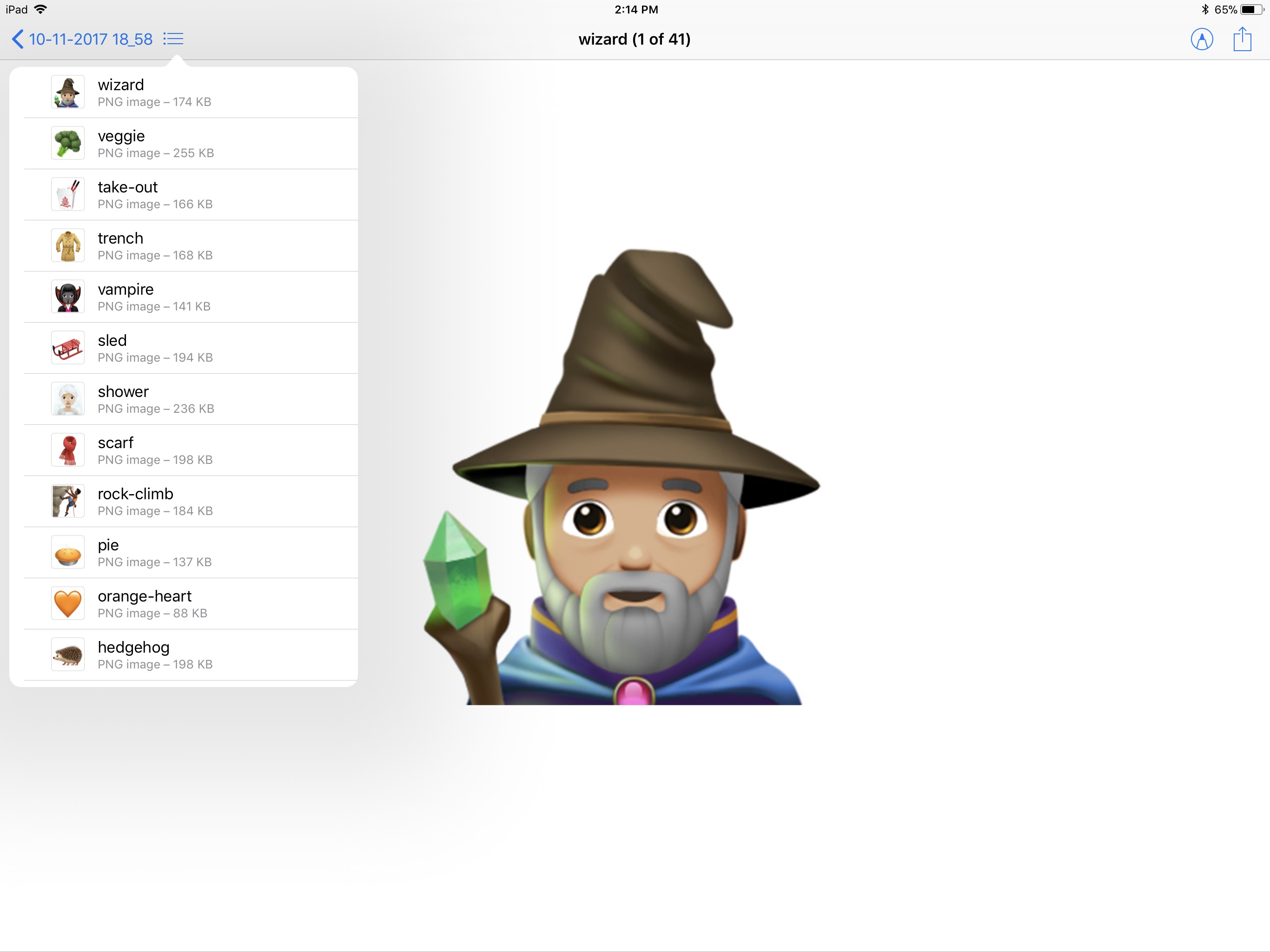
If you need to quickly get a specific file out, or just need to view the contents of an archive, this is a free and easy way to do so.
How to zip and unzip files using Share Sheet extensions
To do more than just viewing contents, you need some form of third-party application. We tested out Kpressor, and Zipped. Each have their own pros and cons that we will touch on later. Both are capable of zipping and unzipping files using the Share Sheet extensions.
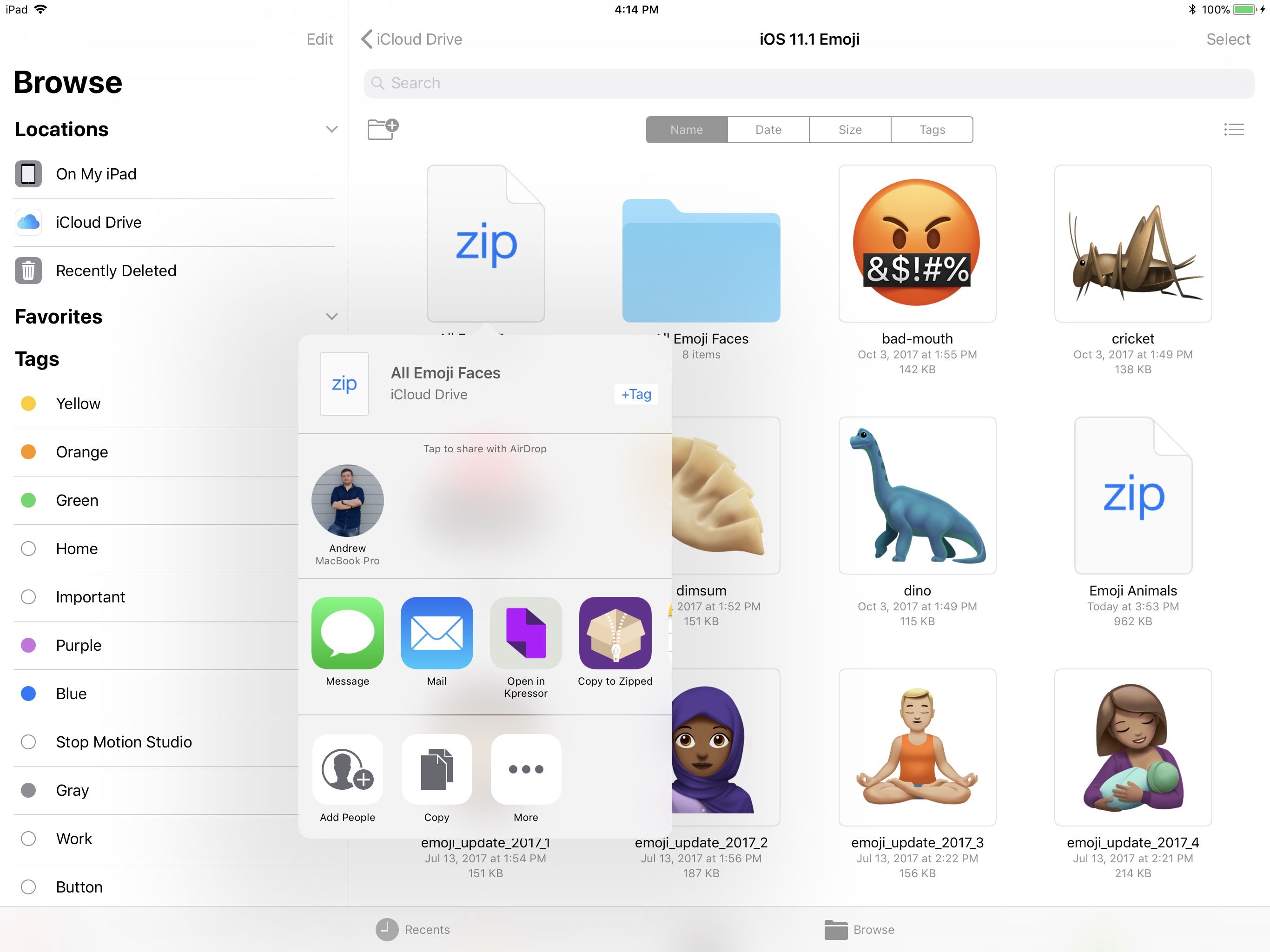
Once you have one of these apps installed, long hold on a zip file, then tap on Share from the contextual menu that shows up. On the third row, which houses Activities you can perform, you will see an icon for Kpressor or Zipped. Tap on the icon to open in that application.
Once in your archive application, it will extract the files and give you different options, including where to save them.
You don’t have to do this directly from the Files app either. Any time you have a compressed file, perhaps from a text or email, you can tap on the share icon to send it to either of these apps.
Tip: if you have Zipped or Kpressor installed and you don’t see their icons, tap on More, and be sure to toggle them on.
Drag and Drop files to compress or extract zip files
Instead of relying on the Share Sheet, you can now use Drag and Drop for a far more seamless experience. It is as easy as dragging your file(s), opening Zipped, and dropping them.
Find a zip file, or set of files in the Files app (or anywhere else). Long hold until the icon lifts up, and you can drag it with your finger. While still dragging the file, tap the Home button, then open Zipped. Now you can drop the file(s) and Zipped will extract or compress them.
It is of note that only Zipped supports the Drag and Drop feature, and Kpressor does not.
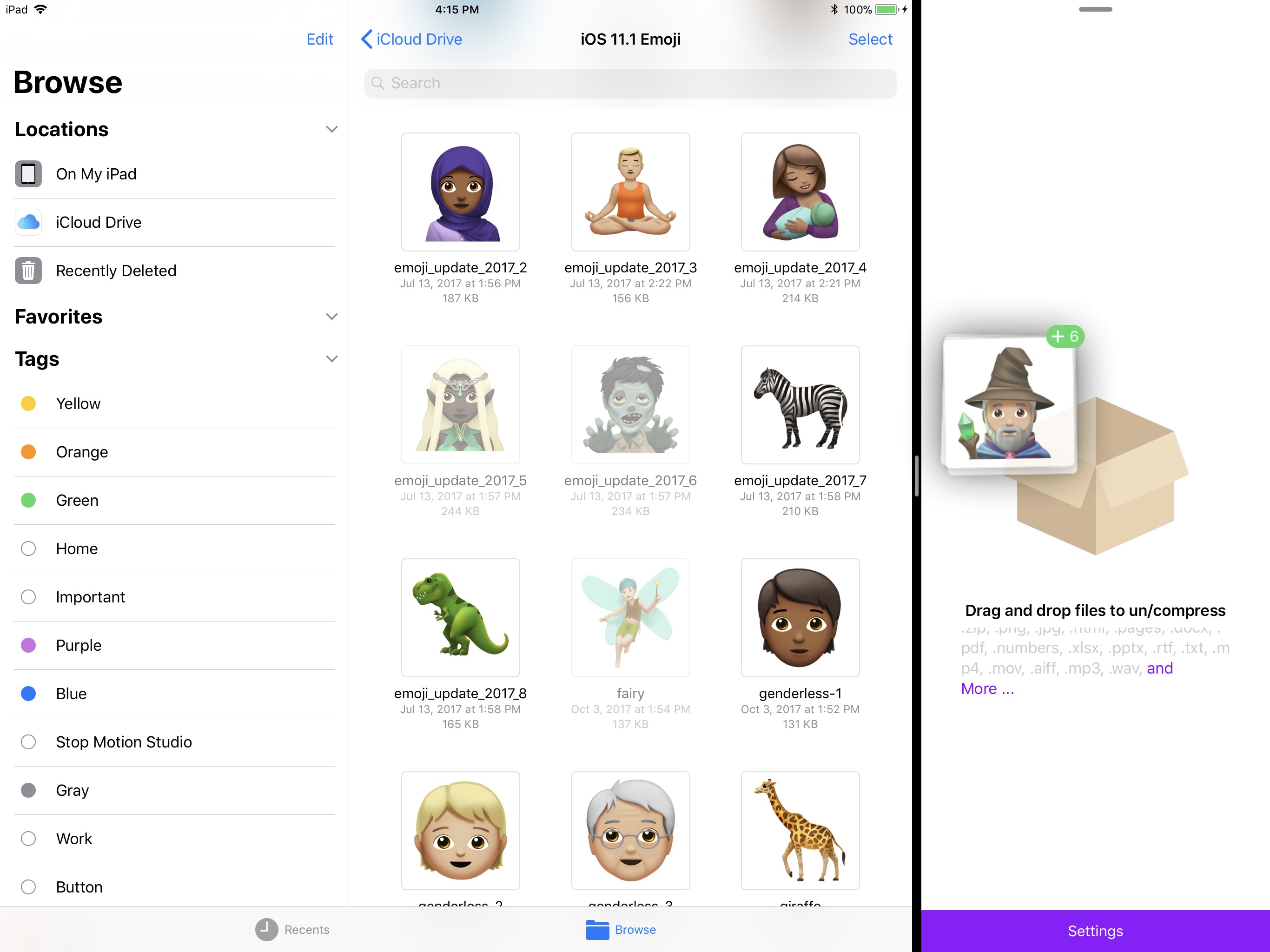
Split View makes Drag and Drop even better. You can open Zipped and Files at the same time, then drag files between them. Drag over a zipped file to extract it, or drag over a few files to compress them. In either situation, Zipped will ask you to choose where to save the file(s).
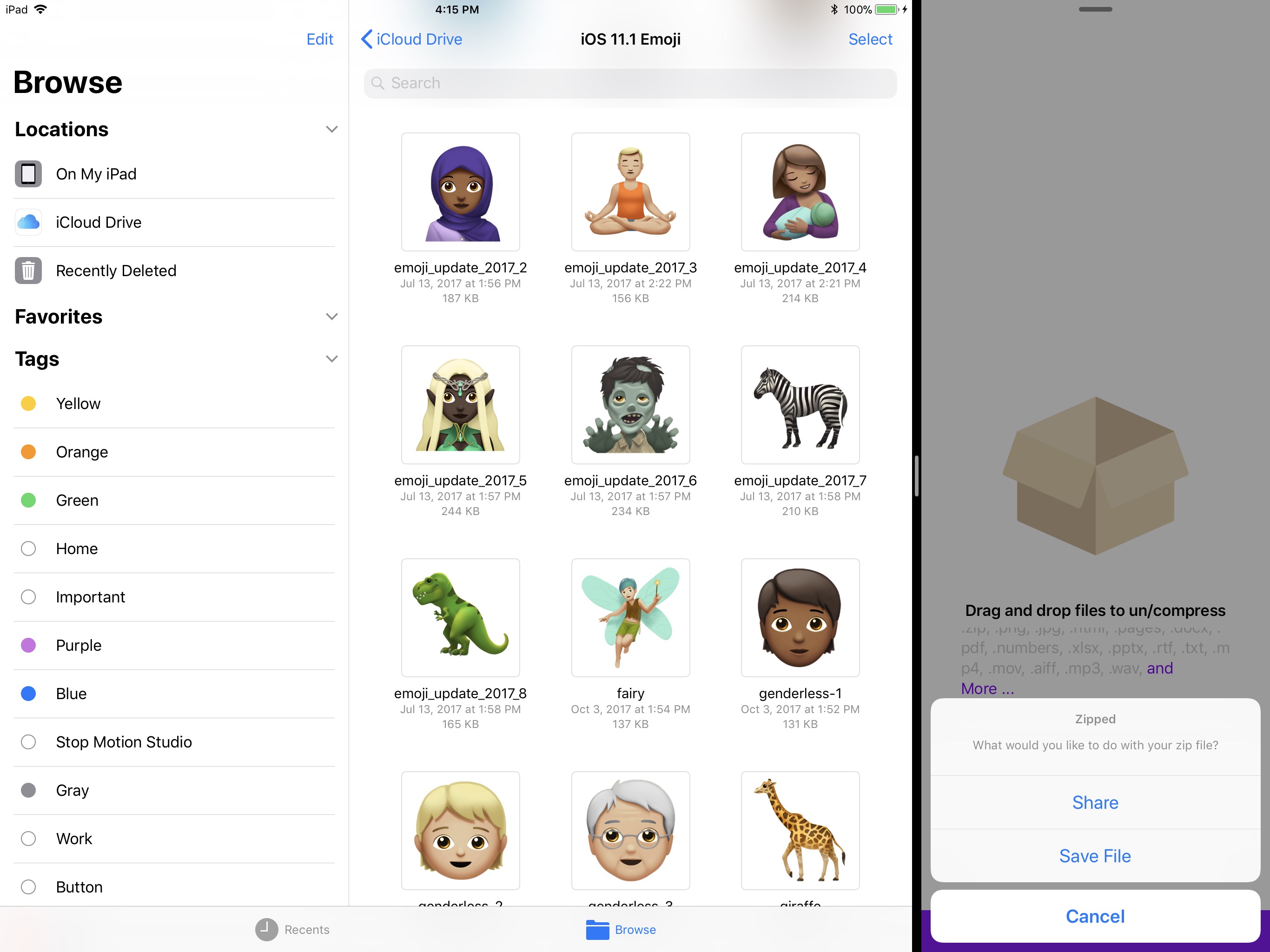
Zipped vs Kpressor
Both applications are great at what they do. However, they each have standout features as well as drawbacks.
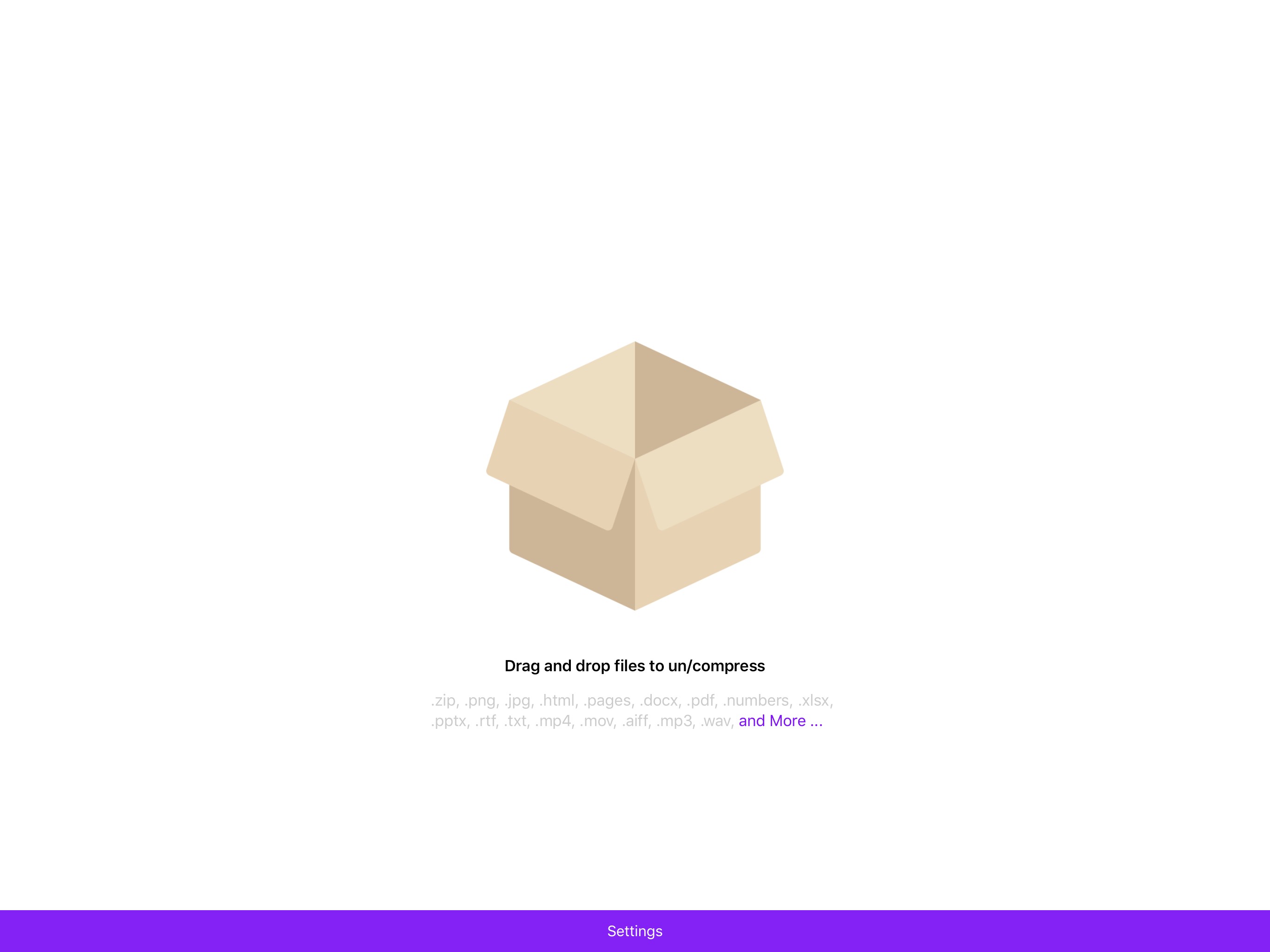
Zipped is the simplest of the two. It offers most ways to interact with it, and utilizes the latest features in iOS such as Drag and Drop. The developer has also promised significant feature updates for the future.
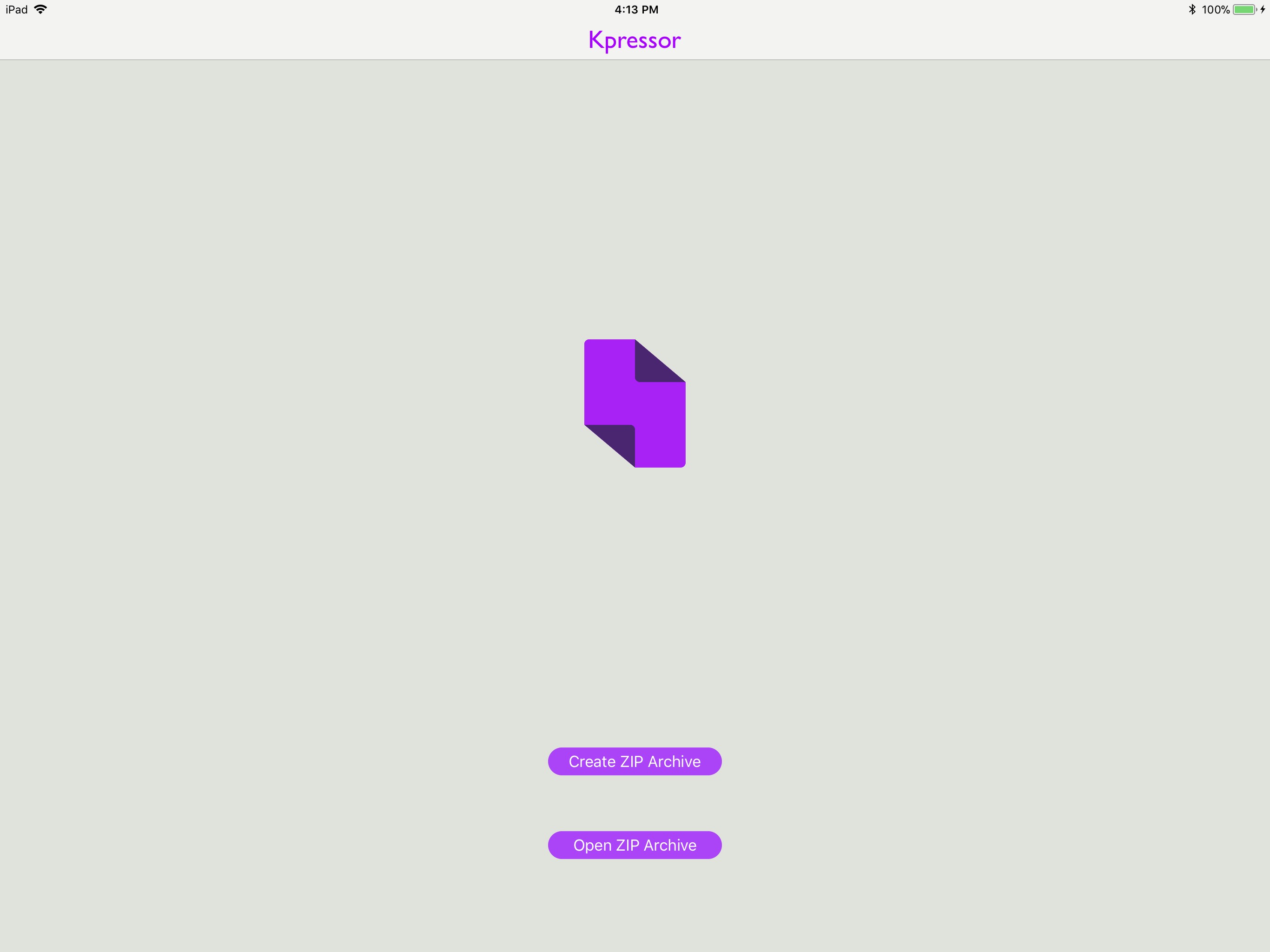
Kpressor doesn’t support Drag and Drop, but it does have another unique ability; adding files to an existing archive.
Say I zipped up all the face emojis coming to iOS 11 in the Files app. But I forgot one of them. I can open the zip file in Kpressor, then tap on the trio of dots towards the top of the app. Then I can tap on Add Files to Archive, and choose the neglected emoji. Another scenario would be if someone sent you a collection of files and you wanted to add your own to it as well.
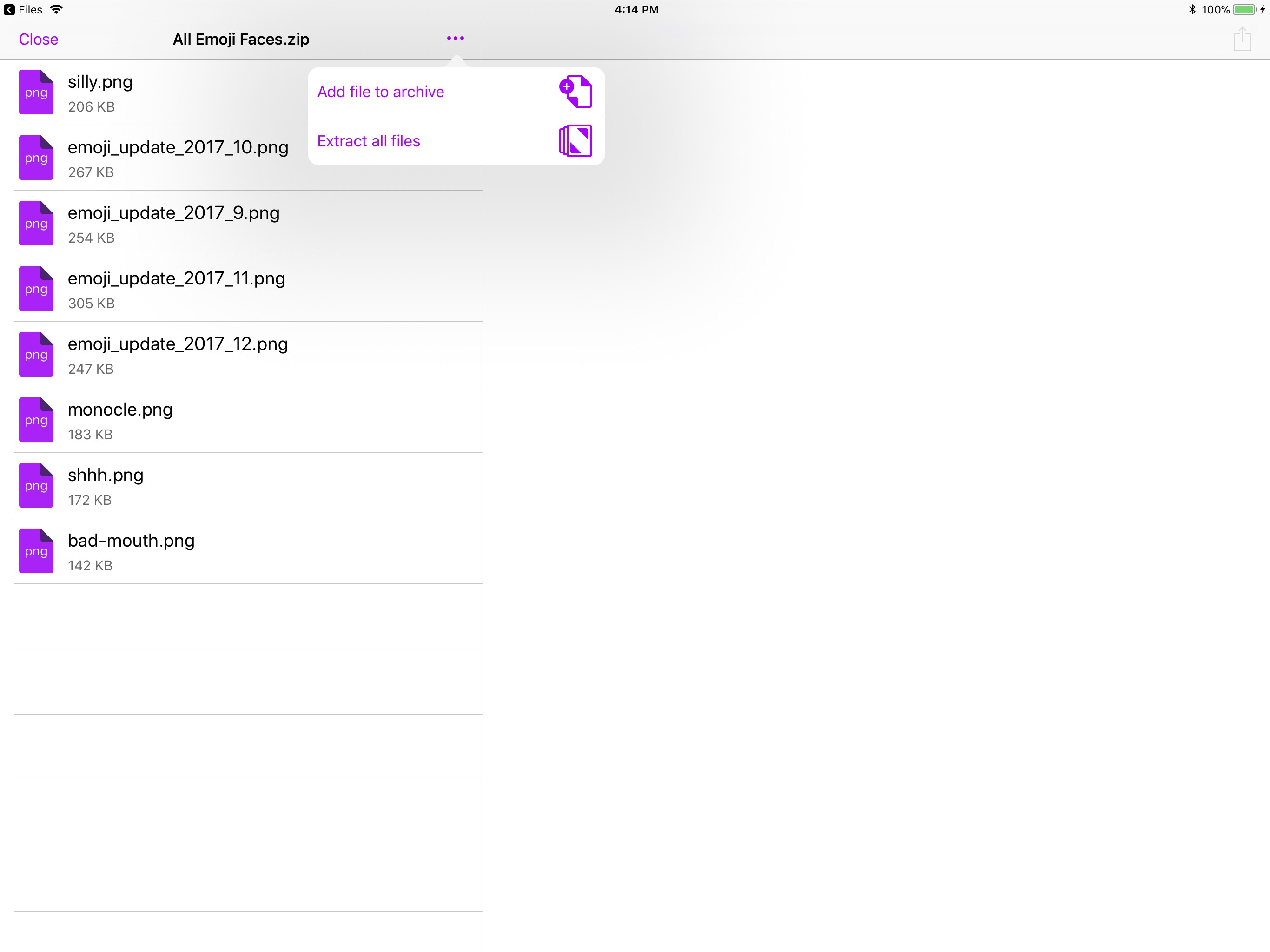
This is a helpful feature for a few niche situations. Personally, I do prefer having the Drag and Drop features of Zipped over those in Kpressor, but both are solid options. I’m excited to see what features come to both in the future.
Wrapping it up
Extracting files is something fairly mundane that has been a bit of a chore to handle on your iPhone or iPad. iOS 11 and the Files app have made this much more elegant, and these two useful applications add even additional features.
If you’d like to pick up either of these great utilities for zipping and unzipping files in iOS, you can find them both on the App Store. Zipped is available for $o.99, while Krpressor is available for $4.99.
Let us know which of these is your favorite, or if you have a better option, down below in the comments.
Source link: http://www.idownloadblog.com/2017/10/20/how-to-zip-unzip-files-iphone-ipad/



Leave a Reply