How to fix intermittent syncing issues with Text Replacements on iPhone, iPad Mac
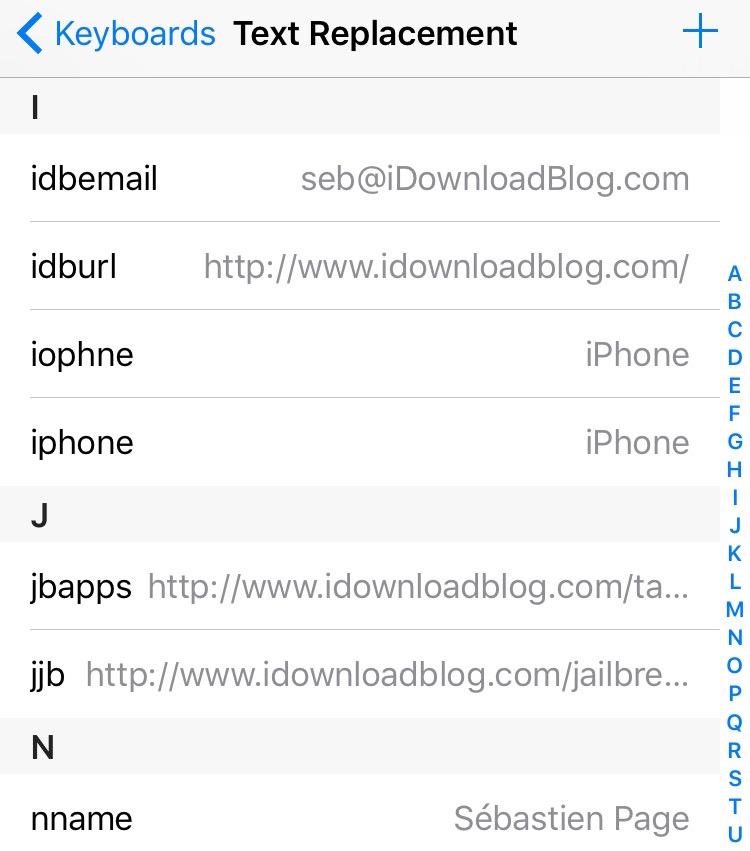
iOS and macOS provide a very useful feature, they’re calling it Text Replacements, which allows you to define custom text snippets that are automatically turned into longer phrases or whole sentences as you’re typing.
Syncing issues with Text Replacements
For example, one of my frequently used text snippets automatically replaces “iDB” with “iDownloadBlog” . I also use these text replacements to quickly input commonly used email addresses, type the Apple symbol with the iOS keyboard and more.
Apple designed Text Replacements to sync across iPhone, iPad, iPod touch and Mac devices that are logged in using the same Apple ID account. Although the company gradually migrated the vast majority of iCloud services such as Notes, Contacts and more to the newer CloudKit syncing framework, Text Replacements have long been using Apple’s buggy and deprecated iCloud Core Data framework, resulting in a sub-par experience.
Snippets wouldn’t sync properly or would sync intermittently. Sometimes, the device would sync back your old snippets that you deleted a long time ago. Other times your snippets would sync one direction, but not the other, or wouldn’t sync at all.
My snippets would frequently disappear and re-appear on a whim.
Users who are experiencing this nagging issue can force their device to re-sync Text Replacements with iCloud, which in most cases resolves the problem. You only need to force a sync on one device because iCloud pushes any changes to all the other devices signed in with the same Apple ID.
Here’s how to do it.
How to fix syncing issues with Text Replacements on iOS
1) Launch the Settings app on your device.
2) Navigate to the General → Keyboards → Text Replacement subsection.
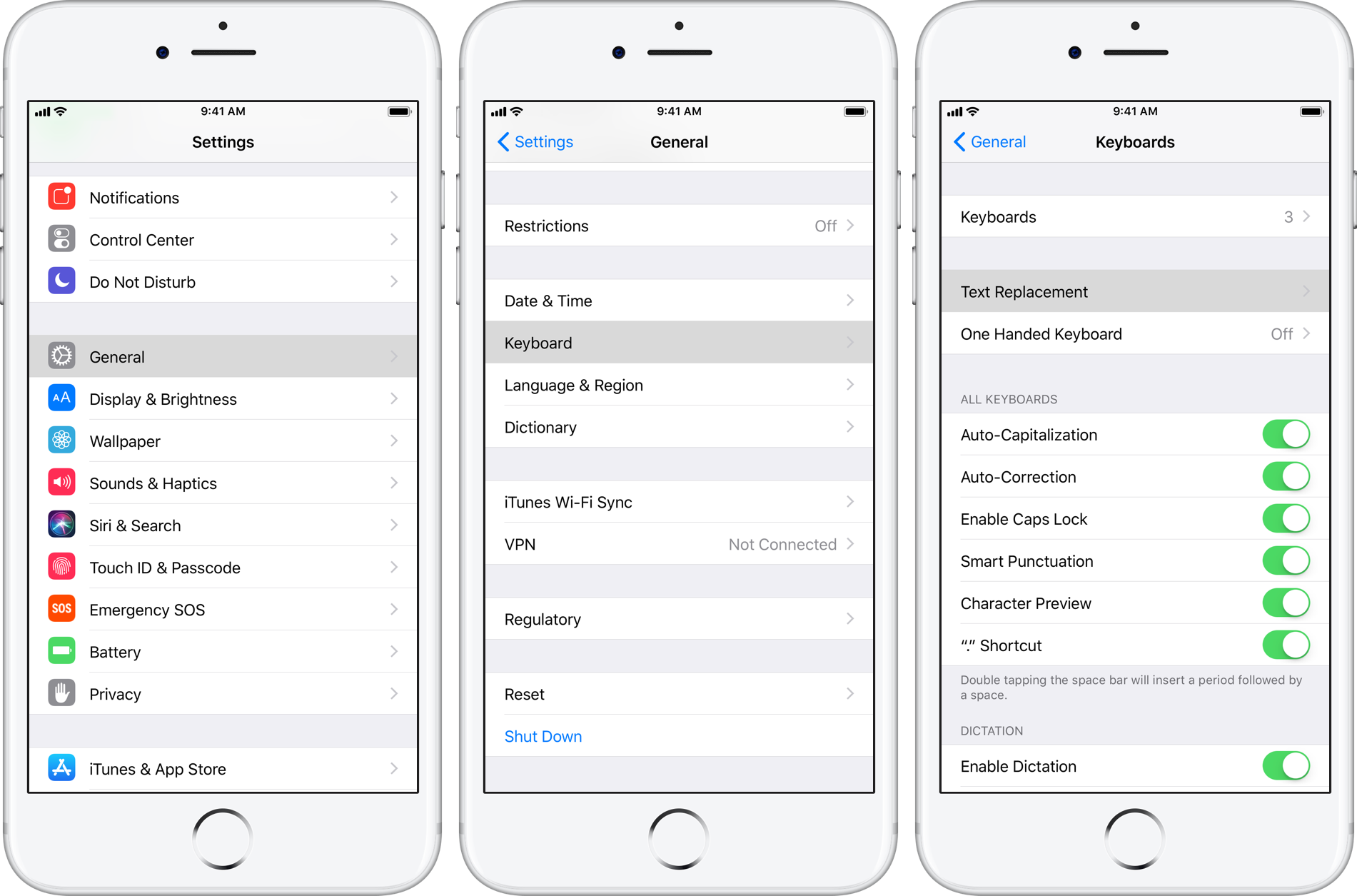
3) Add a new text replacement by tapping the Plus button.
Type a custom trigger text in the Shortcut field. In the Phrase field, type a phrase that your snippet will expand into. To save time and have the snippet appear at the top of the list, I recommend typing something like “a” and “b” in these fields.

I created a “test” snippet for the purposes of this tutorial.
4) Tap Save to return to the previous screen.
5) Now swipe the snippet you just created to the left and hit the Delete button.

This will force a sync of your snippets with iCloud.
How to fix syncing issues with Text Replacements on macOS
1) Click System Preferences in the Dock of your computer.
2) Click the Keyboard icon in the list.
3) Click the Text tab.
4) Click the Plus button in the bottom-left corner of the window.
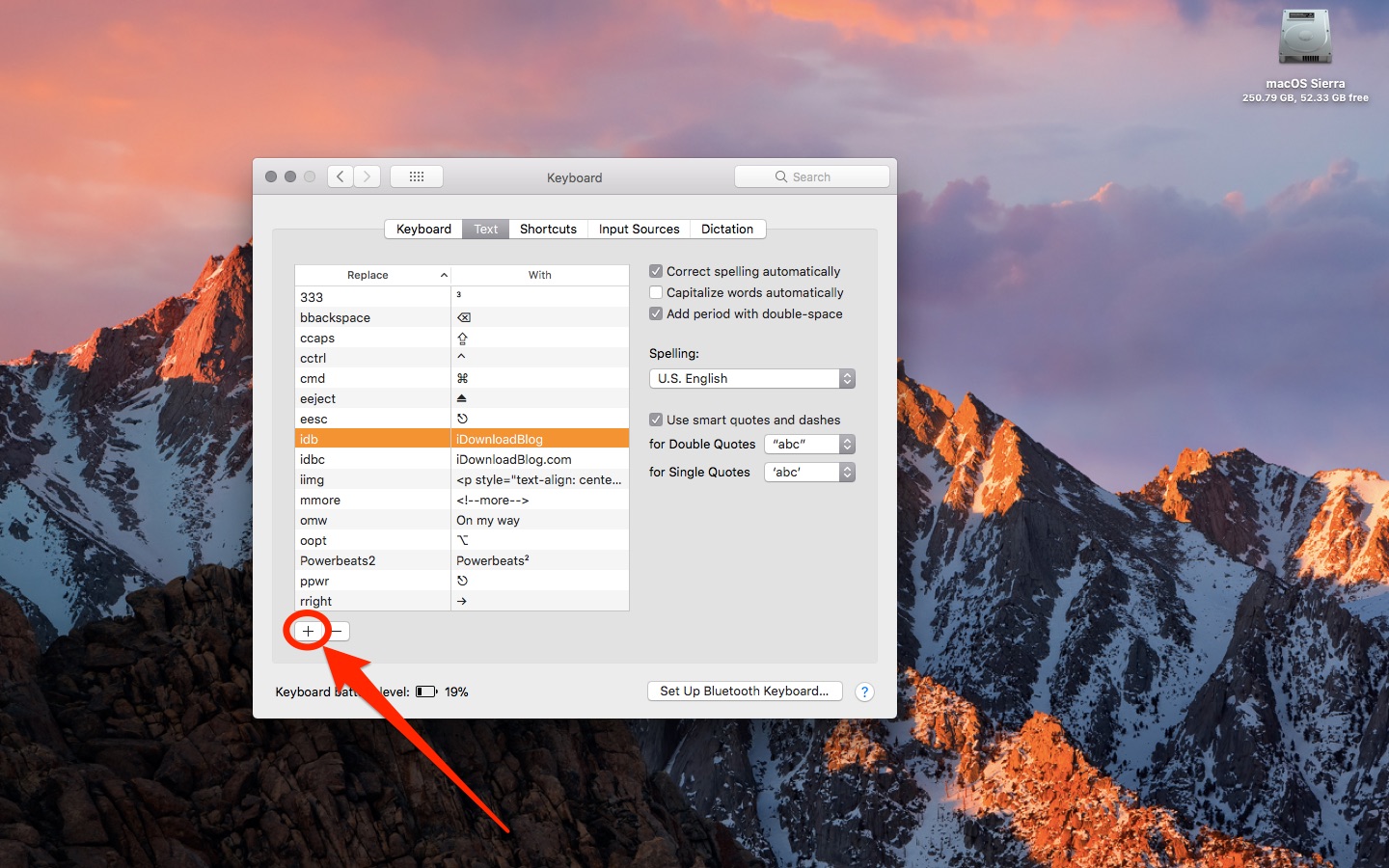
5) Type anything you like into the Replace and With fields, then press Enter.

6) Click the snippet you just created to highlight it and hit the Minus button in the bottom-left corner of the window.
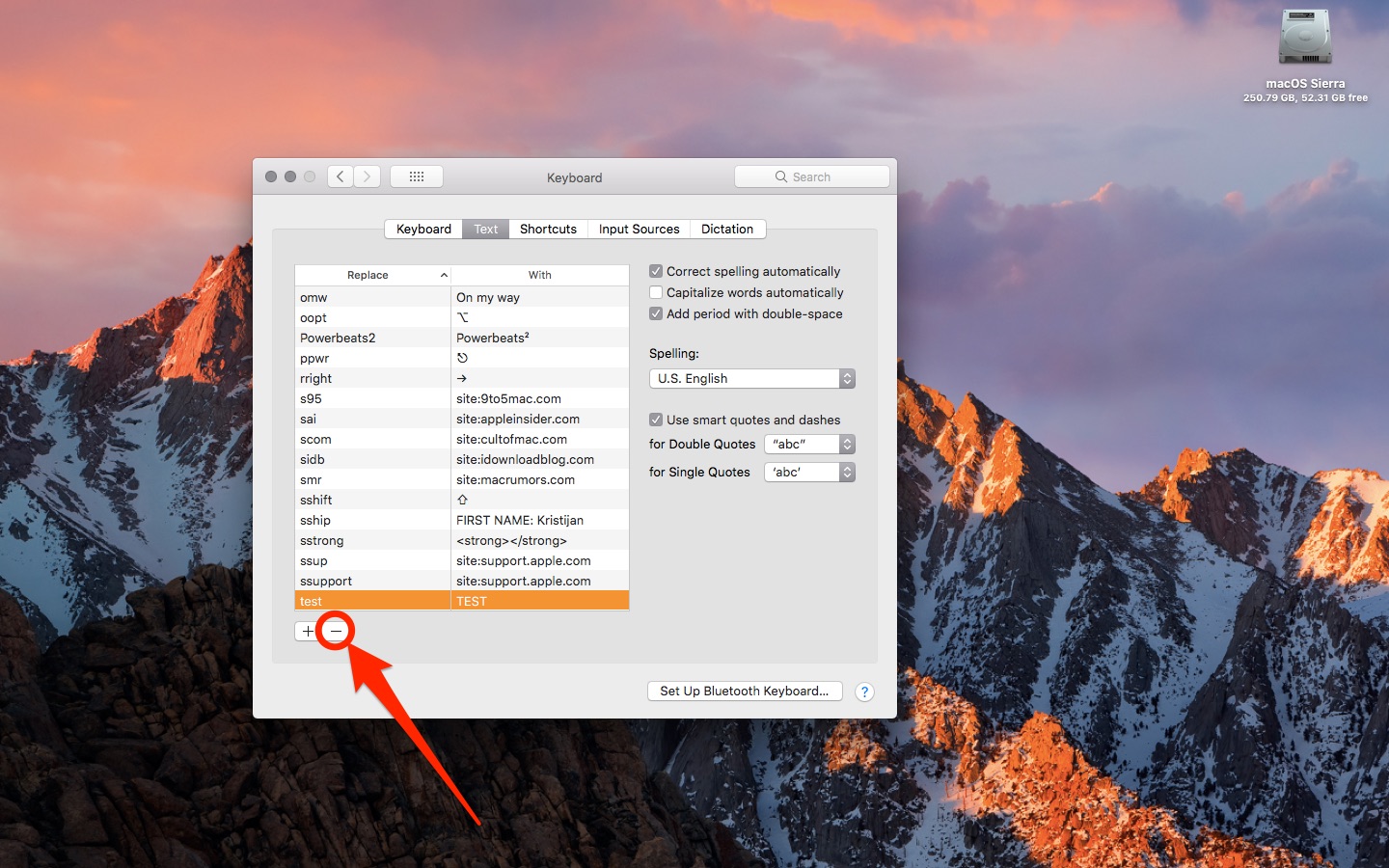
Again, creating then deleting a snippet should initiative a sync with iCloud. In most, if not all cases, doing so shall force any snippets that didn’t sync properly to reappear while removing the ones you deleted a long time ago.
Caveats and tidbits
This isn’t a permanent fix. You’ll have to do this every time you encounter a syncing problem with Text Replacements. As a workaround solution, this lets you quickly fix any syncing problems with your snippets, especially if you rely on them on a daily basis and they occur in the middle of important work.
MacStadium’s Brian Stucki says that iOS 11 and macOS High Sierra appear to sync Text Replacements properly. Brazilian developer Guilherme Rambo has confirmed that Apple is now using the newer CloudKit framework to keep Text Replacements synced reliably.
Need help? Ask iDB!
If you like this how-to, pass it along to your support folks and leave a comment below.
Got stuck? Not sure how to do certain things on your Apple device? Let us know via [email protected] and a future tutorial might provide a solution.
Submit your how-to suggestions via [email protected].
Source link: http://www.idownloadblog.com/2017/09/27/how-to-fix-icloud-text-replacements-syncing-issue/



Leave a Reply