How to pause iCloud Photo Library updates
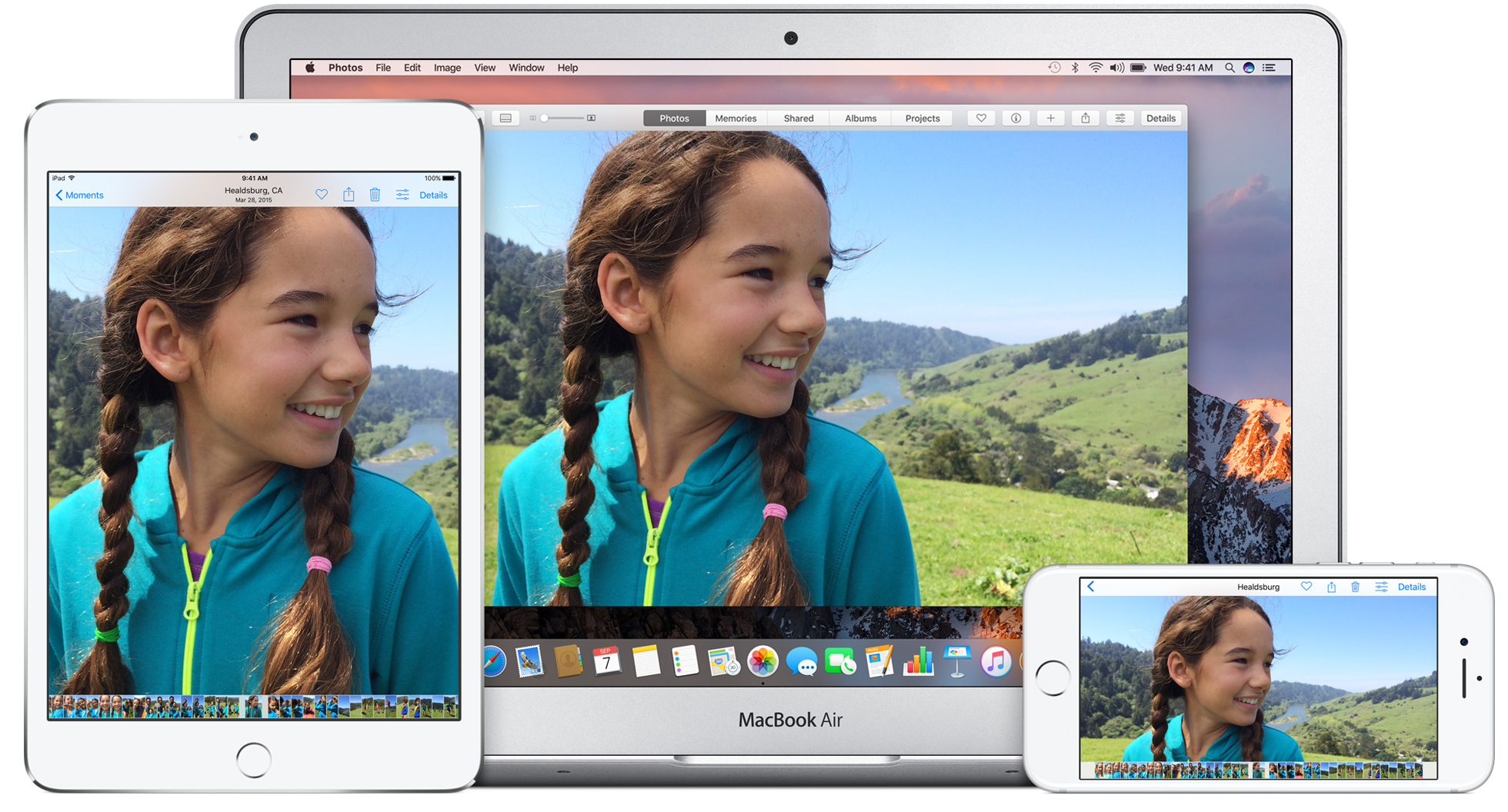
Apple’s iCloud Photo Library feature keeps your photos, videos and any edits perfectly synchronized across your iPhone, iPad, iPod touch, Mac and Apple TV devices.
On iOS 10 and earlier, iCloud Photo Library updates over Wi-Fi only. iOS 11 and later, however, let you optionally permit iCloud Photo Library uploads over your iPhone’s mobile data network.
Disabling cellular updates for iCloud Photo Library won’t prevent uploads from occurring when your device is connected to the Internet through a mobile broadband modem.
As your iPhone, iPad or Mac doesn’t know that you’re connected to cellular data when using a mobile hotspot, seeing it as a regular Wi-Fi network, you could be in for a bill shock.
This is especially true for people on a metered plan.
That is why Apple has provided a way for users to temporarily stop iCloud Photo Library updates from occurring. Here’s how to pause iCloud Photo Library updates on iOS and macOS.
You can stop iCloud Photo Library updates for the day on your iOS and macOS devices, but you will need to do this on each of the devices you use individually.
How to pause iCloud Photo Library updates on iPhone and iPad
Note that iOS 11 has removed this option from its previous location inside the iCloud section within the Settings app, moving it into the Photos app where it rightfully belongs.
On iOS 11 and later:
1) Launch the Settings app on your device running iOS 11.
2) Tap the Photos tab at the bottom.
3) Scroll all the way down. If the app is currently uploading your media to iCloud, you should see a message saying “Uploading x items” and a blue link labeled Pause next to it.
Tap that link to temporarily pause all iCloud Photo Library updates, then confirm the action by hitting the Pause option in the popup menu. The Photos app will stop updating your iCloud Photo Library until tonight or tomorrow, depending on your current time.
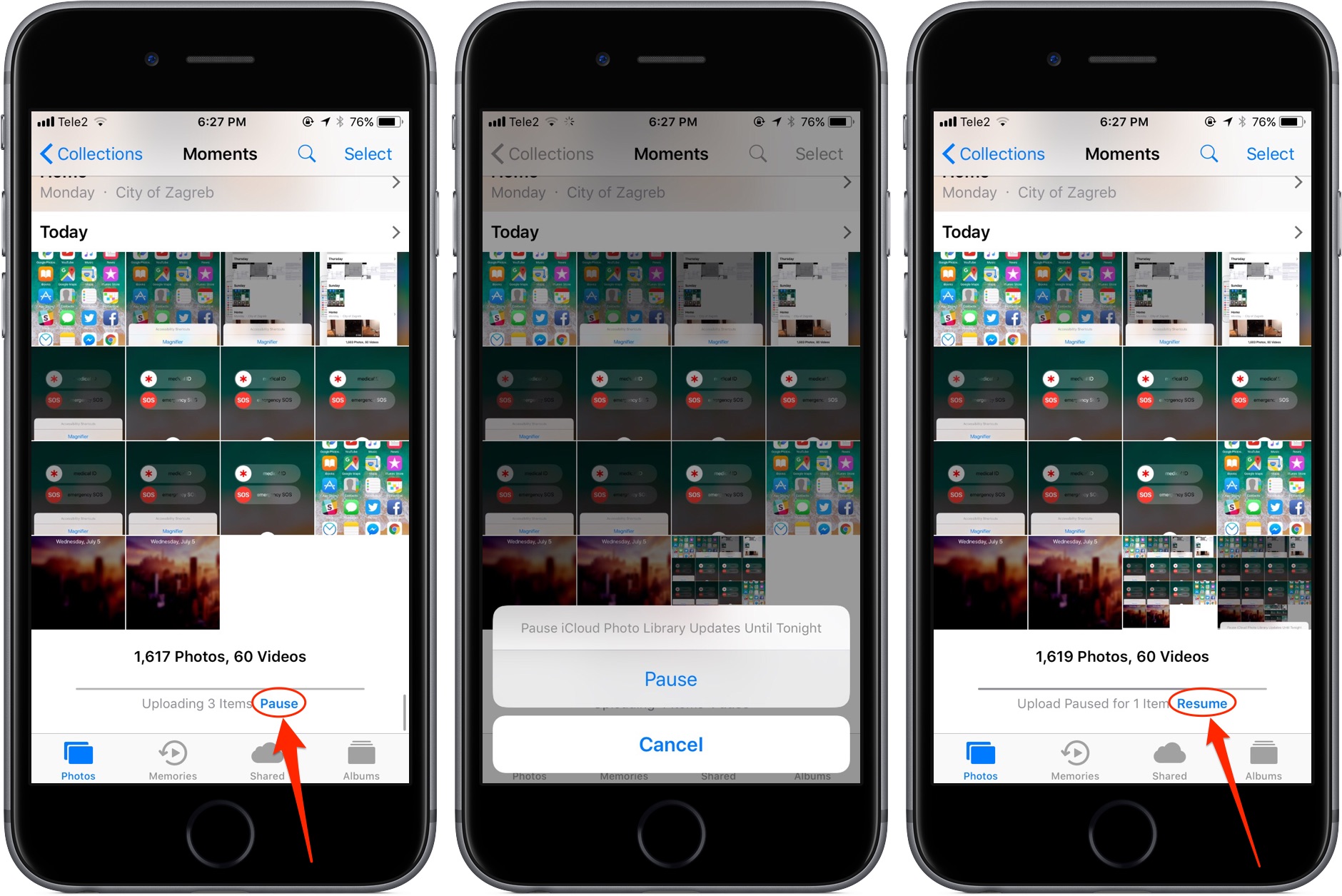
You should now see a message in the Photos app saying “Upload Paused for x items”.
To continue paused updates, simply tap the Resume link at the bottom of Photos.
If cellular updates for iCloud Photo Library have been enabled in Settings → Photos → Cellular Data (or Mobile Data in certain geographies), the Photos app may pause updating in case there are too many items to upload to iCloud.
TUTORIAL: How to stop cellular updates for iCloud Photo Library
Should the bottom of the app indicate that updates have been temporarily disabled to save your cellular data, you can just tap Resume at any time in order to continue uploads.
iOS 11 always pauses iCloud Photo Library uploads when your iPhone enters Low Power Mode. As evidenced by the screenshot below, the bottom of the Photos app on iOS 11 will read “Paused, Low Power Mode” when that’s the case.
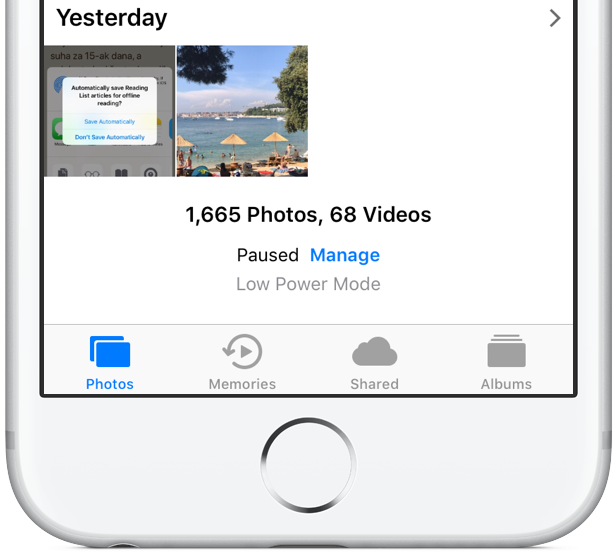
The Resume option will be replaced with a Manage link, itself a shortcut to Settings → Battery where you’ll need to manually disable Low Power Mode (or use iOS 11’s Low Power Mode toggle in Control Center) to resume iCloud Photo Library updates.
On iOS 10.2 and earlier:
1) Launch the Settings app on your iOS device.
2) Tap your Apple ID profile name at the top, then tap iCloud.
You can see the status there and pause the upload for one day.
Im must confess that I’ve never encountered the Pause toggle in that location even though Apple’s support document clearly states it should be present there. For the record, I’ve been using iCloud Photo Library since it debuted but have never seen the option to temporarily pause uploads the way Apple describes it.
It did briefly appear in one of iOS betas, but I’m pretty sure it’s been removed shortly after only to resurface on iOS 11 in a different place, so that’s something worth keeping in mind.
How to pause iCloud Photo Library updates on Mac
1) Open the Photos app on your Mac.
2) Choose the Preferences option from the Photos menu.
3) Click the iCloud tab.
4) Click the button labeled Pause For One Day if you’d like to stop the Photos app from uploading items to iCloud for the day, as shown on the screenshot below.
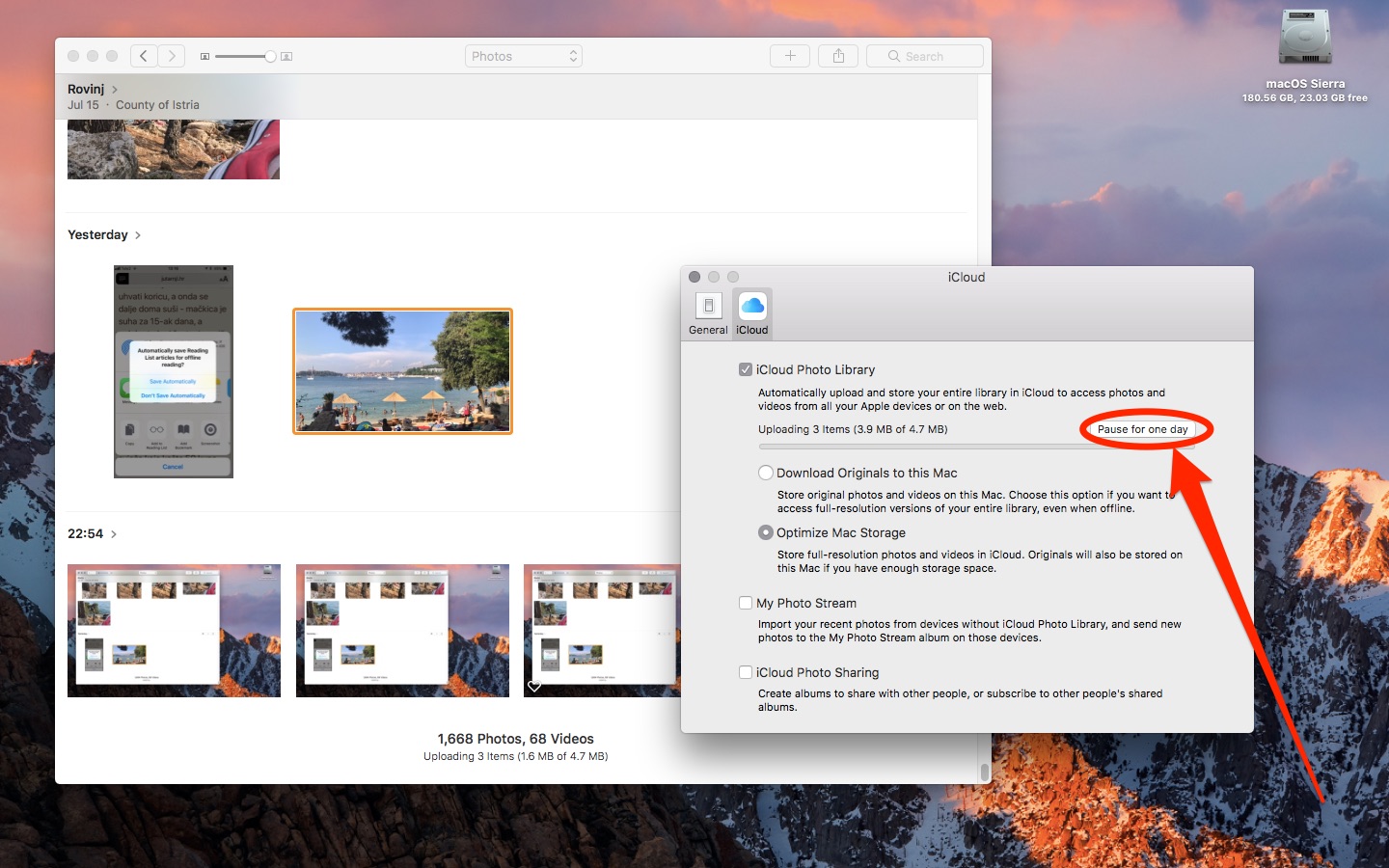
iCloud Photo Library will continue updating tomorrow.
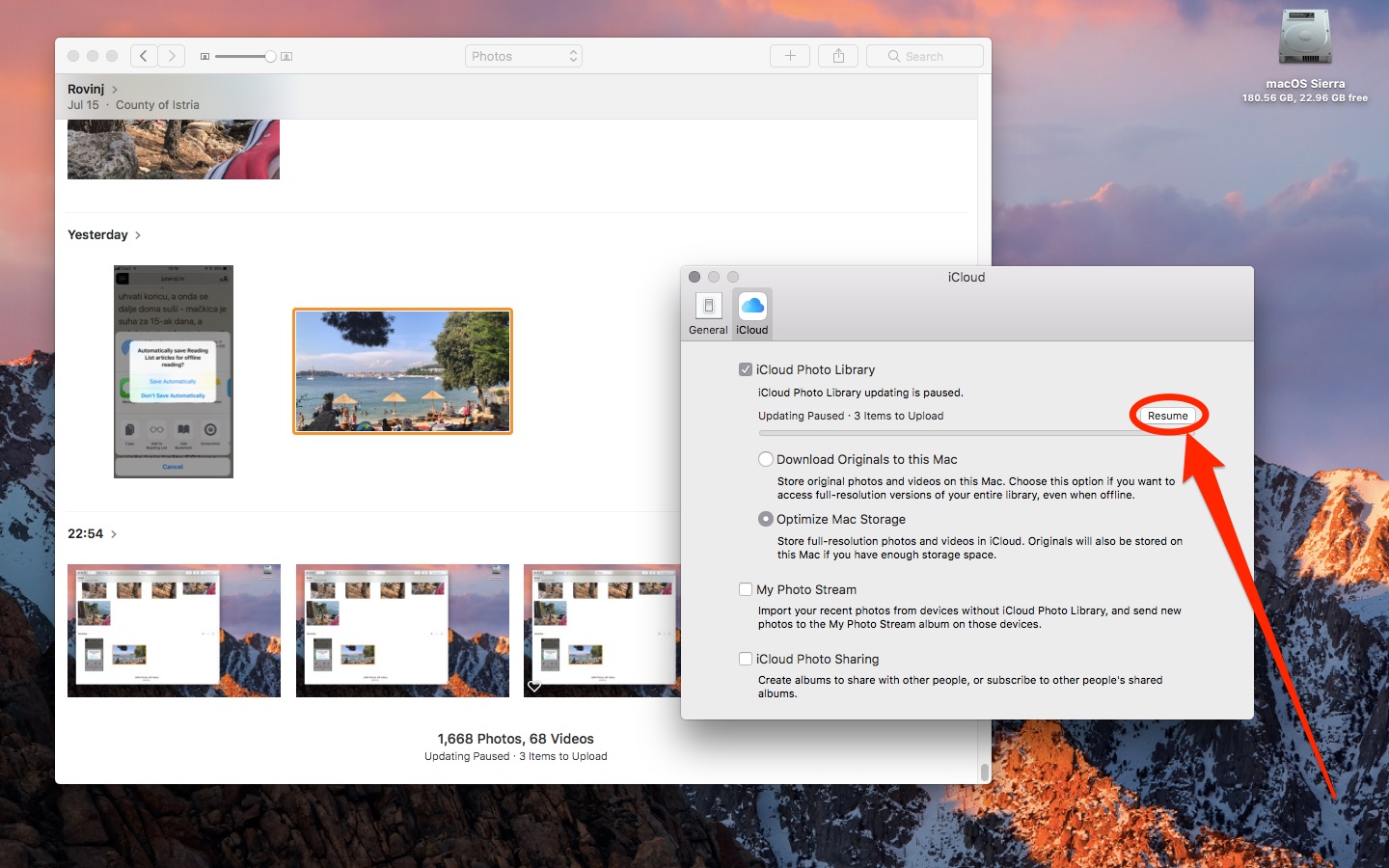
To manually continue paused updates at any time, click the Resume button.
Need help? Ask iDB!
If you like this how-to, pass it along to your support folks and leave a comment below.
Got stuck? Not sure how to do certain things on your Apple device? Let us know via [email protected] and a future tutorial might provide a solution.
Submit your how-to suggestions via [email protected].
Source link: http://www.idownloadblog.com/2017/07/24/how-to-pause-icloud-photo-library-iphone-ipad/



Leave a Reply