Checking how much storage apps and their data are taking up on iOS devices
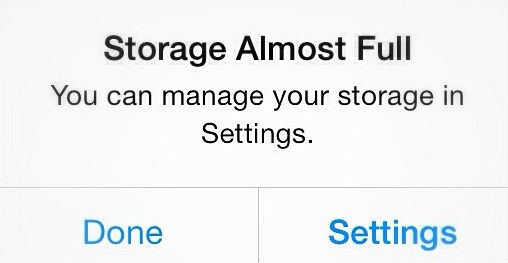
iOS 11 lets you delete apps from your iPhone, iPad or iPod touch while retaining their data. This allows you to reinstall the app without needing to set it up again. While this is nice, low storage warnings will serve as a reminder that the best way to cut down on wasted storage is to delete those storage-hogging apps and their data.
Before you go about deleting apps, it’s crucial to identify the biggest storage hogs. Moreover, not only should you check how much storage an app itself is taking up on the device, but also its data. In this step-by-step tutorial, we’ll show you how to check how much on-device storage is wasted to each of the installed apps.
Why are apps getting bigger?
You may have noticed that your iPhone storage isn’t going as far as it used to.
That’s because apps continue to increase in size, partly due to the laziness of certain developers (I’m looking at you, Facebook!) who do not optimize app binaries for Apple’s space-saving technologies such as App Thinning and On-Demand Resources.
Still, App Thinning isn’t a magic bullet that erases this problem because mobile screens are getting larger and are packing more and more pixels. As a result, UI assets and high-resolution resources used to support all form factor iOS devices are growing larger.
How to check app storage usage on iOS 10
On iOS 10 and older, iPhone and iCloud storage usage information is accessible from the same section buried deep within Settings. This is problematic for novice users who will be hard-pressed to find this section on their own.
While both iOS 10 and iOS 11 offer similar functionality in terms of checking the size of an app and its data, iOS 10 uses small typeface that makes it virtually impossible to determine how much storage space is being used by app data.
If you run out of storage, iOS’s built-in storage management will automatically removes temporary files, flush the caches on your device, clear streamed music and videos and temporarily delete some downloadable parts of installed apps. But in some cases, it’s necessary to manually delete huge apps and some content to free up storage space.
1) Launch the Settings app on your iOS device.
2) Tap General → Storage & iCloud Usage.
3) Tap Manage Storage underneath the Storage headline.
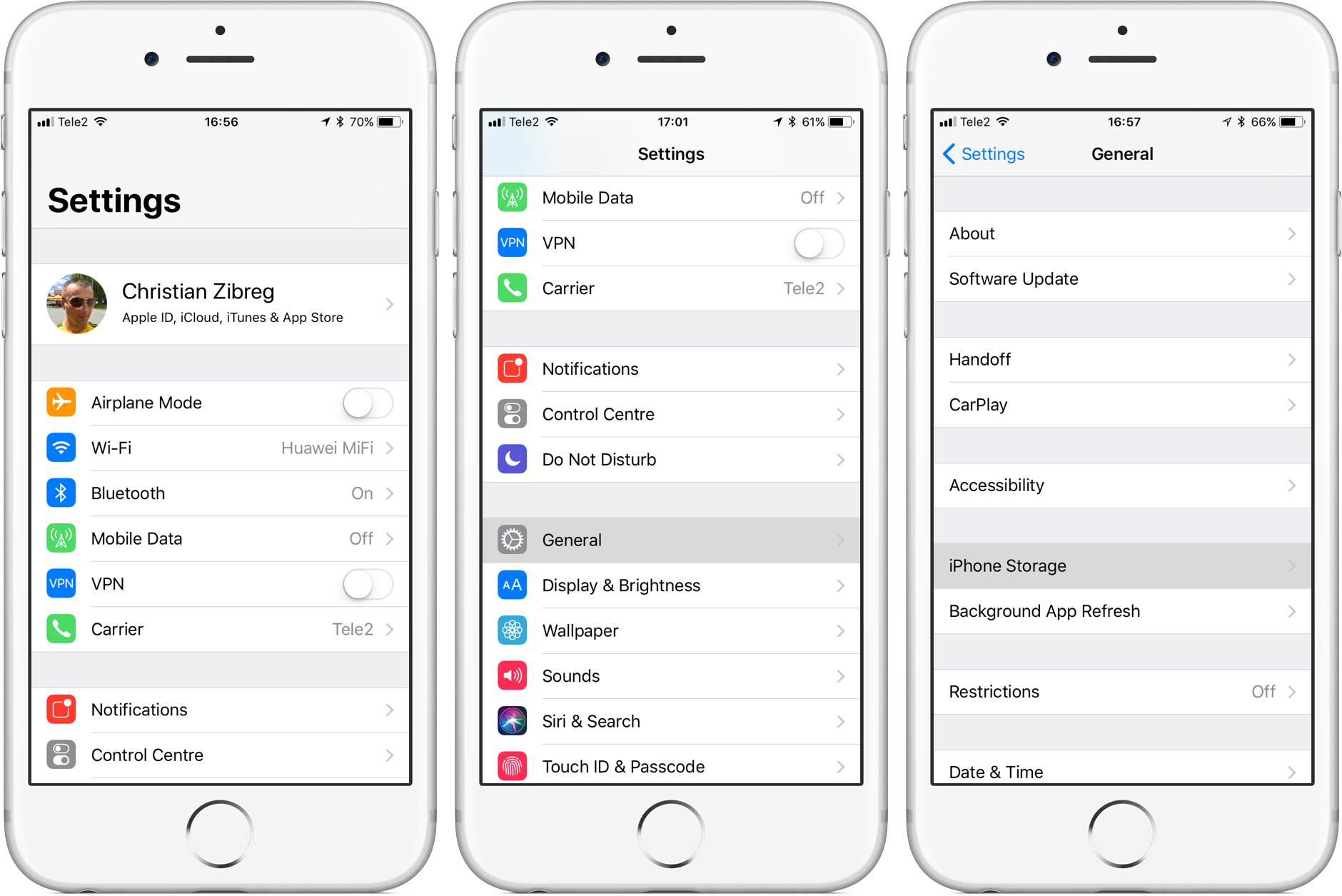
4) Select any installed app from the list to see how much space it’s using.
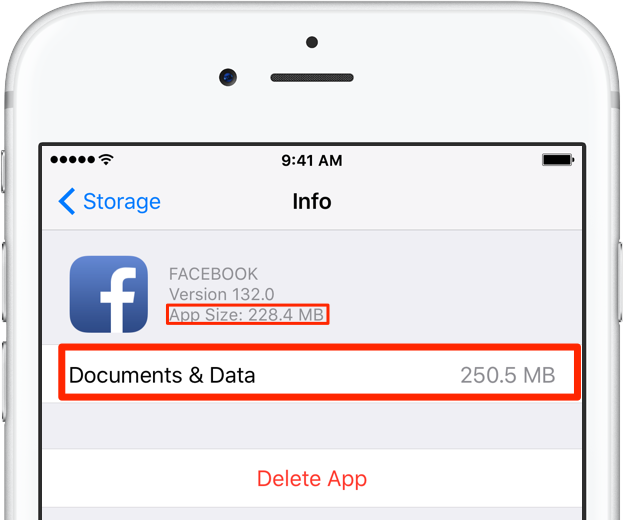
The storage details screen shows the app icon, version number, how much storage the app’s binary (next to App Size) and its data (next to Documents & Data) are currently occupying on the device.
The layout of the summary screen leaves a lot to be desired—as you can see for yourself, it’s quite easy to miss the app size information due to small typeface. Thankfully, iOS 11 does a much better job breaking down the App Size and Documents & Data sections.
To free up space, delete the biggest storage-hogs you’re not using, either by entering the icon jiggle mode on the Home screen or by tapping Delete App on this screen. This completely removes the app along with all of its content, cached data and temporary files from your device.
With some apps, you can delete content directly from this screen.
How to check app storage usage on iOS 11
iOS 11 splits out iPhone storage usage into its own Settings section separately from your iCloud storage settings, making it easier for novice users to access this feature.
Plus, iOS 11’s more developed storage summary screen provides storage recommendations, an iTunes-like bar showing category sizes, better visual separation of app subtrees and more.
1) Launch the Settings app on your iOS device.
2) Tap General → iPhone Storage.
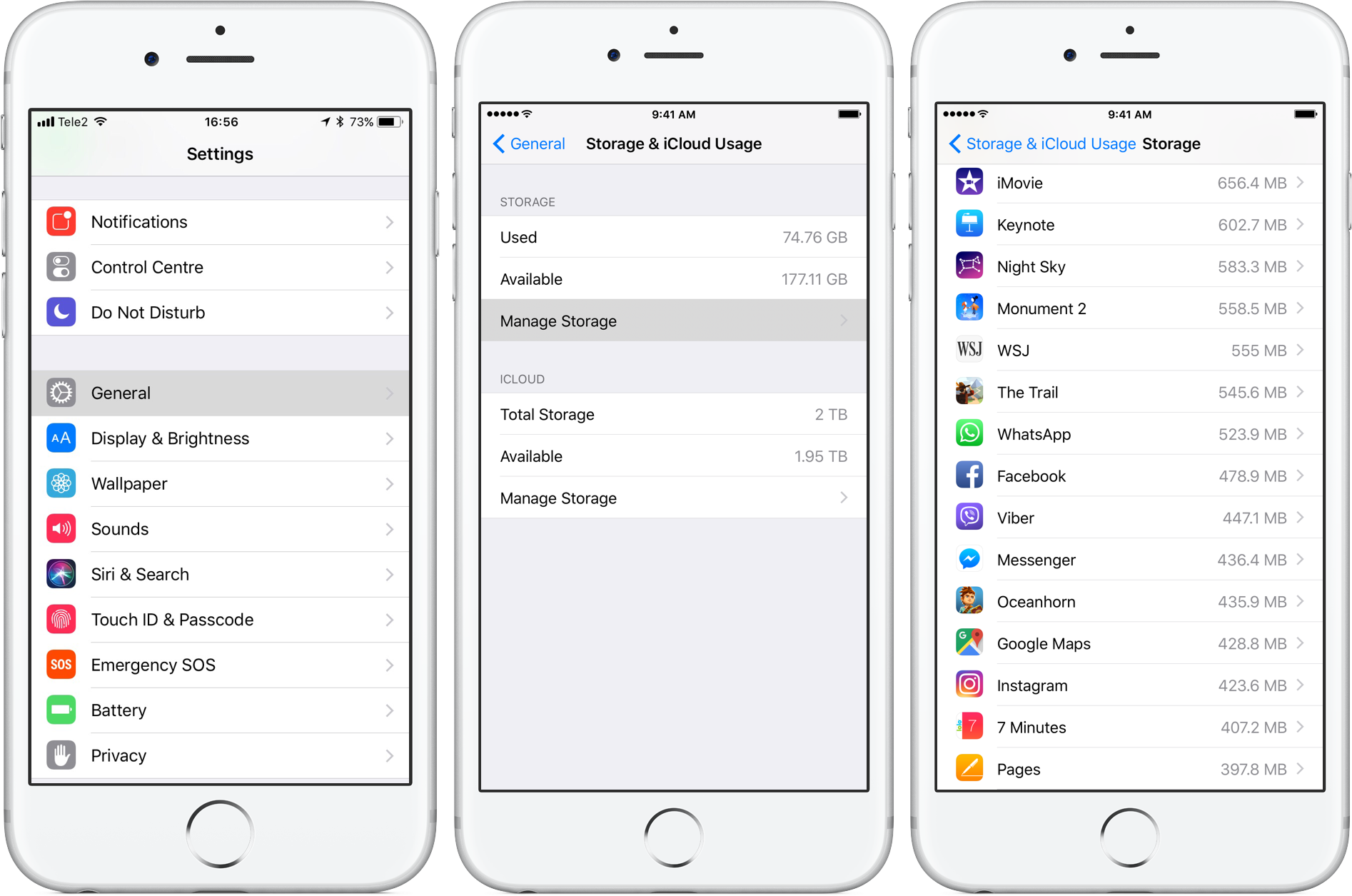
NOTE: If you own an iPad, this section will be titled “iPad Storage”.
3) You’ll be presented with a list of the installed apps and how much storage each one uses, with the biggest storage hogs appearing at the top. Tap a desired app from the list for more information about its storage space usage.
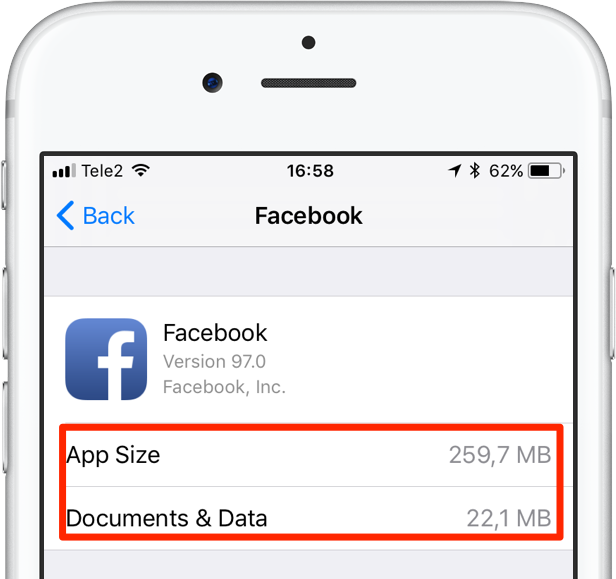
As you can see on the screenshot above, the storage summary screen does a far better job at clearly separating app size information from the amount of app data saved on the device.
NOTE: The app’s cached data and temporary files might not be counted as usage.
Like before, you can remove the app along with its data, caches and temporary files by tapping Delete App on the storage summary screen. With some apps, such as Music, Messages, Safari and Podcasts, you can delete content directly from this screen.
Deleting vs. offloading apps
iOS 11 provides a new Offload App button which deletes the app itself, but leaves the data behind. As a bonus, there’s an optional toggle in Settings → iTunes & App Store which tells iOS to automatically nuke unused apps out of orbit while keeping their documents and data intact.
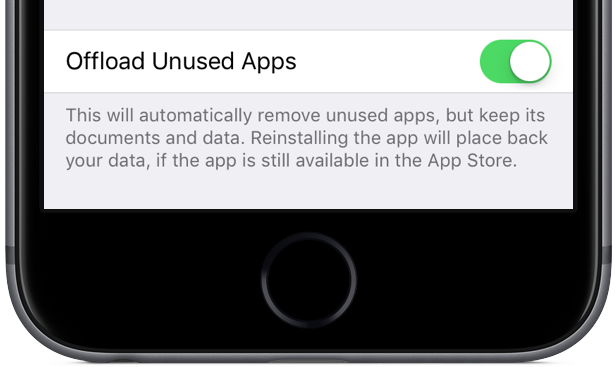
Apple doesn’t make it clear how long an app has to go unopened before iOS 11 chooses to remove it, but you’ll notice that the app list in the iPhone Storage section includes Last Used information so there’s that.
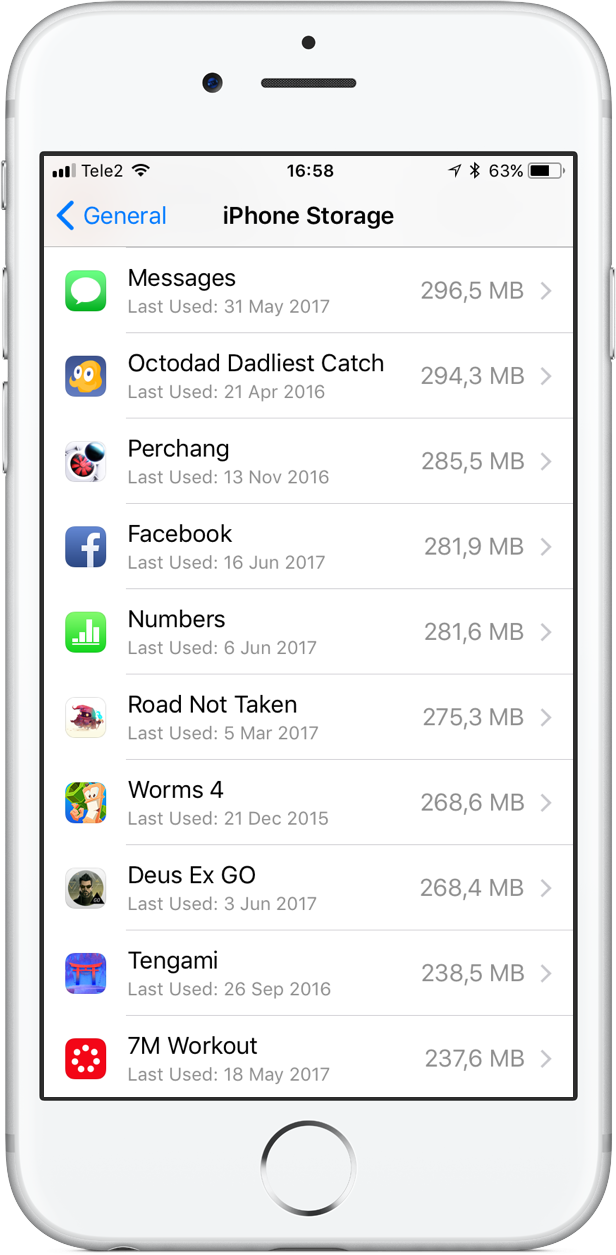
Offloading makes sense if the app itself is huge, but its data is small. And last but not least, reinstalling the offloaded app—assuming it’s still available on App Store—will place back your data.
Related tutorials
Check out these related how-tos:
- How to check Apple TV storage space
- How to check Apple Watch storage space
- How to check Mac storage space
- How to check how much storage Apple TV apps are taking up
- How to check how much storage Apple Watch apps are taking up
- How to show storage drive icons on Mac desktop
- 7 tips for recovering storage space on iPhone and iPad
- Understanding how iOS and macOS calculate storage capacity
Armed with this knowledge, you should be able to make the most of your iOS device’s storage.
The aforementioned storage management features available through the Settings app make it a cinch to easily identify the biggest storage-hogging apps on the device before going about deleting them.
What’s your approach to managing and optimizing storage space on your iPhone, iPad or iPod touch?
We encourage you to share your storage optimization strategies and techniques with fellow readers in the comments section at the bottom of the post.
Need help? Ask iDB!
If you like this how-to, pass it along to your support folks and leave a comment below.
Got stuck? Not sure how to do certain things on your Apple device? Let us know via [email protected] and a future tutorial might provide a solution.
Submit your how-to suggestions via [email protected].
Source link: http://www.idownloadblog.com/2017/07/20/how-to-check-app-storage-iphone-ipad/



Leave a Reply