How to have Messages keep your entire chat history in iCloud and synced across devices
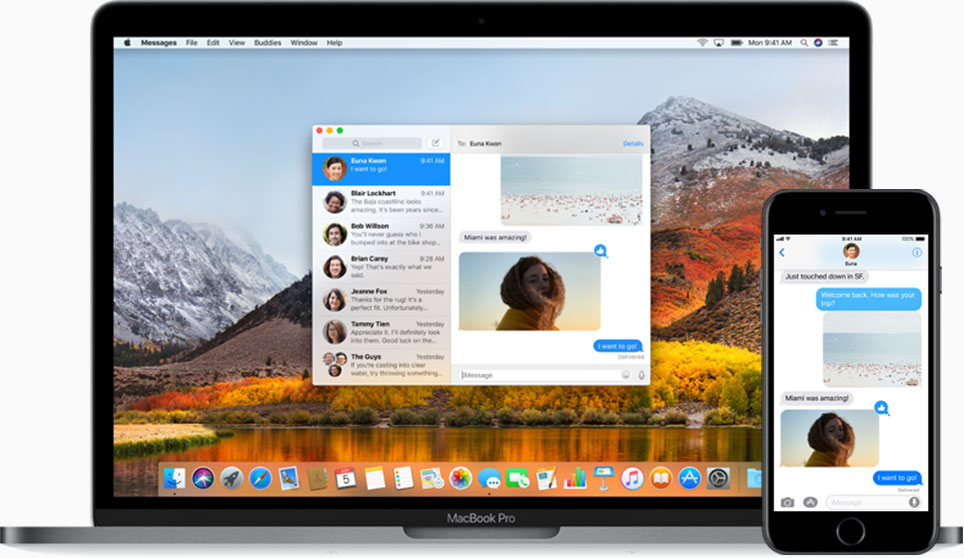
iOS 11.4 brought two-way iCloud sync to the stock Apple Messages app. With , signing in with your Apple ID on a brand-new device gives you full access to your entire chat history complete with iMessage, SMS and MMS messages, attachments and other items. As you delete old conversation threads or message people, everything is instantly reflected in the Messages app across all the iPhone, iPad and iPot touch devices you own.
UPDATE: This article was originally published on June 20, 2017. We’ve refreshed it on May 30, 2018 with new instructions pertaining to setting up Messages in iCloud on iOS 11.4.
About
It’s not uncommon for Messages to retain years worth of deleted conversations on your device with no way to manually slim down its database unless you jailbreak and use on of the third-party desktop tools, such as AnyTrans.
This is by design.
In order to maximize speed and minimize power/storage consumption, iOS marks your removed chats for deletion rather than immediately wiped them clean. The operating system might slim down the Messages database in low-storage situations, but don’t count in it.
But worry not, boys and girls, Apple comes to the rescue! iCloud now keeps your entire message history updated and available on all your devices, even when you set up a new device.
How Messages in iCloud works
Similar to iCloud Photo Library, Messages in iCloud keeps your Messages content continually synchronized across your iPhones, iPads and iPods in a manner that helps optimize storage consumption. What’s more, deleting an embarrassing message from your transcript on an iPhone automatically wipes it clean from your iPad, too, and vice versa!
Apple summed it up best:
Messages in iCloud are updated automatically, so you always have the same view everywhere you use iMessage. When you delete a message, photo, or conversation on one device, it’s removed from all of your devices. And since all of your attachments are stored in iCloud, you can save space on your device.
iMessage in iCloud is a free feature, but be advised that your synced texts, threads, attachments and other Messages content count against your iCloud storage. If you’re on iCloud’s free 5GB plan, you may want to upgrade to one of the paid tiers (the first month is on Apple) and stop worrying about hitting a storage limit.
Before we begin, make sure that your devices support Messages in iCloud.
Messages in iCloud: system requirements
You can currently use Messages in iCloud on your iPhone and iPad with iOS 11.4 or newer.
In order to use this feature, you must:
- Update your device to to the latest iOS version
- Set up iCloud and sign in with the same Apple ID on all of your devices
- Turn on Two-Factor Authentication for your Apple ID
Messages in iCloud is unsupported on Apple Watch—a text or a chat thread deleted from your iPhone will still be present on your wrist, and vice versa.
On iPhone and iPad, Messages in iCloud requires iOS 11.4 or later. It’s also scheduled to hit Macs as soon as the macOS High Sierra 10.13.5 update is released, at which point we’ll update the tutorial with Mac-specific instructions.
In terms of the iCloud․com website, Apple for security purposes does not provide a Messages web app. As a result, you cannot access your messaging archive, individual chats or conversations threads from your web browser.
Why you should use Messages in iCloud?
Are you’re the type who prefers to retain their entire messaging history for future reference?
If so, iMessage sync is for you. Maybe you avoid performing a clean install when a major iOS update arrives because there’s no easy way to preserve your Messages history? If so, do give Messages in iCloud a try! Don’t want to restore your new devices from your old device’s backup just to have your message carried over? You know the drill…
Messages in iCloud results in smaller, faster iCloud backups.
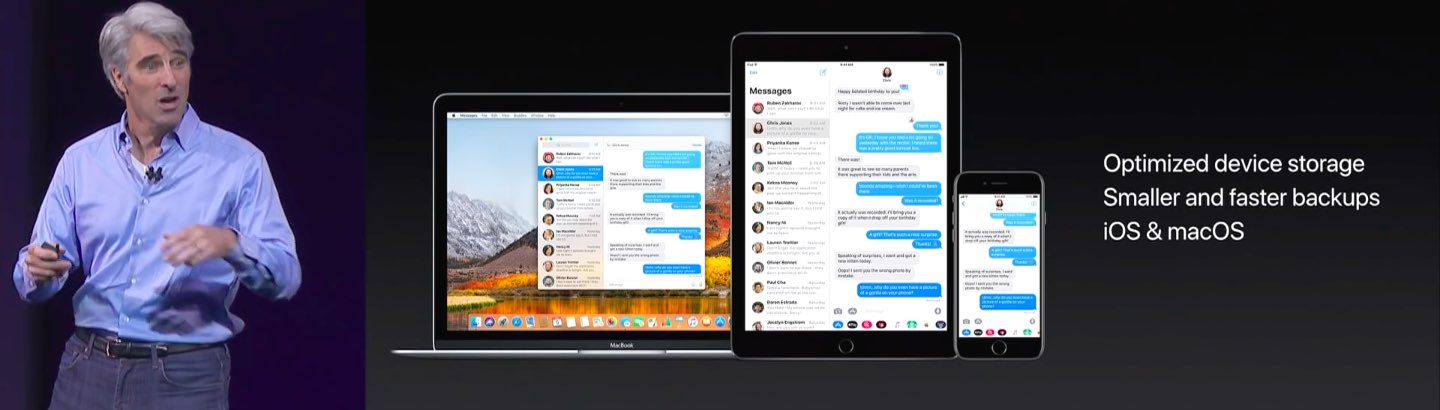
That’s because only your most recent chats are pulled from iCloud. As you scroll through your older chats, Messages loads them on demand from iCloud. When the feature is on, iOS will stop including Messages content in your backups.
One of the greatest benefits of using Messages in iCloud is the fact that your past conversations and older attachments become available to you upon signing in to iCloud and the Messages app on a new iOS device.
If you ever happen to lose your iPhone or accidentally wipe out everything, a quick sign-in on your new device is all it takes to bring back your chats from iCloud, which is super nice.
Another pain point removed, just like that!
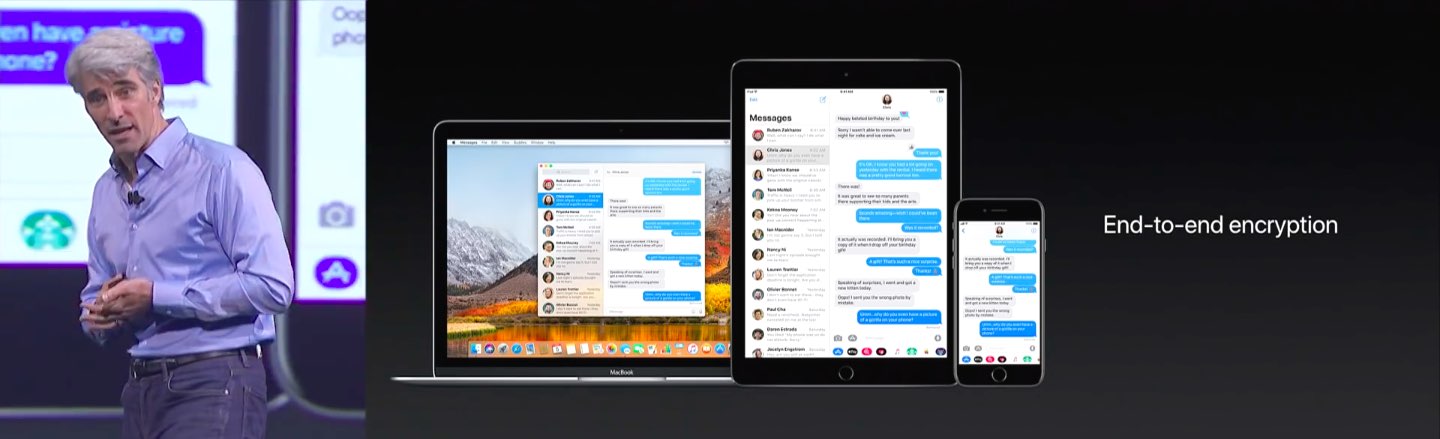
Best of all, you don’t have to give up your privacy and security when using Messages in iCloud because the feature keeps all your chats end-to-end encrypted, just like before.
Here’s how to set up and use this tremendously useful feature.
How to enable Messages in iCloud
You must enable the feature separately on every device you own.
1) Launch Settings on your iPhone or iPad with iOS 11.4 or newer.
2) Tap your Apple ID profile at the top of the list.
3) Tap iCloud.
4) Slide the switch labeled Messages to the ON position.
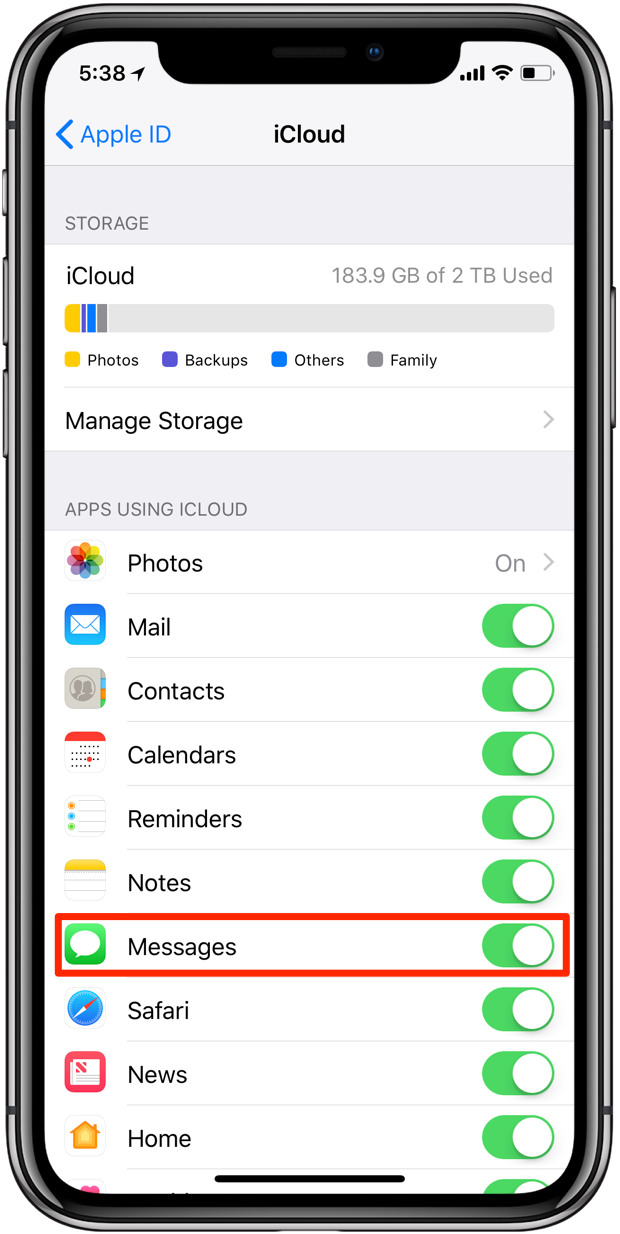
iOS goes to work, downloading your chat archive from iCloud in the background.
The downloaded database is merged with any existing chats on your device and then uploaded to iCloud. Any changes are instantly pushed to all your devices, ensuring Messages is up to date no matter the device.
Depending on the number of your texts and attachments, the initial background sync may take anywhere between a few seconds to a couple of minutes or more. To accelerate the process, connect your device to power.
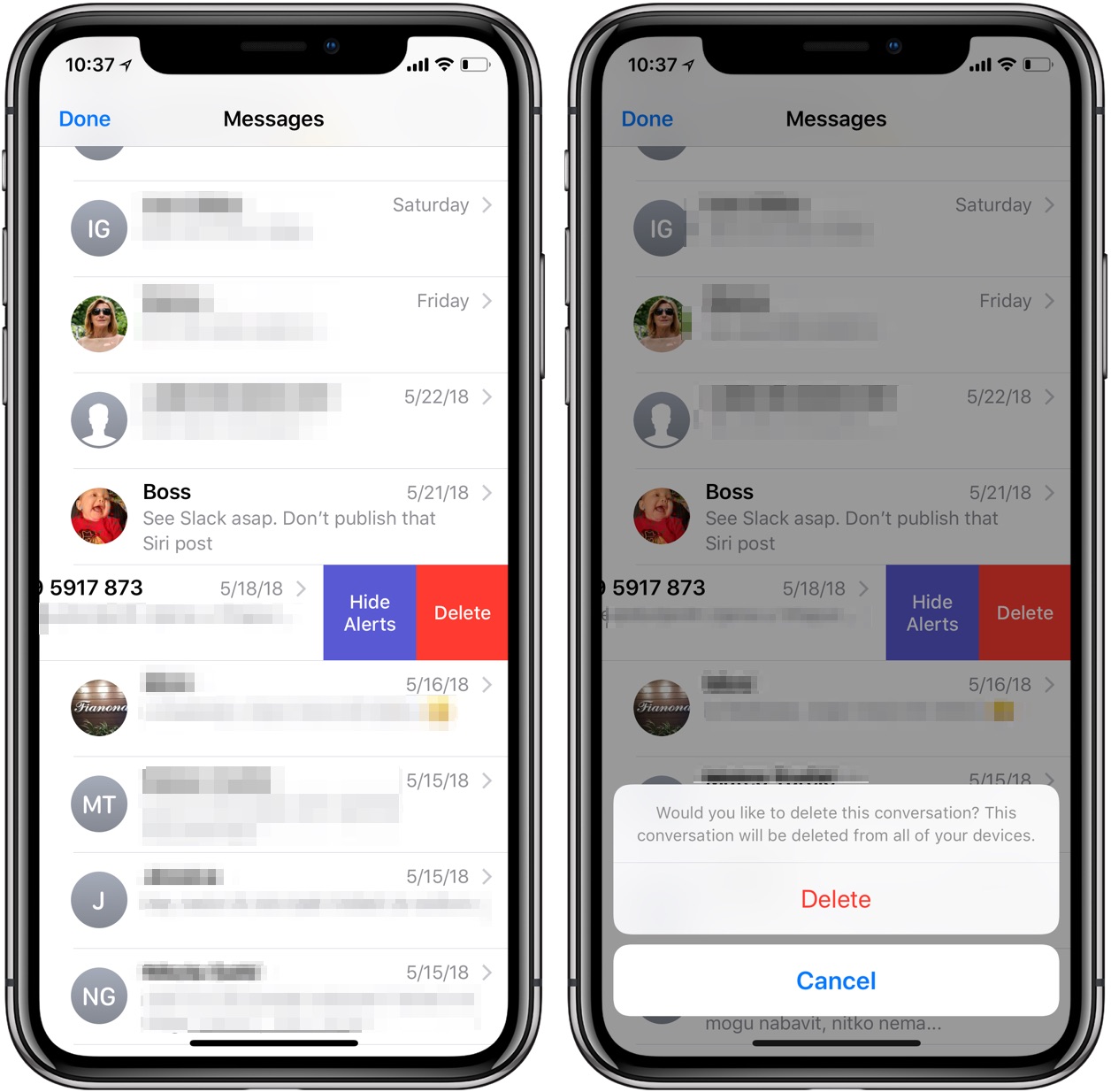
Be careful when deleting threads with iMessage in iCloud activated
With the feature on, a message received on one device shows up everywhere unless other devices are offline or signed into another iCloud account. Conversely, deleting a thread on an iPhone yields a warning message saying it will be automatically removed not just from your phone but from other devices, too.
“Would you like to delete this conversation,” the message reads. ”This conversation will be deleted from all of your devices.” The prompt doesn’t show up when deleting individual chats.
How to disable Messages in iCloud
You can disable Messages sync on a per-device basis or anywhere it’s on in one fell swoop.
Here’s how.
1) Launch Settings on your iPhone or iPad with iOS 11.4 or newer.
2) Tap your Apple ID profile at the top of the list.
3) Tap iCloud.
4) Slide the switch labeled Messages to the OFF position.
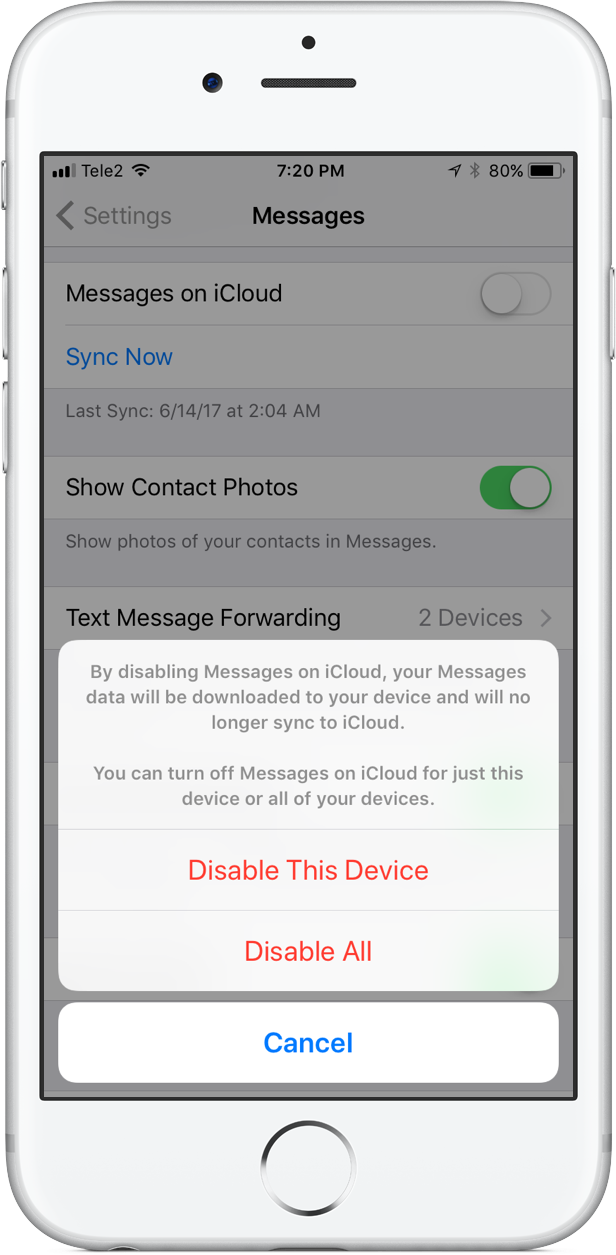
5) You’ll be asked if you want to turn off Messages in iCloud for just that device or all devices.
Choose what you’d like to do:
- Disable This Device—Turn off Messages in iCloud for this device.
- Disable All—Turn off Messages in iCloud across all your devices.
Select either option or choose Cancel to abort the operation.
Disabling the feature prompts iOS to download the most recent Messages data. “By disabling Messages in iCloud, your Messages data will be downloaded to your device and will no longer sync to iCloud,” reads the feature’s description.
With Messages sync off, your chat archive will be included in a separate iCloud Backup.
You may also see a cautionary message when disabling the feature before Messages has had a chance to retrieve your chat archive from iCloud. If you see that message, choose Disable and Download Messages from the popup menu and you’ll be on the safe side.
By default, Messages won’t disable syncing before it’s finished downloading your chat archive.
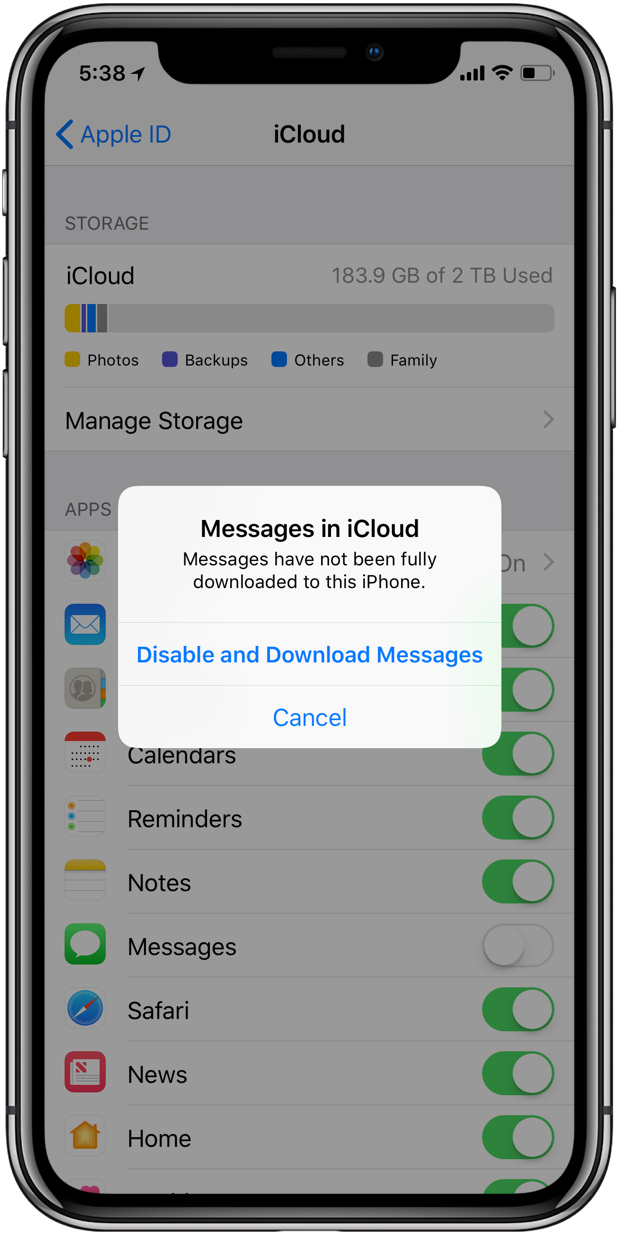
Thankfully, any device where Messages in iCloud is still turned on shall continue to store what you send and receive from that device in iCloud. You can also disable Messages in iCloud on all of your devices at once, which also removes your chat history from Apple’s servers and recovers your iCloud storage.
Disabling Messages in iCloud on all devices at once
To do so, open the Settings app on any iOS device where Messages in iCloud is turned on, then select your Apple ID profile name at the top and tap iCloud → Manage Storage → Messages → Disable & Delete. Doing so will disable Messages in iCloud on all your devices at once.
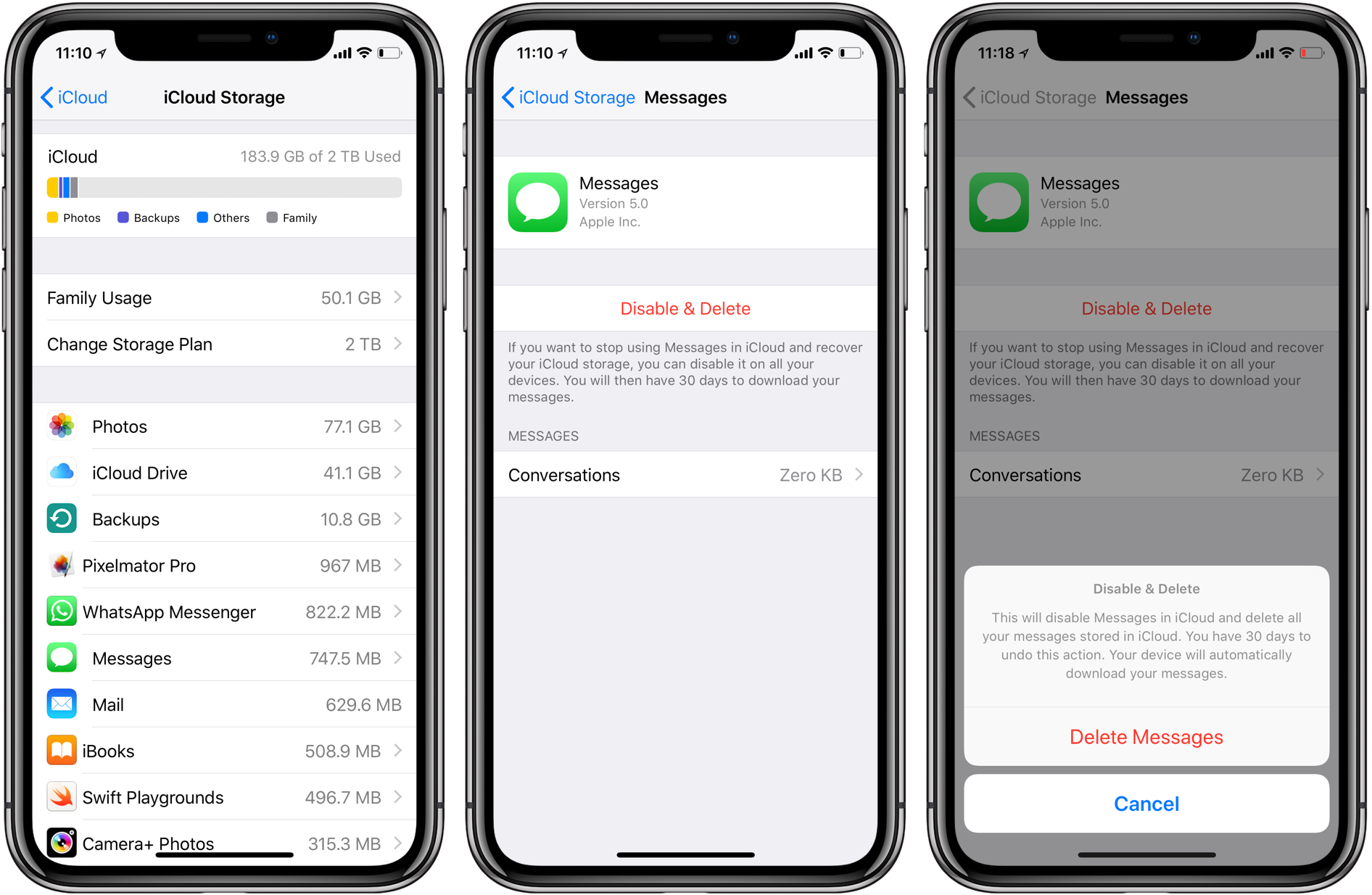
You’ll have 30 days to download your messages before they’re deleted from servers or undo the operation. To prevent any confusion, the device you initiate this action from will automatically download your messages before completely turning off Messages in iCloud.
To undo this operation and bring back your conversation archive, you must visit this section within the 30-day cutoff window and tap the option labeled Undo Disable & Delete.
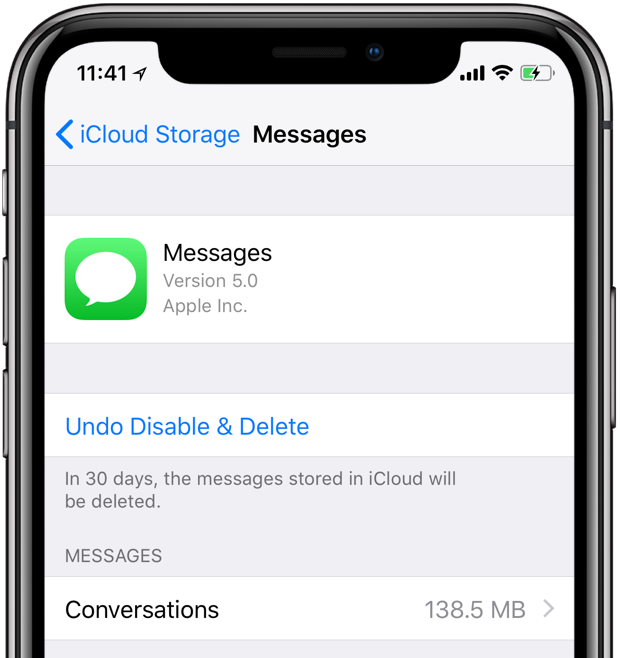
Alternatively, just slide the Messages toggle to the ON position in your iCloud settings.
Messages storage consumption
To see how much storage space your iMessage and SMS messages and their attachments are currently taking up on the device, go to Settings → General → iPhone Storage, then select Messages in the list. Due to smart caching, the on-device Messages database should be much smaller than you full chat archive in iCloud.
This is where you can also review your large attachments.
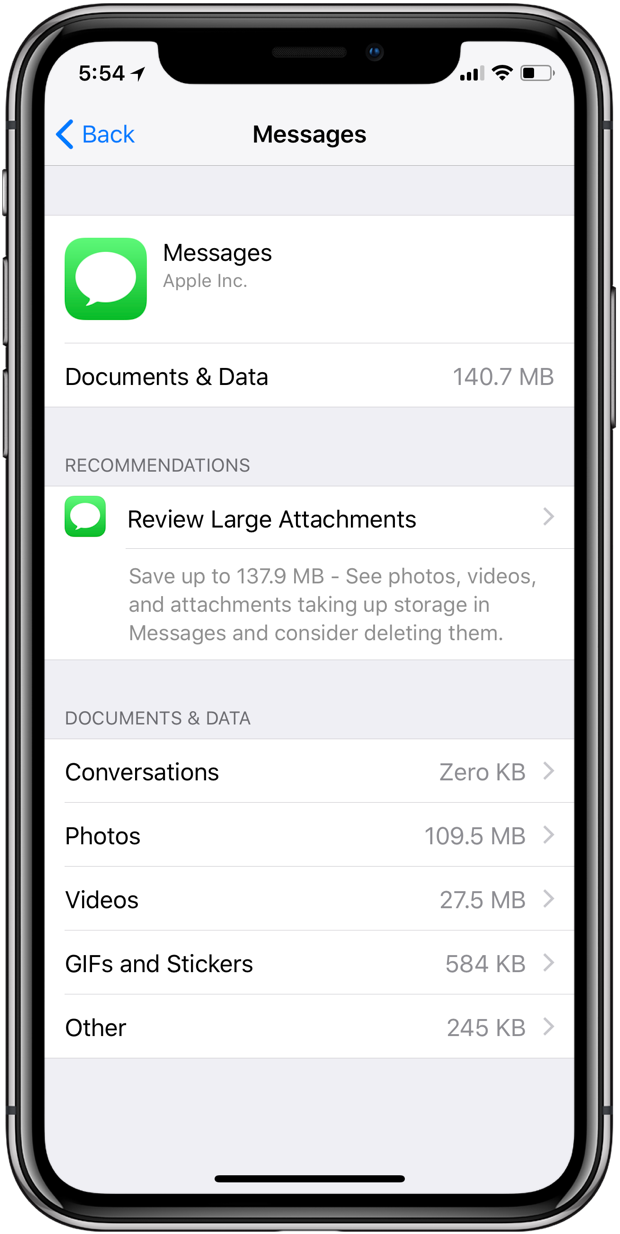
I especially appreciated detailed breakdown of storage usage by chats, photos, videos, GIFs and stickers and more. And with artificially intelligent recommendations in this section users can quickly perform housekeeping actions specific to their situation.
If you have lots of apps installed on the device, iOS may to offload unused apps. Folks who like to keep the full archive of their Message conversations spanning years may see difference recommendations advising them to review and deleted large attachments or enable Messages in iCloud, you get the idea.
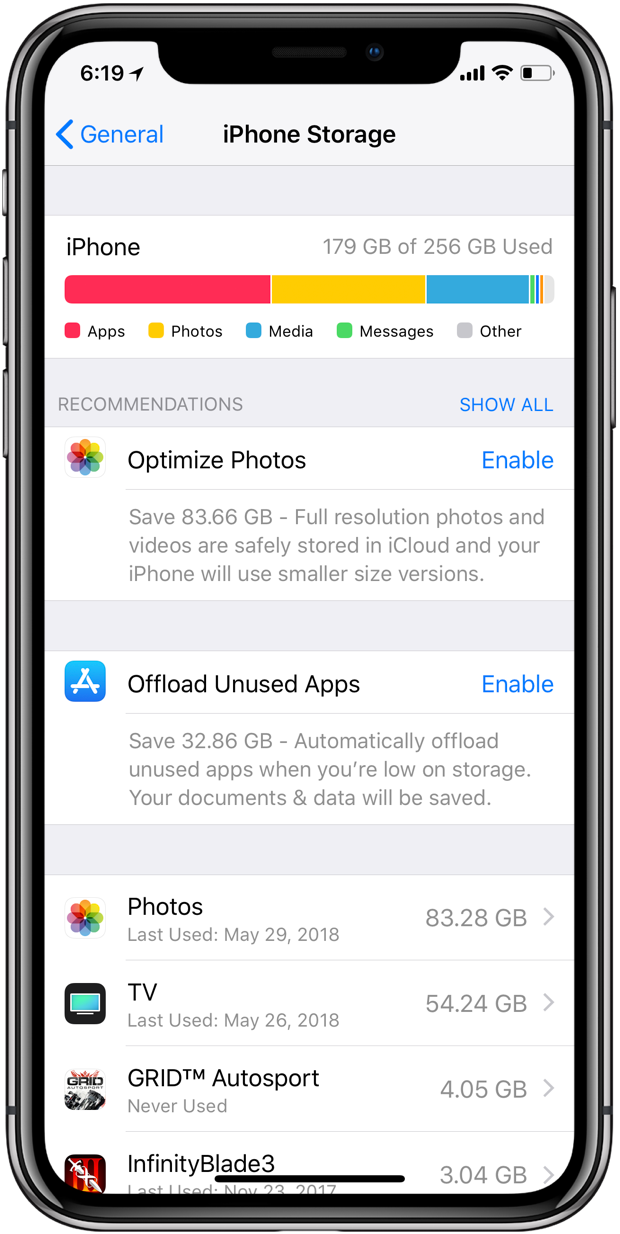
To get tips for how to save storage space on your iOS device, go to Settings → General → iPhone Storage and scroll to the section headlined Recommendations to see the available tips. The tips are updated dynamically as your storage situation evolves over time.
Need help? Ask iDB!
If you like this how-to, pass it along to your support folks and leave a comment below.
Got stuck? Not sure how to do certain things on your Apple device? Let us know at [email protected] and a future tutorial might provide a solution.
Submit your how-to suggestions via [email protected].
Source link: http://www.idownloadblog.com/2017/06/20/how-to-use-messages-on-icloud/



Leave a Reply