How to create a disk partition on Mac
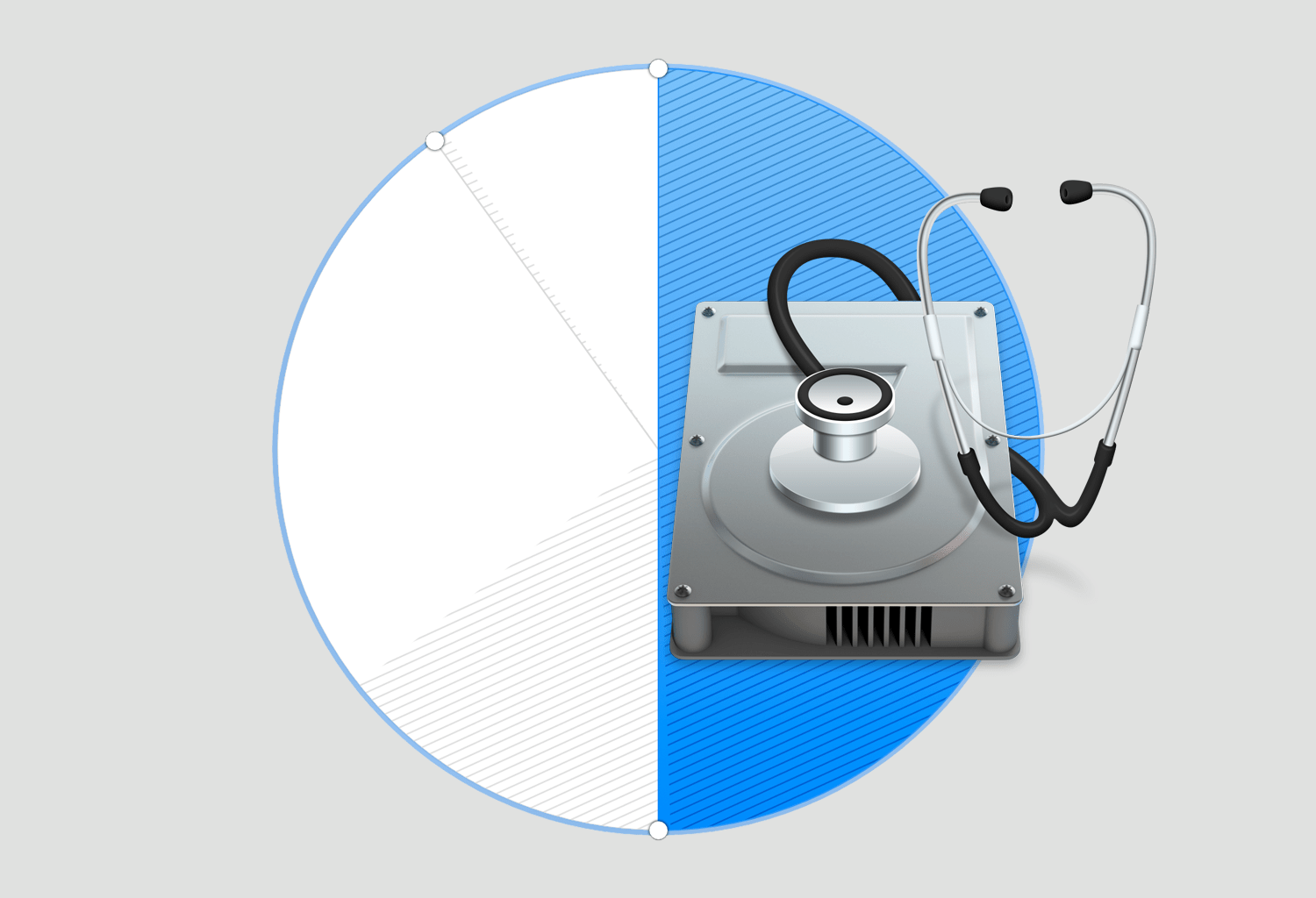
If you’ve ever needed to add an extra partition to an external hard drive, then look no further! This guide goes through how to add a partition to an existing drive on macOS, using its built-in program, Disk Utility.
Before we go any further, remember that reformatting drives and so forth is a process that goes hand in hand with wiping them. Whilst adding new partitions should not normally erase anything, check what you’re doing at each stage and have any critical data backed up first.
How to partition a hard drive on a Mac
1) Launch Disk Utility from /Applications/Utilities, or via Spotlight.
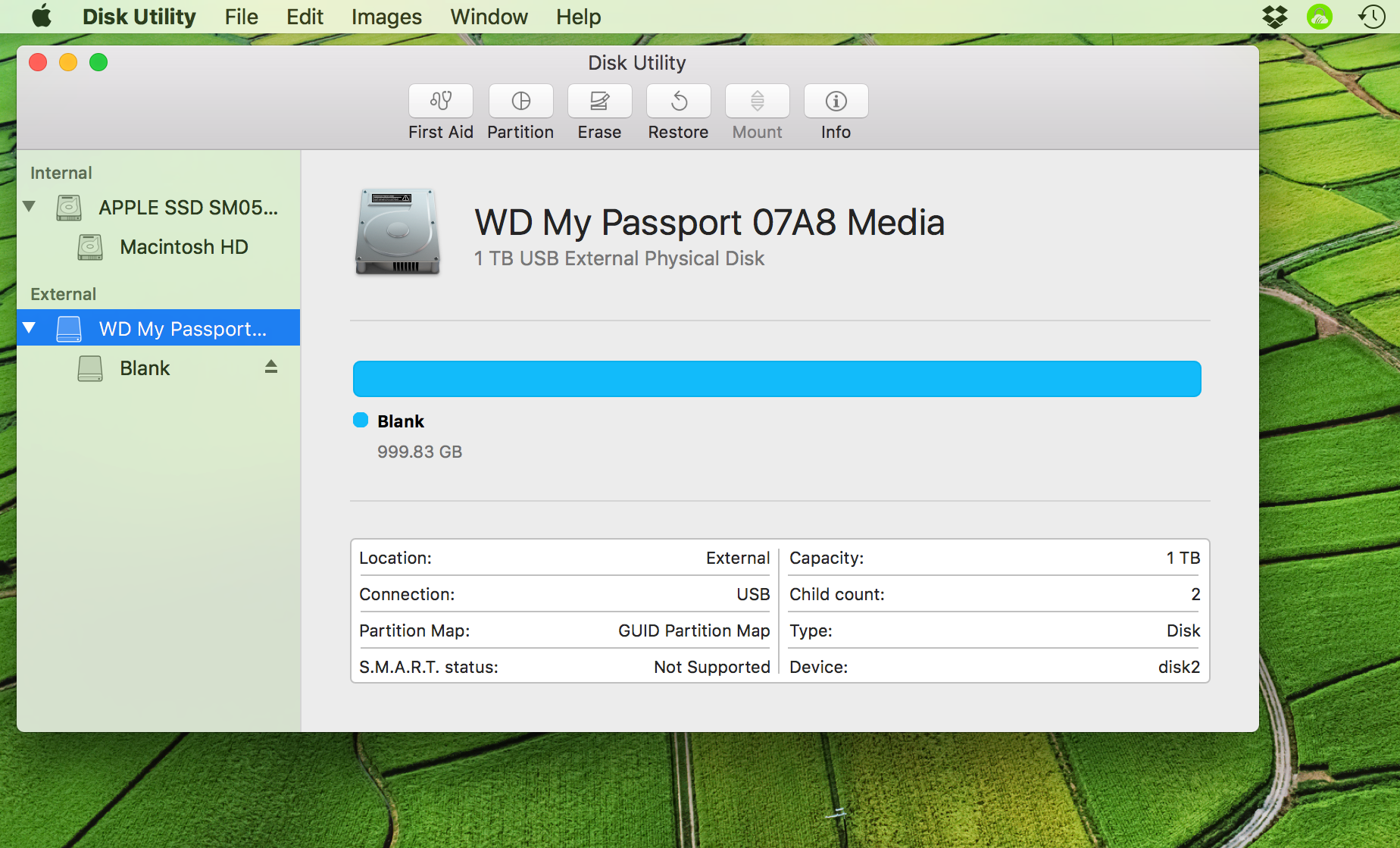
The sidebar on the left shows your connected drives, with their partitions in subheadings beneath them. The main pane to the right shows information about the drive which you currently have selected in the left-hand column.
2) Locate the disk you want to work with in the left-hand sidebar. If you can’t find it there, make sure it’s working, connected to power, and plugged into a compatible port. Try disconnecting and reconnecting it if necessary. Any drives not appearing in the sidebar cannot be edited by Disk Utility.
3) Select the disk (not its sub-heading partitions) to be formatted in the sidebar, and make sure its information is shown in the main pane.
Any changes made in the main pane will be applied to the disk selected in the sidebar, so make sure you have the correct one selected before each step.
As you can see from the image in Step 2, I have an empty Western Digital hard drive which I am going to add a partition to. I have the drive itself (not its one partition “Blank”) selected in the sidebar.
4) Click the Partition button in the top bar. A window of options will appear, showing your current partition map.
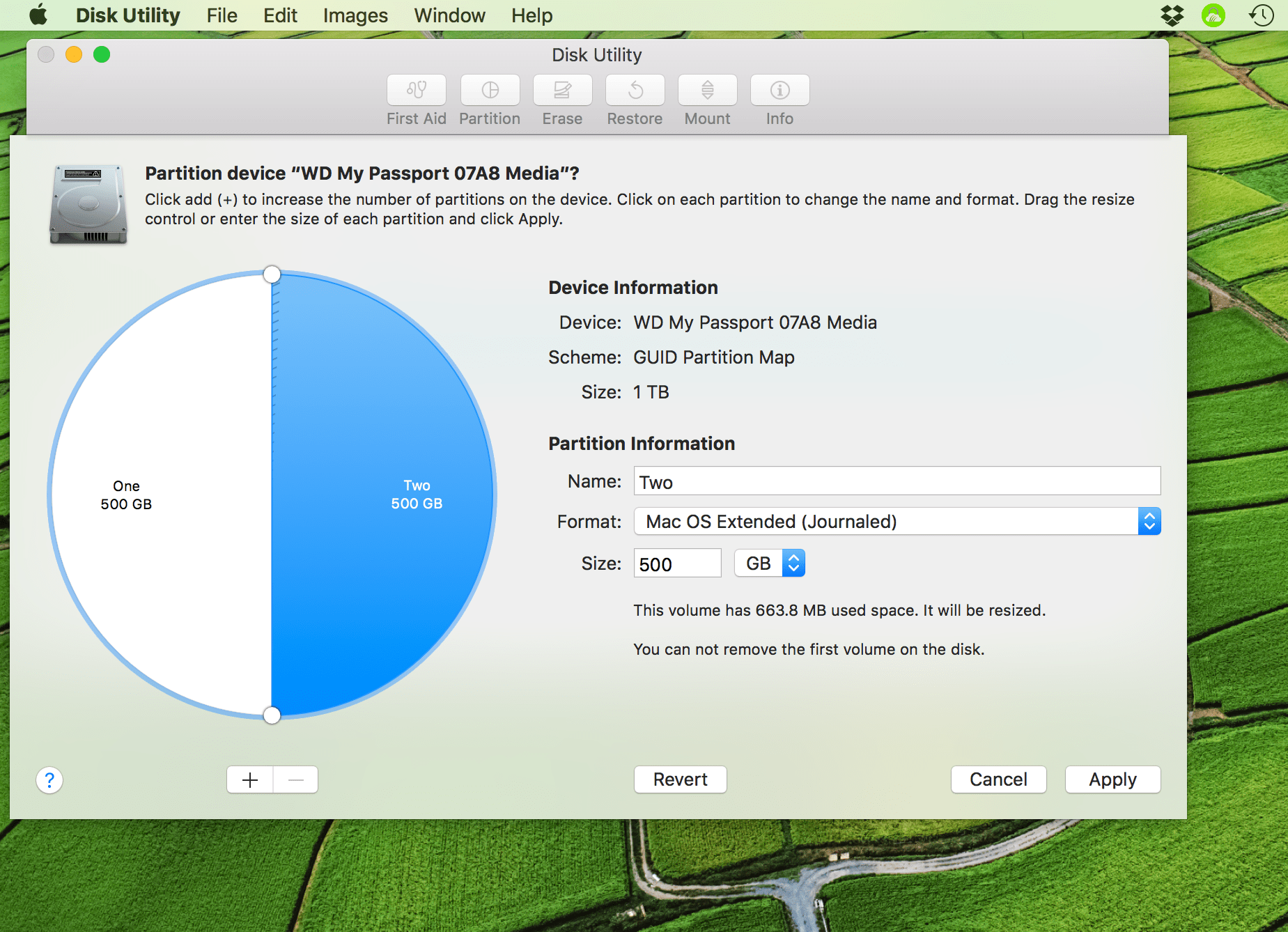
The disk’s partitions are shown in a pie-chart, going clockwise in terms of physical position on the disk (confusingly the first partition, previously called Blank, has been renamed Two). To add partitions, click the + button beneath the pie. Partitions will be added at the end of the disk. When a given partition is selected (shown in blue), its Name, Format, and Size, can be altered to the right.
In my case, I hit the + button to add another partition, changed its size to 500GB, and its format to ExFat. I named it One, as you can see above.
Your choices of name, format, and size may vary, but this is a representative example. Bear in mind, you can add as many partitions as you like, though it can get unwieldy with too many and they do have a minimum size. Different partitions can have different file formats too; they don’t all have to be Mac OS Extended (Journaled). Remember what they’re for when picking a format. You don’t have to edit all partitions, you could click a single one and change its format only, if that’s all you want.
Any existing partitions which you remove, or change the format of, will be WIPED.
Adding partitions to the disk, and resizing existing partitions, will not wipe existing partitions, as long as you do not reformat them.
5) Once you’re happy with your extra partitions’ setup, hit the Apply button to make your changes.
6) A confirmation will appear, summarising the additions.
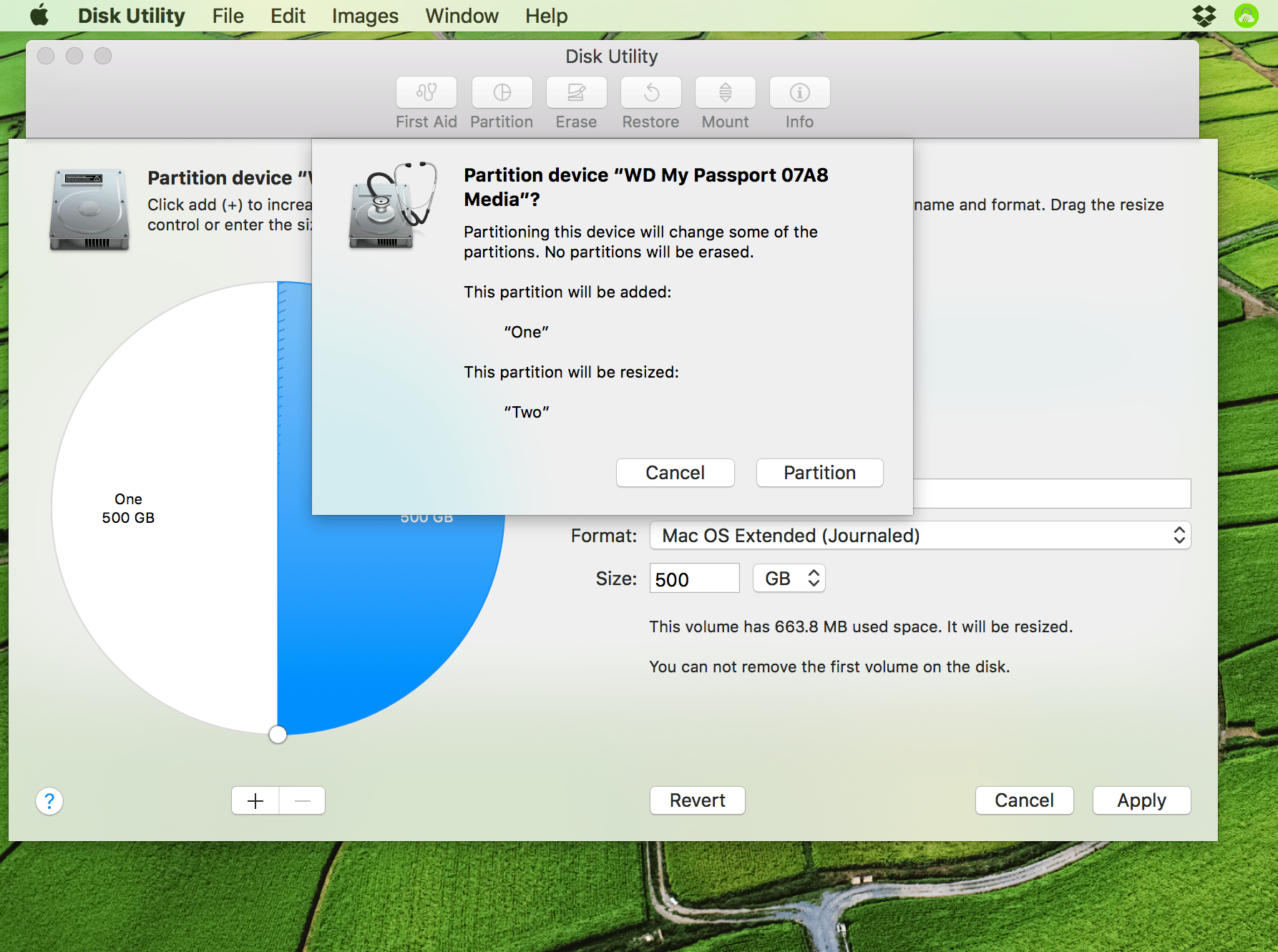
Read it carefully to ensure you’re not about to delete a disk/partition you didn’t intend to by mistake.
Then click Partition.
7) This ought by rights to conclude the process. After a bit of unmounting and remounting, your new partitions should reappear.
As you can see from the image below, my external hard drive is now composed of two partitions, of equal size, but different file formats, entitled One and Two. The set-up you choose will depend on your needs.
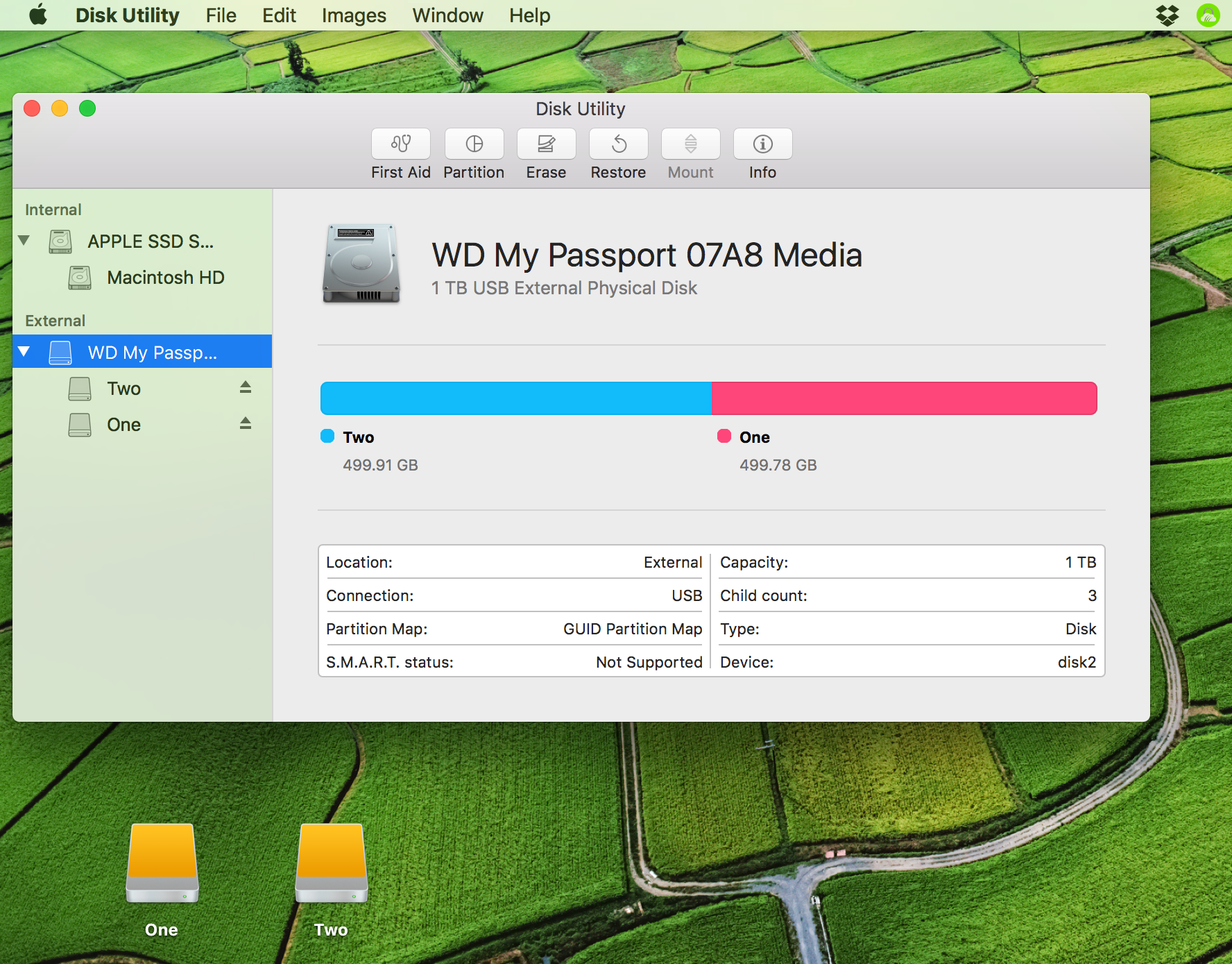
Perhaps you have an external hard drive which is formatted Mac OS Extended (Journaled) for Time Machine, and you want to add a partition so that half is formatted ExFat, to be used for moving files between Mac and Windows computers?
Perhaps you have an internal drive which is Mac OS Extended (Journaled) for your Mac boot drive, but you want to add a partition so that a quarter of it is free for use as a scratch disk for movie-editing, or an Ubuntu installation?
Let me know if you’re having trouble adding a partition to one of your drives, or if you want to see a guide on another topic of interest.
Source link: http://www.idownloadblog.com/2017/05/19/how-to-create-disk-partition-mac/



Leave a Reply