How to disable Touch Bar on MacBook Pro
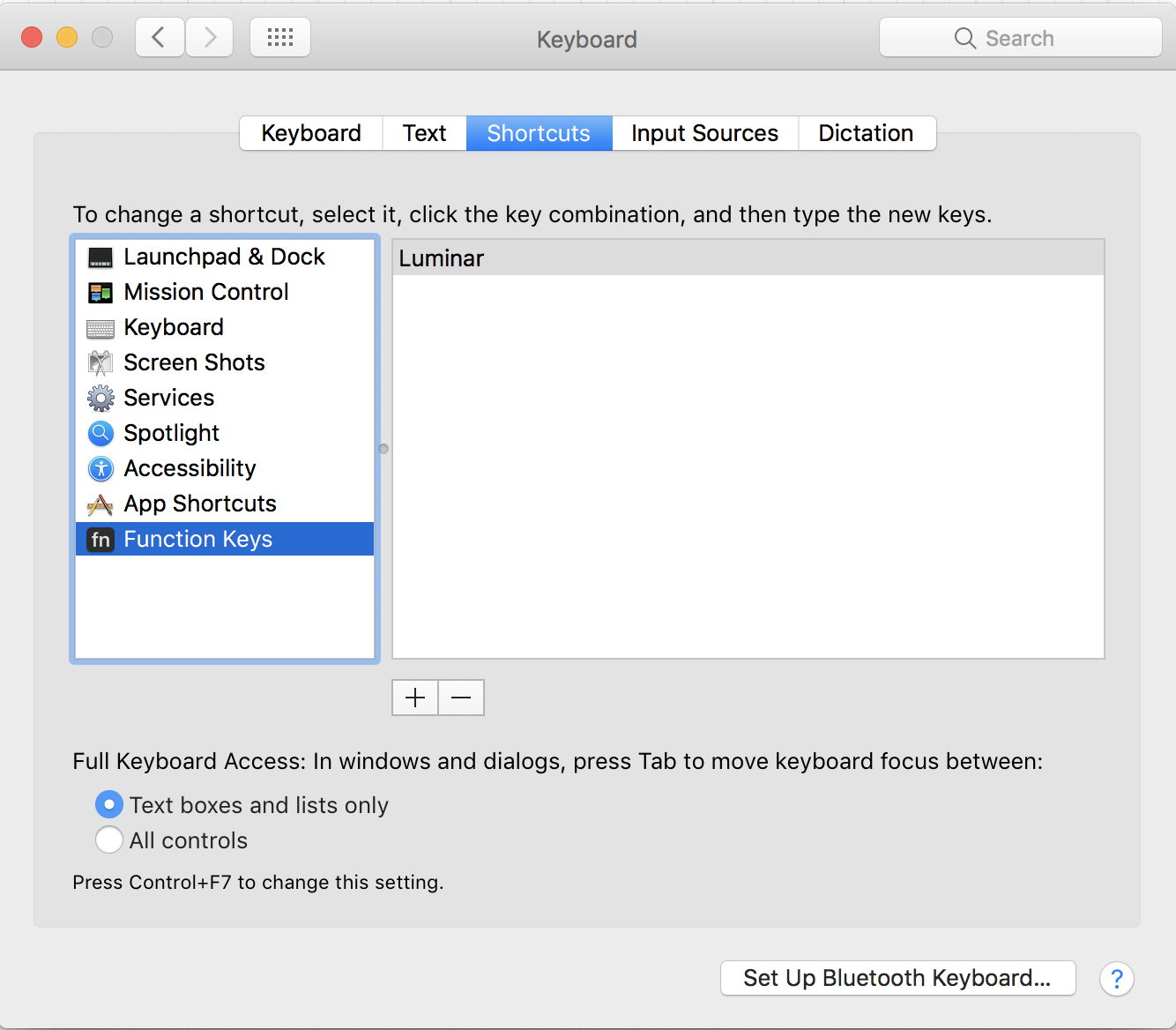
Apple’s 13 and 15-inch 2016 MacBook Pros come outfitted with Touch Bar, which is an OLED display strip in place of the physical function keys at the top of your keyboard. Touch Bar updates its graphics dynamically based on what you’re doing and apps that you’re using, giving you one-tap access to common features and shortcuts on your Mac.
In this tutorial, we’ll be discussing turning off app shortcuts displayed in your Touch Bar altogether so that its layout mimics that of your Mac’s keyboard. This will let you tap a button to access standard macOS features like brightness, volume and media controls, Mission Control, Launchpad, Siri or—yes—even those Fn keys.
But why relegate Touch Bar to displaying the function keys you rarely use?
One reason I can think of right now: exams. As TechCrunch reported in January, people who were taking the bar exam were actually asked to deactivate their Mac’s Touch Bar to prevent them from gaining unfair advantage.
Touch Bar can be toggled between showing the function keys or app controls on the fly.
Simply hold the Fn key on the keyboard to temporarily display either app shortcuts in your Touch Bar or the traditional function keys. This can be adjusted to your liking in System Preferences, as we’ll discuss a bit later.
Likewise, you can set your Touch Bar to show both app buttons and the collapsed Control Strip or dedicate it solely to either the expanded Control Strip or app controls.
TUTORIAL: How to take screenshots of Touch Bar
For the purposes of this tutorial, we’re going to set up a Touch Bar environment that shows the expanded Control Strip along with standard macOS keyboard shortcuts.
How to disable Touch Bar on MacBook Pro
macOS doesn’t provide a master switch to turn off Touch Bar altogether, but you can change its functionality from displaying per-app shortcuts to always showing the regular media controls and traditional function keys.
1) Open System Preferences from the Dock, Spotlight or Apple menu, click the Keyboard icon, then click the Keyboard tab.
2) Open the menu next to “Touch Bar shows”, then choose Expanded Control Strip.
Control Strip, at Touch Bar’s right end, lets you adjust common settings such as brightness or volume, interact with Siri and more. You can expand it to access additional settings and system features like Mission Control, Launchpad, Volume or Brightness.
3) Open the menu next to “Press Fn key to” and select Show F1, F2, etc. Keys.
4) Quit System Preferences to save the changes.
Touch Bar will now display buttons for common features including Volume, Brightness, Mission Control, Launchpad and Siri.
To switch Touch Bar to showing function keys, hold the Fn key on your keyboard.
Tip: If nothing happens when you hold the Fn key, be sure that “Press Fn key” in System Preferences → Keyboard → Keyboard is set to show function keys.
To revert back to showing app shortcuts in your Touch Bar, choose App Controls with Control Strip from the menu next to “Touch Bar shows” in System Preferences → Keyboard → Keyboard.
Setting Touch Bar to always show function keys for specific apps
Some apps may override your settings and display their own buttons in Touch Bar. To have your Touch Bar always show the traditional function keys for specific apps, go to System Preferences → Keyboard → Shortcuts.
Now select Function Keys in the list on the left and add the apps on the right: click the plus symbol, then navigate to the app on your Mac and select it.
That’s all, folks!
And that’s it, ladies and gents, on turning off your Mac’s Touch Bar.
True, many users won’t have much use from a persistent function key row in their Touch Bar. That being said, it’s worth pointing out that some macOS keyboard shortcuts, like invoking Dashboard with the F12 key, do rely on function keys. And if you code for a living, chances are your workflow involves many Fn shortcuts.
TUTORIAL: How to use Touch Bar zoom
If you appreciate this tip, feel free to share it on social media and send it to people in need of tech support. As always, we accept submissions regarding any news tips you may have along with article ideas and other suggestions via [email protected].
Source link: http://www.idownloadblog.com/2017/03/14/how-to-disable-touch-bar-on-macbook-pro/



Leave a Reply