How to use Activity sharing
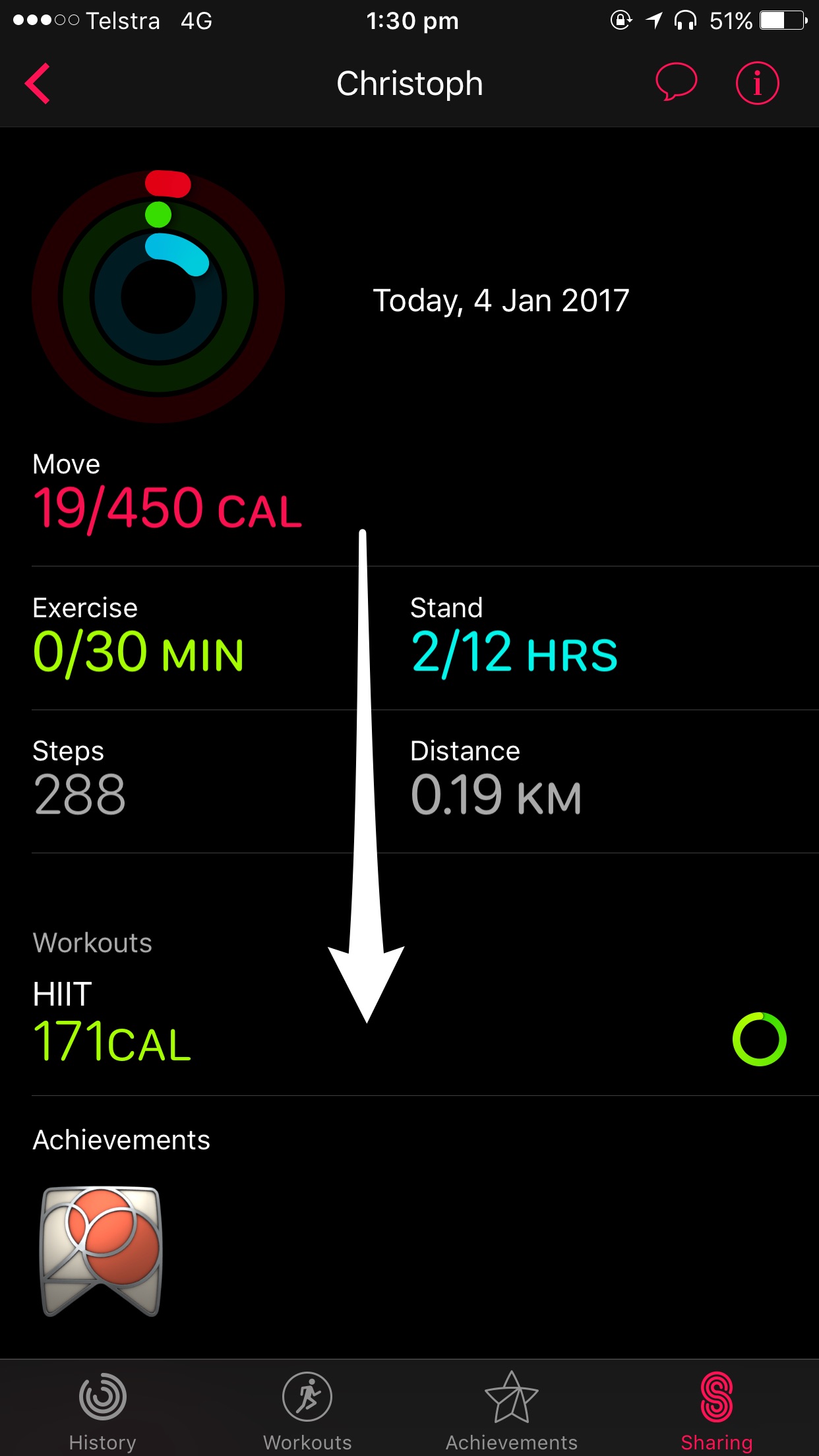
Apple’s Activity app on iPhone and Apple Watch includes a social feature that encourages some friendly competition by pitting your own fitness data against folks who are willing to share it with you. This lets you see if you can beat a friend in closing all three Activity rings, permit your trainer to keep an eye on your daily progress and so forth.
This how-to lays out all there’s to know about sharing Activity data, including getting progress update from friends, engaging in smack talk, viewing shared Activity rings, removing a friend from shared Activity or muting their notifications for the day and more.
About Activity sharing
Keeping your fitness routine on track is easier with Activity sharing.
The ability to share your Activity rings with others is built right into Apple’s stock Activity app for iPhone and Apple Watch. Apple says that motivation through social engagement is an important factor in changing fitness and health behavior.
With this feature enabled, you can share, compare and compete with friends and family or even let your personal trainer or coach keep an eye on your daily progress. You will get notifications about your friends’ progress, see their completed Activity rings, finished workouts and earned achievements and communicate with them with Smart Replies that provide specially customized canned responses in Activity for encouragement.
System requirements for Activity sharing
Activity Sharing requires the following:
- Apple Watch with watchOS 3.0 or later
- iPhone with iOS 10.0 or later
- iCloud and Apple ID account
You’ll also need to add friends who are willing to share their Activity data with you.
What kind of data is shared?
The following data is visible to whomever you choose to invite to Activity sharing:
- Data about your workouts like the type and duration of the workout
- Your Move, Exercise and Stand rings for the day
- Your personal goals for each Activity ring
- Earned achievements
- Minutes exercised
- Hours stood
- Steps taken
- Distance traveled
- Calories burned
- Your timezone
If you’re wondering why your timezone information is shared, too, that’s because the system needs this information to let friends know when you started your day.
Activity sharing and privacy
Aside from the aforementioned data, the email address associated with your iCloud account will be visible to anyone you invite or accept an invite from. If you’ve been keeping email addresses on file with iCloud secret, and you want to keep it that way, simply refrain from using Activity sharing.
When you use this feature, your encrypted Activity data gets sent to Apple so it can securely share it with others. Apple will retain everyone’s Activity data for a short period of time so that’s another thing to consider.
Your heart beat and other Health data is never shared with friends in Activity sharing.
What happens when you share Activity rings with others?
This is what happens when you enable Activity sharing:
- Friends with whom you’re sharing can see your Activity rings, and vice versa.
- You see alerts when friends meet goals, finish workouts and earn achievements.
- You can message friends for motivation.
It’s worth mentioning that adding a friend to Activity sharing will let you see all their Activity data from that day forward, and vice versa, rather than give you full access to their complete Activity history.
How to share your Activity rings with friends and family
To start sharing your Activity data with other folks, do the following:
1) Open the Activity app on your paired iPhone.
2) Tap the Sharing tab, then tap Get Started.
3) Tap the plus button to invite people to share Activity with you.
Type your friend’s contact information to send them an invite or select some friends from the list of people iOS thinks you might want to shared this data with underneath the Suggestions heading. Again, you and your friends both need an Apple Watch and watchOS 3 to share Activity data.
4) Tap Send to finish inviting people to Activity sharing.
Each person will receive a message to an email address associated with their iCloud account, asking them to confirm that they wish to share their Activity data with you. They will also receive a push notification on their device.
To check pending invitations, launch the Activity app on your paired iPhone, hit the Sharing tab, then tap Sharing.
It’s cool that the Activity sharing friend list is transferred to any other iOS device you sign in to using the same Apple ID because it’s associated with your iCloud account. You cannot begin sharing your Activity data with others directly from Apple Watch.
Viewing shared Activity rings
After a friend accepts your invite, they appear in the Activity app’s Sharing section on iPhone and Apple Watch.
This lets you quickly glance at their stats, but you’ll also get wrist notifications about their progress every time they meet all three of their Activity goals, finish workouts or earn achievements.
To view your friend’s progress, do the following:
On Apple Watch
1) Launch Activity on your Apple Watch.
2) Swipe left to view shared Activity data.
3) Tap a friend’s name in the list, then scroll to see their progress and stats for the day.
To scroll your friends list, turn the Digital Crown.
On iPhone
1) Launch the Activity app.
2) Swipe left to get to the shared activity screen.
3) Tap a friend’s name to see their detailed Activity stats for the day.
You can scroll downward to see more stats for that person, including any achievements won and workouts they completed during the day.
Messaging your friends
To encourage a friend to meet their goals, send him or her a motivational message.
When you get a notification about your friend’s activity, you can reply with preset replies for encouragement. Because Activity sharing is directly connected to the Messages app, you’re not limited to canned responses and can message friends with things like voice recordings, your own racing heartbeat, Digital Touch items and more.
I like to use canned replies because Apple has specifically customized them for the Activity and Workout apps. You can also message all your friends en masse with a quippy joke or some smack talk to challenge them to beat your completed goals, for example.
To message a specific friend:
On Apple Watch
1) Open Activity on Apple Watch, then swipe left to reveal the Activity sharing screen.
2) Tap a desired friend in the list.
3) Scroll to the bottom, then tap Send Message.
4) Compose your message, then tap Send.
On iPhone
1) Launch Activity on iPhone and tap the Sharing tab.
2) Tap a friend in the list.
3) Tap the chat bubble icon at the top.
4) Compose your message, then tap Send.
To send a message to all your friends in Activity sharing:
On Apple Watch
1) Open Activity on Apple Watch, then swipe left to reveal the Activity sharing screen.
2) Turn the Digital Crown to scroll to the bottom.
3) Tap the option Send Message to All.
4) Compose your message, then tap Send.
On iPhone
1) Launch Activity on iPhone and tap the Sharing tab.
2) Tap the chat bubble icon at the screen top.
3) Compose your message, then tap Send.
Unfortunately, there’s no way to create Activity groups as of yet.
Sorting your friends list
Want to sort your friends list?
Launch Activity on Apple Watch, swipe left, firmly press the screen, then tap Sort List and choose an option:
- Name—Sort your friends by alphabetical name.
- Move—Sort your friends by their Move goal.
- Exercise—Sort your friends by their Exercise goal.
- Steps—Sort your friends by their Steps goal.
- Workouts—Sort your friends by the number of workouts.
To sort your friends list on iPhone, launch the Activity app and hit the Sharing tab, then tap Sort in the upper-left corner and choose one of the aforesaid sorting option.
Muting shared Activity notifications from certain people
You must use Activity for iPhone in order to mute notifications for a friend:
1) Launch the Activity app on your paired iPhone.
2) Tap the Sharing tab, then tap Sharing.
3) Tap a friend’s name, scroll downward and select Mute Notifications.
Tip: Tap Unmute Notifications to receive Activity alerts from that person again.
See our more detailed tutorial about muting shared Activity notifications from friends.
If a friend is inundating you with notifications, but you don’t want to remove them from Activity sharing, you can mute notifications from them for the rest of the day To do so, you must change Activity alert settings via your Apple Watch or iPhone.
When an Activity notification from a friend hits your wrist, turn the Digital Crown to reveal the option Mute for Today, then tap it. On iPhone, launch the Watch app, tap My Watch → Activity, then toggle the switch Mute Reminders for Today.
Note that muting Activity reminders will also silence other Activity alerts for the day, including your own progress updates, stand reminders, goal completions and achievements.
Hiding your Activity rings from certain people
To hide your own data in Activity sharing, follow the steps below:
1) Launch Activity on your paired iPhone.
2) Tap the Sharing tab.
3) Tap a friend hide from whom you wish to hide your own activity data.
4) Scroll downward and tap the option labeled Hide My Activity to go in stealth mode.
Hiding your activity from the selected contact will result in a grey remark in Activity for iPhone noting when you hid your shared data from them. You can still see your friend’s activity, but they won’t see your activity. This is a temporary ban that you can lift by tapping Show My Activity to give that person full access to your Activity data again.
Removing people from shared Activity rings
To remove a friend from Activity sharing, do the following:
1) Launch Activity on your paired iPhone.
2) Tap the Sharing tab.
3) Tap a friend hide from whom you wish to hide your own activity data.
4) Scroll downward and tap Remove Friend.
When you remove a friend from Activity sharing, they can’t see your activity and you cannot see their activity. To start sharing again, you must send your friend a new invite to Activity sharing.
Activity Sharing not working? Try this.
If you have experienced issues with Activity sharing, this might be helpful.
Sharing tab not appearing in Activity?
This happens if you own multiple watches, some of which don’t run watchOS 3.0 or later. If you paired more than one Apple Watch to your iPhone, update them all to watchOS 3 and the Sharing tab will appear in the Activity app.
Can’t add friends
If you can’t invite a person to Activity sharing, check if they own an Apple Watch because this feature does not work on iPhone alone. Also check that you haven’t added the maximum number of friends because this feature works with up to 25 friends.
No daily updates about your friends’ activity?
The first order of business is checking if your iPhone can establish an Internet connection. Swipe up from the bottom of the screen to enable Wi-Fi in Control Center or enable cellular data in Settings. Then try loading your favorite websites in Safari.
If Safari and other apps cannot retrieve data from the Internet, there’s something wrong with your connection. You must also be signed in to iCloud in order to receive daily notifications about your friends’ Activity progress.
Activity app unavailable on iPhone?
Restart your iPhone and check again. The Activity app appears on your Home screen only after your iPhone and Apple Watch have been successfully paired.
Missing days in Activity sharing?
You might see missing days if your iPhone can’t connect to the Internet for multiple days. This may also happen if you sign out of iCloud or some of the iCloud features have been offline for an extended period of time.
To verify that iCloud services are operational, visit Apple’s services dashboard.
It’s a wrap-up, folks!
Now that you know all this, go ahead and share your Activity rings with your friends and let the competition begin. As always, you can submit your tips and tutorial suggestions via [email protected].
Source link: http://www.idownloadblog.com/2017/01/13/how-to-use-activity-sharing/



Leave a Reply