iOS 10 preview: your new Lock screen with Raise to Wake, widgets, interactive notifications more
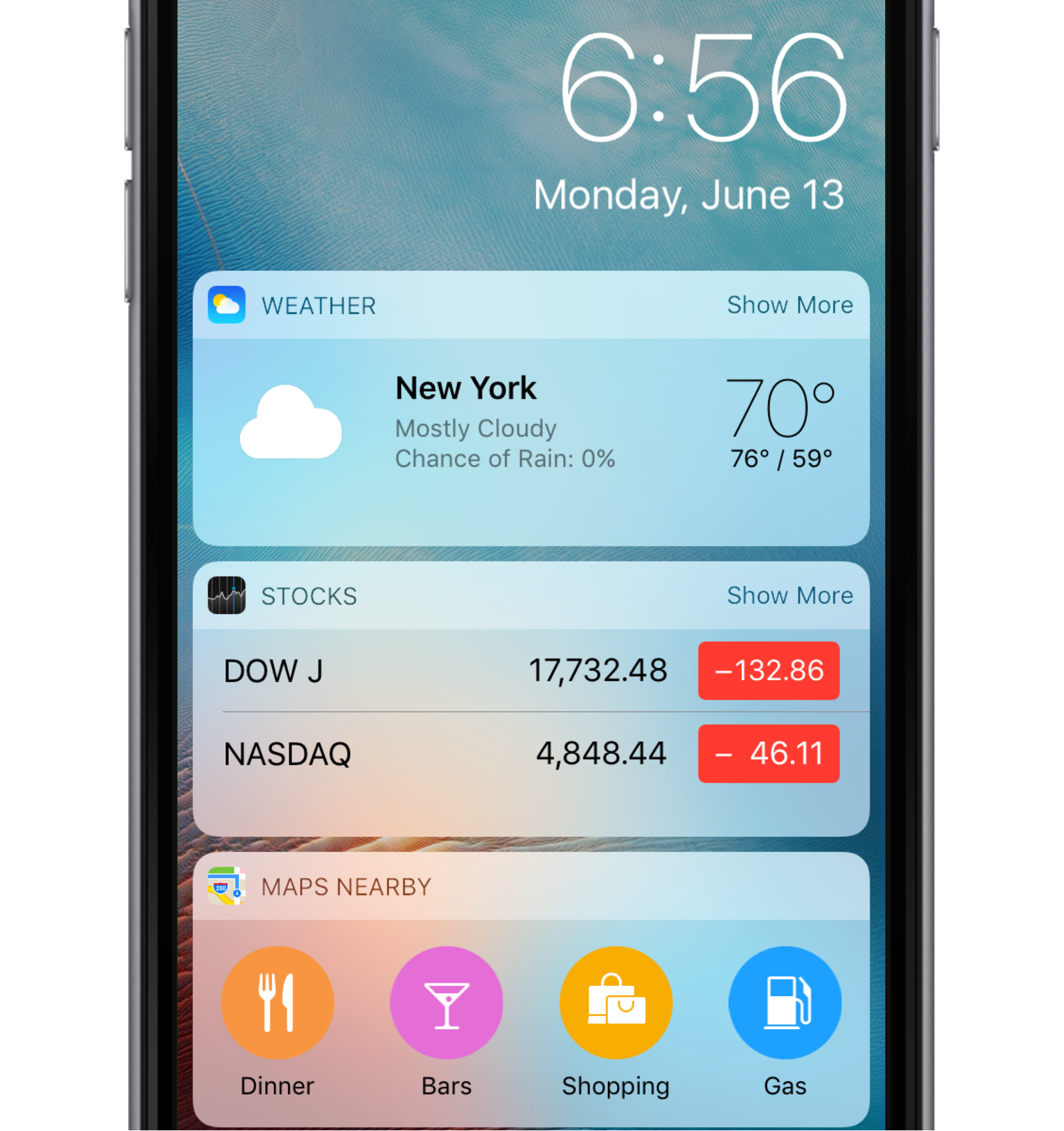
Having taken a closer look at a much improved Messages app, which delivers more expressive and animated ways to message friends and family, our preview of big new features in iOS 10 continues with a detailed overview of an all-new Lock screen. Wait, the Lock screen in iOS 10 warrants an article?
As you know, the Lock screen has remained virtually unchanged since the iPhone’s inception. With iOS 10, however, it’s undergone some major improvements in the form of a refined look and feel, including vastly redesigned widgets, and new features such as interactive notifications, Raise to Wake and expanded use of 3D Touch shortcuts.
We think that many folks are going to appreciate how iOS 10 makes their device’s Lock and Home screens way more functional than before, so here’s a detailed walkthrough of all the goodies included in iOS 10’s freshened up Lock screen experience.
iOS 10 Lock and Home screen: video hands-on
In iOS 10, accessing the information you need is easier and quicker than ever. With time-saving features such as Raise to Wake, you can easily view all your notifications at a glance simply by raising your iPhone.
The Notification Center, your widgets and Control Center are readily available with just a swipe or a press. And thanks to deeper 3D Touch integration with the iPhone 6s and iPhone 6s Plus, interacting with your Lock screen and widgets is easier and funnier.
My colleague Andrew O’Hara has created this cool video walkthrough of major changes on the Lock and Home screens that are made possible by new iOS 10 technologies.
[youtube https://www.youtube.com/watch?v=UrckrEHNJkI?feature=oembed&w=500&h=281]
If you don’t have the time to sit through the video right now (it runs five minutes and forty seconds long), save it for later and make sure to read our detailed overview of iOS 10’s improved Lock and Home screen further below.
Raise to Wake: it just works
Pre-iOS 10, waking your device from sleep to see what’s on your Lock screen required you to either press the Sleep/Wake button or hit the Home button with your fingernail or an unregistered finger.
That’s because second-generation Touch ID on latest devices is just too damn fast: it’s so fast that it takes you past the Lock screen before you see any notification. Not any longer—with iOS 10’s new Raise to Wake feature, you simply raise the handset in your hand and the screen lights up just like that.
This feature requires Apple’s embedded M9 motion coprocessor which handles input from the iPhone’s sensors in an energy-efficient manner. As a result of this requirement, Raise to Wake only works on M9-equipped devices like the iPhone 6s, iPhone 6s Plus and iPhone SE.
Quick camera access: giving left swipe a purpose
Before iOS 10, you could get to your iPhone’s camera when the device is locked by dragging up its icon in the lower right corner of the Lock screen. This isn’t very practical for one-handed use and Apple has acknowledged as much: on iOS 10, swiping to the right instantly reveals your camera.
It seems to me that iOS 10 actually keeps the Camera app in the memory all the time because accessing it from the iOS 10 Lock screen is that fast.
“Slide to unlock” is gone: say hello to “Press home to unlock”
The iconic slide-to-unlock gesture is no longer used to get past iOS 10’s Lock screen so you better get used to the new “Press home to unlock” thing. After nearly ten years of slide-to-unlock, one could argue that it was time for a change.
If you don’t use Touch ID, pressing the Home button on the Lock screen will take you to the familiar passcode entry screen you know and love.
But Apple never changes things for change’s sake so there must be more to this than meets they eye. If I were a betting man, I’d say that future iOS devices would come outfitted with an-all digital Home button that couldn’t be pressed.
Interactive notifications: press them with 3D Touch
Swiping a notification on the Lock screen reveals buttons with specific interactions that developers can customize, like before. But if you own an iPhone 6s or iPhone 6s Plus, you can now press a notification to pop it open in 3D Touch’s enhanced Peek preview mode.
Peek for notifications is much more than you’d expect. No longer do you have to keep your finger pressed against the screen all the time because your Peek preview is persistent until you tap X or press the Home button to dismiss it. More important than that, notifications on iOS 10 are way more interactive than on prior iOS editions.
Messages notifications, for example, let you type out a response and actually continue the conversation without leaving Peek mode. You can even scroll through the chat, see inline media and take advantage of the full assortment of new Messages features such as third-party apps, stickers, animated reactions and more—all without leaving the Peek preview.
Another example of a rich notification might include the ride-sharing app Lyft, which could embed a map of your nearest ride along with an estimated arrival time and options to request a ride.
And last but not least, Apple executives showed during the WWDC keynote a rich Lock screen notification that used an embedded video feed which was streamed in real time from a home security camera.
Again, all of this is happening on your Lock screen.
Now playing: not much has changed
iOS’s dedicated music playback interface on the Lock screen has seen some minor visual changes as well. iOS 10’s media playback controls on the Lock screen are more pronounced than before with bigger buttons, especially for the volume control.
Unfortunately, the scrobbling control continues to be an impossibly thin line without any visible handle so dragging the playback mark to a specific position in a song or video continues to be a challenging task.
Notification Center: wanna clear all missed alerts at once?
Like before, you can swipe from the top to pull down the Notification Center which on iOS 10 lacks Today view and only serves up your missed alerts.
Clearing all alerts at once is easy on iOS 10 with 3D Touch: simply press the X button at the top of the Notification Center, and then select the Clear All Notifications shortcut.
Control Center: now with 3D Touch shortcuts
Control Center is invoked on the Lock screen like before, by swiping up from the bottom of the screen. On iOS 10, Control Center is now 3D Touch-enabled.
You can press any icon in the bottom row with 3D Touch to quickly access useful shortcuts for tasks like copying the last result from the Calculator app, adjusting the flashlight intensity, accessing various camera modes and choosing alarm presets.
But that’s not all.
Swiping Control Center to the left swooshes a dedicated side panel into view with controls for HomeKit and media playback. Apple did the right thing in removing the media playback controls from the main Control Center view as this has enabled them to clean up and declutter the layout and make Control Center less overwhelming than before.
New-look widgets: just swipe to the left
Welcome to The Great Unbundling of Today View from iOS 10’s Notification Center. Now the Notification Center on the iPhone is solely dedicated to missed alerts.
Now, you may be wondering where on Earth your favorite widgets reside in iOS 10. How about swiping to the right on the Lock screen? Just like that, another side panel full of widgets slides into view in place of the good ol’ passcode entry screen.
The great thing about the new widget layout is support for compact and expanded views. For instance, I can easily use the Weather widget to get a quick at-a-glance overview of the current weather conditions at my current location, but iOS 10 lets me tap the Show More button to expand the widget and display an hour-by-hour breakdown of my weather.
Siri App Suggestions, which on iOS 9 have a dedicated place below the Spotlight Search field, are now a widget, too. Many other stock apps in iOS 10 now have widgets of their own.
To manage your widgets on iOS 10, scroll all the way to the bottom and tap Edit.
You’re now presented with an overhauled widgets management interface, as shown above. Functionally, nothing has changed here: you can still see all the widgets that are available to you in one central place, cherry-pick ones you’d like to show on the Lock screen and rearrange the order in which they’re rendered.
Unfortunately, you cannot reorder widgets by moving them around the side panel nor can you 3D Touch them like you can rich notifications.
Spotlight on Lock screen: yes, please!
iOS 10 permits you to access Spotlight Search right from the Lock screen, with a caveat (more on that later). To start searching, swipe to the right on the Lock screen to get to the widgets side panel. Your search field is right at the top.
Spotlight on the Lock screen limits results to Internet sources, excluding any personal data. This is a smart move on Apple’s part to protect your privacy. Also, iOS cannot read encrypted personal data when the device is locked.
“Unlock iPhone to see all search results,” reads a line at the bottom of Spotlight Search results on the Lock screen.
Widgets meet your Home screen
Another major change in iOS 10: widgets can also be accessed right from their apps’ shortcuts menu on the Home screen. If an app came with a widget, simply pressing its Home screen icon with 3D Touch will pull up the shortcuts menu which now includes not only Quick Actions but also the widget itself.
To put a widget on your Lock screen, tap the Add Widget button in the 3D Touch shortcuts menu. A checkmark appears in the top right corner to denote that the widget was successfully added to the Lock screen. Unfortunately, you cannot remove the widget from the Lock screen via Home screen shortcuts menus, which would be a great time-saver.
Widgets galore: Favorites, Activity, Memories, Mail and more
Apple went all out with widgets on iOS 10. Not only are they prettier to look at, more organized and accessible from the Home and Lock screen, but there are more of them, too, as Apple has created a bunch of new stock widgets for iOS 10.
iOS 9 gives you a total of five Apple-made widgets.
iOS 10 adds an additional fourteen ones for a total of nineteen stock widgets, including those for handy stuff such as your Phone Favorites, Activity dashboard, Memories from Photos, a snapshot of emails from Mail and more.
We’ll be covering these new widgets in greater detail soon.
Other iOS 10 previews
We’ve made it a mission to dive deep into Apple’s upcoming operating system revisions to inform you of both major new changes you’ll care about and the little things that will delight your technology experience.
To learn more about iOS 10, check out our other previews:
If you’d like us to focus on specific iOS 10 features, please do feel free to shoot us a quick email message at [email protected].
iOS 10 availability
iOS 10 is available as a developer-only preview to all members of the Apple Developer Program. The operating system will be available to public beta testers via the Apple Beta Software Program in July ahead of general iOS 10 availability this fall.
System requirements for iOS 10 are the same like its predecessor, with the notable of exception of the iPhone 4s, original iPad and iPad 2 that are no longer supported by iOS 10.
Source link: http://www.idownloadblog.com/2016/06/15/ios-10-preview-lock-screen/



Leave a Reply