How to convert images to different file types on iPhone or iPad with The Image Converter
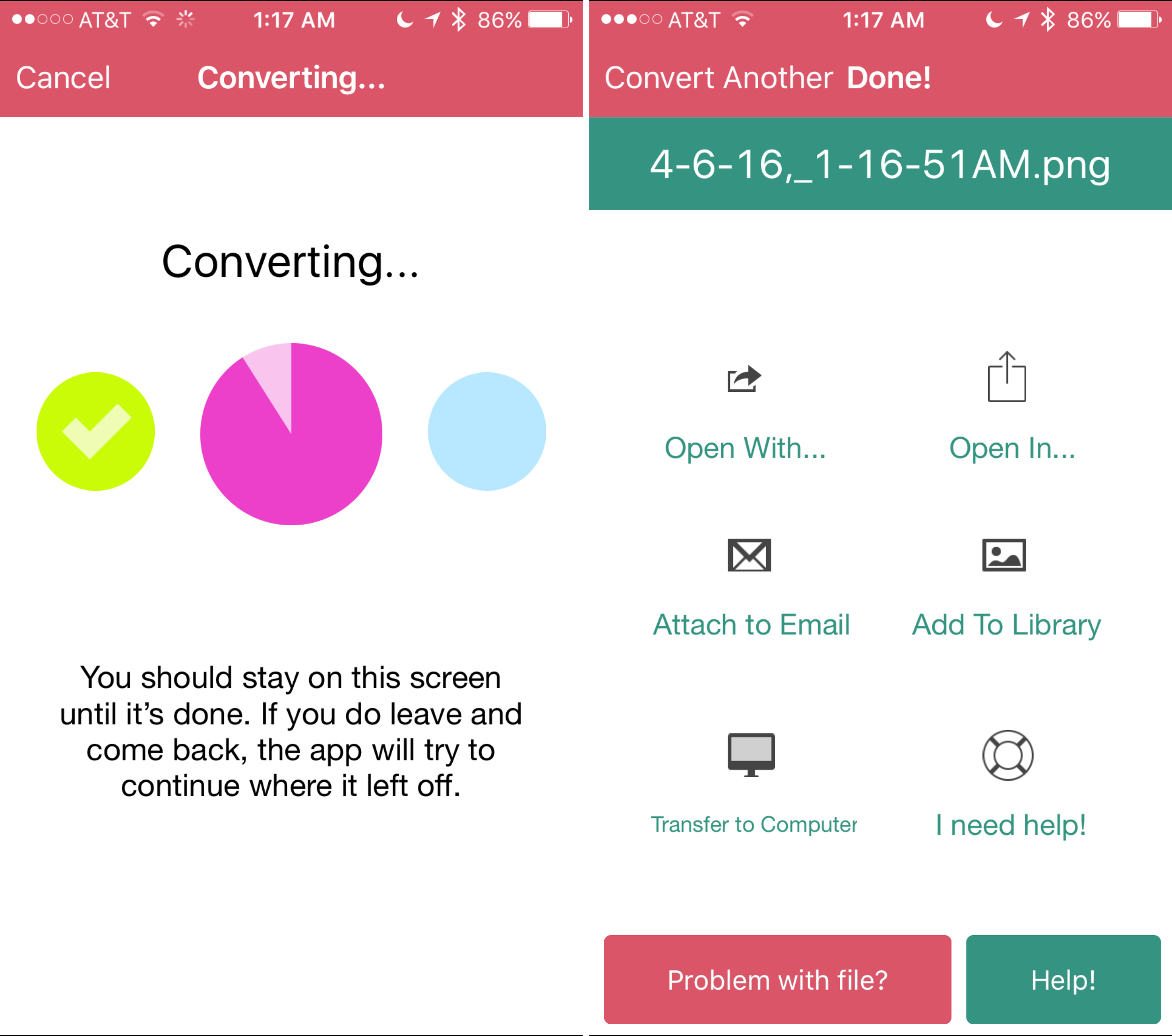
It comes up every so often where you may want to convert the file type of an image file stored on your iPhone, iPod touch, or iPad.
For example, screenshots are saved as .png files, while photographs taken with the camera are saved as .jpg files. Because .jpg files are typically smaller in size due to the lesser-quality detail, you could save some storage space by converting screenshots to .jpg rather than storing .png alternatives.
In this review, we’ll walk you through how to convert the file type of an image file on your iPhone with The Image Converter, a useful conversion all for iOS that can be had from the App Store for just $2.99.
Using The Image Converter to convert filetypes
If you ever wanted to change the file type of an image file right on your iPhone or iPad without the need to tether up to your Mac or PC and use expensive photo-editing software, then The Image Converter may be a good option for you. It can be used on the go, and it has a lot of conversion options that’ll satisfy just about anyone.
Among the file types that The Image Converter can convert images to are:
- JPG
- GIF
- PNG
- BMP
- EPS
- EXR
- HDR
- ICO
- SVG
- TGA
- TIFF
- WBMP
- WEBP
After installing the app from the App Store, you can launch it from the Home screen and you’ll be presented with the interface below. It’ll ask you where you want to source your image file from, let you choose an image file from that source, and then choose the output file type you would like to convert the image to.
You can source an image file from any of the following locations:
- Your device’s local Photo Library
- Pasting the web URL of an image
- Another app, such as Dropbox
- iTunes File Sharing
- A previously-converted image
In our case, we’re converting a .jpg image we downloaded from the internet and saved in our Photo Library to a .png image, so we’ll select PNG from the combo box and then tap on the green Go! button at the bottom right.
This will upload your image to the app’s servers, which is where the file is converted to a different file type. The app claims that your file is encrypted, and is deleted from the servers once the converted file has been downloaded on your device. The conversion process typically doesn’t take a long time, but the size of your file has a lot to do with that.
After your file has been converted, you will be given a slew of options for what to do with the new file:
Among the things you can choose are:
- To open the image file with or in another app on your iOS device
- Attach the image file to an email so you can send it to someone else
- Add the image file to your Photo Library
- Transfer the image file to your computer via iTunes file sharing
That’s all there is to it! not only have you converted the file type of your image file, but now you’ve been given the sharing options you need to get the new file either into your Photo Library, or exported to another app or computer.
In many cases, using this app to upload a converted file to Dropbox, or to share an image file with your Mac over AirDrop are going to be some of the most useful options for handling the finished file. Emailing it to yourself, or messaging it to someone are some other useful things you can do. Of course, there are countless other sharing options as well.
My thoughts on The Image Converter
The Image Converter, which is a $2.99 download from the iOS App Store, is a solid app that gets the job done just as you would expect it to. With the long list of conversion file types to pick from, and the ease of use, you can convert your image to the correct file type for almost any uses you may have for images while you’re on the go with this app.
On the other hand, I do have a slight beef with The Image Converter – it doesn’t support the Retina HD display on my iPhone 6 Plus. It’s all magnified as though it was only made to work on a basic Retina display. It’s a pet peeve of mine when apps aren’t scaled properly, and that’s why I had to mention this so anyone in the same boat would know ahead of time.
Wrapping up
If you think you’ll be needing a quick way to convert your image files to different file types on your iOS device, you might consider giving The Image Converter a try. It’s just $2.99 in the App Store.
Also Read: How to convert PDF files to Word files on iPhone
What are your thoughts on The Image Converter? Share in the comments!
Source link: http://www.idownloadblog.com/2016/04/07/convert-images-different-file-types-iphone/



Leave a Reply