How to attach files and documents to the Mail app on iPhone or iPad
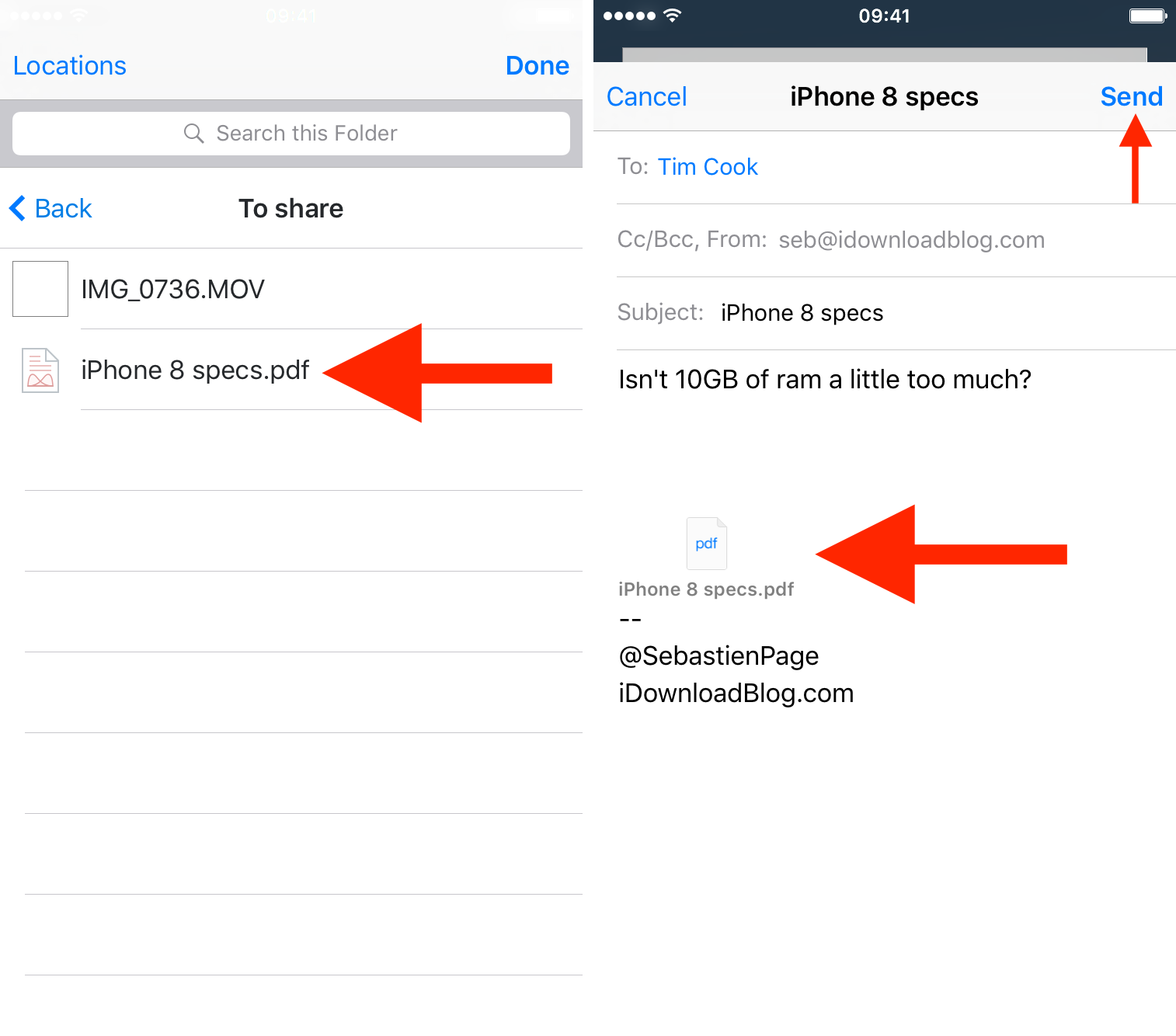
Since using my iPad in a more productive way for the past couple of weeks, a few problems I never really had to deal with before started started popping up. File management is one of them.
I’ve recently shared my workflow for downloading files from a web browser, as well as saving attachments from the Mail app on iOS, so naturally, I want to talk about attaching files and documents to an email in the Mail app on iPhone or iPad.
Where are these files located to begin with?
The first question that one may wonder is about the physical location of the files we’re trying to attach to begin with. Because there is no user-accessible file system on iOS, we’re left with very few options. You can either attach photos or videos stored on your iPhone, or files and documents stored in iCloud or a third-party storage service such as Dropbox.
In this post, we’ll go over these three options, and will be using an iPhone in all of our screenshots. Note that the concept is the same regardless of the iOS device you’re using, whether it is an iPhone, iPad, or iPod touch.
Attaching a photo or video to an email
1) Start composing an email in the Mail app.
2) When you want to attach a photo, tap once somewhere within the body of your email. A menu will pop up offering several options.
3) Tap the right arrow key once until you see the Insert Photo or Video option.
4) Your photo and video library will open. From there you can select a photo or video to attach.
5) Tap Send to send your email once you’re done drafting it.
You can repeat steps 1 to 4 should you need to attach several photos or videos, although if that is the case, it might be a better idea to share them directly from the Photos app, which would make the process quicker.
Attaching files from iCloud Drive to an email on iPhone or iPad
Every Apple ID comes with 5GB of iCloud storage, and for many users, this might be a good way to dip their toes in cloud storage. If you’re using iCloud to store some of your files and documents, you can use the file picker to attach these files to emails. Here is how.
1) Start drafting an email.
2) Tap once anywhere within the body to bring up the contextual menu.
3) Tap on the right arrow a couple times until you see the Add Attachment option. This will bring up the iCloud Drive file picker.
4) Browse and select the document you want to attach. Tap on it to attach the document to your email
5) Tap send to send your email when done, or repeat the process should you want to add another file.
Attaching files or documents from Dropbox
Here we are using Dropbox as an example, but the concept is the same regardless of the third-party cloud storage service you use. For example, if you use Google Drive or Microsoft OneDrive, the steps described here are exactly similar.
1) Follow steps 1 to 3 as described above.
2) When the file picker shows up, tap on the Locations button in the upper left corner. This will let you choose other cloud services (obviously, you must have the Dropbox app installed and be logged in).
3) Depending on what applications you have on your device, you may see more or less services than on this screenshot. If you don’t see anything, make sure to tap on the More icon, and activate other services. In our case, we will select Dropbox.
4) You will now have access to your Dropbox files and folders. Browse your Dropbox folders and select the document you want to attach. This document will automatically be downloaded and attached to the email.
5) Finish up your email and hit Send once it’s ready.
As you can see, attaching files and documents to an email on iOS is not as simple or even obvious as one would hope. If the process feels a little overwhelming, there are many third-party email applications in the App Store that make attaching documents easier. But regardless, the principle is always the same. Because there is no accessible file system, users have to rely on iCloud or other cloud storage services to store the files they want to attach to an email.
Also read:
Do you have any tips about attaching documents or files to an email? If so, please feel free to share with all of us in the comments section below.
Source link: http://www.idownloadblog.com/2016/04/21/how-to-attach-files-documents-mail-iphone-ipad/



Leave a Reply