How to see how much data your iPhone apps are using
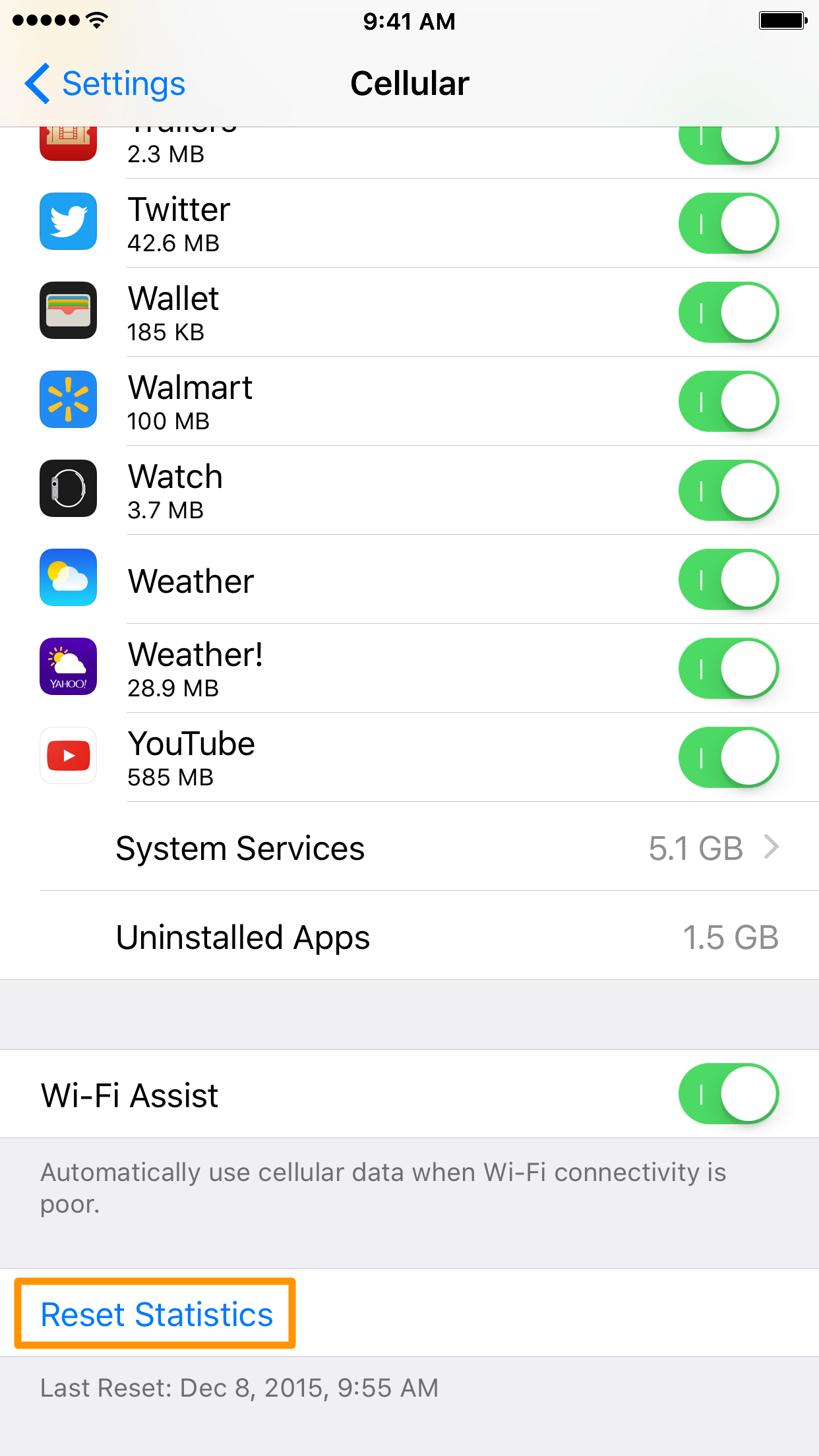
The use of cellular data when you’re using your iPhone or iPad while out and about is to be expected, but do you know exactly how much of your data each individual app or service on your device is using?
With the imposing caps cellular carriers like to put on their users, it’s important to be able to keep track of your data so you don’t hit expensive data overages each month.
In this tutorial, we’ll walk you through the steps to find out how much data your apps and services are using.
Why to check how much data apps are using
When you’re not in Wi-Fi range, apps on your iPhone or iPad are always using data. Whether they’re using data in the background to check for notifications or to refresh their content, or you’re the one using the data by perusing your Facebook feed, Twitter timeline, or streaming Netflix videos, data will be consumed.
You should check every so often to see just how much data is being consumed by your apps and system services because you want to make sure you can tone down your usage when you’re getting close to your caps before you reach them. Monitoring it for yourself ensures you’re not in for a surprise when you suddenly see an overage increase pegged to your monthly cellular bill.
Viewing how much data your iOS apps are using
To check and see how much data each of your iOS apps are using, you can follow these steps:
1) Launch the Settings app from your Home screen.
2) Visit the Cellular preferences pane and scroll down a bit until you start seeing a list of apps.
Underneath the name of each app, you’ll see a number of KB, MB, or GB of usage. This usage is the amount of data these apps have used since being installed on your device, or since the last time those statistics were reset by the user. For example, our Amazon app has used 70.8 MB of our cellular data since we installed the app. This amount doesn’t include data used on Wi-Fi networks.
Viewing how much data your iOS services are using
In addition to apps, system services throughout iOS will also consume cellular data. System services include functions like:
- Personal Hotspot
- MMS
- Location services
- Push Notifications
- And more…
To check to see how much data your system services are using, follow these steps:
1) Launch the Settings app from your Home screen.
2) Navigate to Cellular > System Services to see a list of system services that have used your cellular data:
Here, you can see what system services have been using your data, and just how much, since you started using your iPhone or iPad. You can compare this data with the data used by your apps, and then compare that data to the data on other iPhones on your plan, to see whether or not your carrier is over-charging you.
Resetting these statistics
If you want to reset these statistics on a monthly basis to compare them with your carrier’s data readings, you can easily do so from the Cellular preferences pane. Keep in mind however that you must reset these statistics manually, and they cannot be set up to reset on a monthly basis.
Here are the steps to reset your data statistics:
1) Launch the Settings app from your Home screen.
2) Navigate to the Cellular preference pane, and scroll all the way down to the Reset Statistics button:
Tapping on this button will clear all current data records for both your apps and your system services, allowing the counter to start over from scratch.
If you have any interest in making sure your carrier is not over-charging you, this feature can be an effective tool so long as you keep monitoring it and resetting it every time your billing period expires.
Wrapping up
Keeping taps on your iPhone or iPad’s data usage is important for the sake of understanding what apps are consuming the most data on your devices. If an app you don’t really need is consuming too much of your data, consider deleting it.
What apps on your devices are using the most data? Share in the comments!
Source link: http://www.idownloadblog.com/2016/03/22/see-how-much-data-apps-are-using/



Leave a Reply