Here are some things to check if your Mac is running slowly
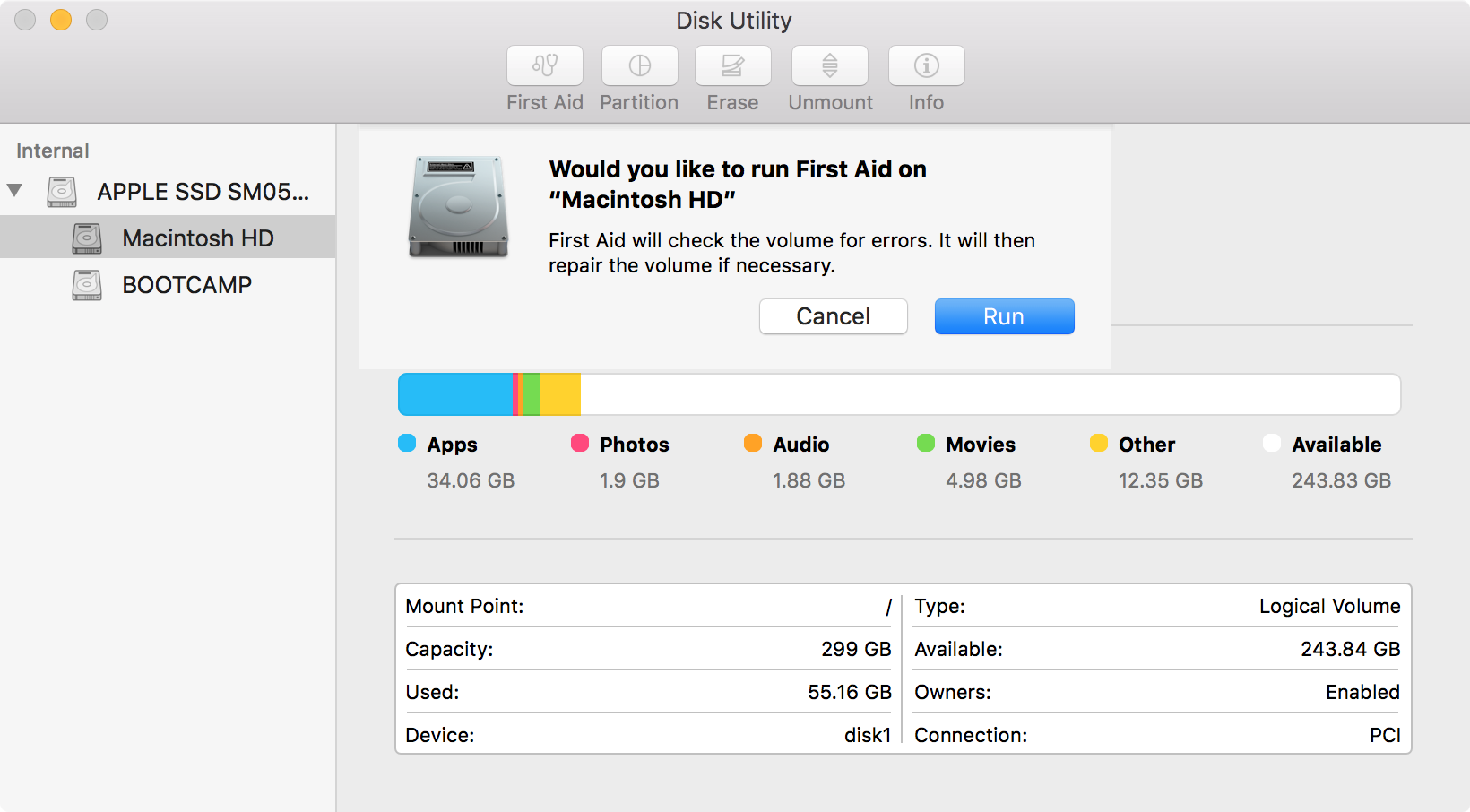
Every computer, yes even Macs (there, I said it) can slow down over time if you’re not maintaining it properly or if the computer suffers hardware or software issues.
In this post, we’ll walk you through some of the things you can do to troubleshoot why your Mac might be slowing down, and some possible fixes. Hopefully after reading, you’ll have a snappy Mac again in no time!
My Mac slowed down, why?
Over time, using your Mac like any normal human being would can slow it down. There are a myriad of things that can cause your Mac to get slow over time, and we’ll try to outline as many of those reasons that come to mind as we can below.
Are apps using too much memory?
A lot of Macs come standard nowadays with 8GB or more of installed memory (RAM). There was once a time when 4GB of memory would suffice, but as apps continue to get larger and their abilities continue to expand, their system resource demands continue to escalate as well.
If you’re running a lot of memory intensive apps at one time, then that means your Mac is trying to juggle too many memory tasks at once. This will slow down your machine.
Sometimes, apps will crash if they’re unable to read data from the memory, but more often, memory data is stored temporarily in your storage when the memory gets too full, and because storage has a slower read/write speed than your memory does, it takes your Mac a little longer to access that data, hence the speed drop.
Solution: To solve this problem, you’ll either need to upgrade your RAM or find alternative lightweight software. To check how much RAM you have on your Mac, go to the Menu Bar and click on (Apple) > About this Mac and the window that opens will show you how much your system has.
Some Macs have upgradeable RAM, but as we move to a much more mobile age, customization in Apple’s Mac lineup continues to dwindle as RAM becomes soldered into the logic board. For those with upgradeable RAM, check out Crucial for RAM upgrades. They’ll make sure to hook you up with the right stuff for your Mac.
Your other option, if RAM is soldered into your machine, is to fight lightweight software alternatives. For example, try using Pixelmator instead of Photoshop, or iMovie instead of Premier Pro. Software with less of a demand on system resources will give your Mac more room to breathe, and therefore give it more speed.
Are all your apps made for your Mac?
In some cases, apps that have not been optimized for your Mac’s hardware or operating system version can be the cause of speed issues. For example, when Apple first launched OS X El Capitan, many apps were only optimized to run on OS X Yosemite or earlier, and didn’t run as efficiently as they could have.
Other times, software may require hardware that your Mac just doesn’t have; whether that’s more RAM, a stronger graphics card, or a faster processor. In Macs, CPU and GPU are seldom upgradeable, however, in some cases, the RAM can be.
If your Mac is so old that it’s still utilizing one of those PowerPC processors, you might be experiencing issues because many apps require newer Intel processors to work right.
Other times, a slow GPU can be to blame; graphics might stick or lag horrendously if you have only the Intel integrated graphics, but not if you have a dedicated graphics card like the AMD Radeon cards in Apple’s higher-end MacBook Pro models.
You can see how much RAM, what CPU, and what GPU your Mac has from the (Apple) > About This Mac menu from the Menu Bar.
Solution: Check the website of an app that you suspect is slowing your computer down. Often times, reputable software makers like Adobe or Microsoft will show system requirements for their apps. For example, iTunes shows the following system requirements for Mac:
If your Mac doesn’t meet those requirements, the installer typically won’t even let you follow through with installing the app, but sometimes it doesn’t perform that check and installs anyway. If that’s the case, then the app is going to be looking for certain hardware and won’t find it, so it’ll improvise to perform the best it can, which isn’t always a good thing.
If your Mac doesn’t have the hardware requirements, then that could very well be the reason you’re seeing slowed Mac performance. You will have to either upgrade the hardware if possible, get a newer Mac, or consider using alternative software.
Got enough free space on your startup disk?
Your startup disk may be a culprit of your slow Mac woes. As files build up, including cache files, personal files, apps, and games, your Mac has less and less storage space to write to. Instead, it’ll have to use time replacing temporary files with new ones, over and over again.
As you can imagine, constantly having to over-write your cache files means you have no cache to load from, and this means apps will always have to load in their entirety on their own, which leads to slower performance. Conversely, when you have a cache to load from, app and website data is already stored and it’s much faster to open and use apps or websites.
Solution: If you suspect your startup disk is getting full, you can verify the amount of free space you have by going to (Apple) > About This Mac > Storage and looking at the available free space on the drive you boot up from.
If you have more than 20GB of free space, then you’re probably good for a while. Anything more than that, and you might want to consider a storage upgrade or an external storage option. For Macs up to 2013, I recommend checking out Crucial for some affordable higher-storage SSD options. Any newer Macs might want to check out the new OWC Aura.
You can also take steps to remove junk files from your Mac. Empty the trash when you have a lot of stuff in it, remove unwanted cache files, and uninstall unwanted apps to make more space for yourself. Your computer will thank you!
Is your disk experiencing issues?
In some cases, the problem may not be related to the storage on your main drive, but perhaps it has something to do with the health of the drive. Sometimes things can get scattered throughout the drive, causing longer waiting times for the computer to access and interpret information.
This is more common with hard disk drives than solid state drives, but plenty of modern Macs continue to use hard disk drives, so this step is worth mentioning.
Solution: OS X comes with a handy utility called Disk Utility, and despite the fact that Apple dumbed it down a bit in OS X El Capitan, it still has the useful First Aid option that allows you to troubleshoot errors and problems with any disk on your machine.
To use it, launch the Disk Utility app on your Mac and click on the First Aid button at the top, and you can Run the First Aid tool on your disk to fix problems with the disk.
Give it a while while it does its thing, then restart your Mac and hope for the best!
Other smaller things to try
In addition to the bigger problems above, there are some smaller things you can look into to find out why your Mac is running slower. We’ll quickly outline those for you below:
- Quit apps you don’t need open – Apps that run in the background that you don’t need running are going to waste system resources. Quit (don’t just close the window) of the apps you don’t need to use anymore to free up some of your Mac’s system resources, and this will give other apps running on your Mac more wiggle room to breathe and make them run faster.
- Check for app updates – Sometimes developers release updates for their apps that fix memory leaks and other bugs. A lot of times, these bugs are related directly to speed and performance, and keeping apps up to date is a great way to prevent unwanted performance loss on your Mac. You can do this from the Updates tab in the Mac App Store.
- Troubleshoot common software issues – Software isn’t perfect. There’s a reason developers have to release updates every so often. You can follow our extensive guide on troubleshooting software on your Mac to see if it helps you to solve a problem with a specific app being slow or not working right.
- Check Activity Monitor – If your Mac is suddenly running really slowly and it usually doesn’t, check Activity Monitor to see what apps are using the most of your CPU and memory. Any apps that are using too much need to be killed, or in some cases, you may need to Force Quit apps that aren’t responding.
- Clean your Mac of malware – Malware happens; even on Macs. If you download rogue software and give it your administrator password, you could be opening a door for third-party software to run in the background and hog your system resources. Consider running some kind of malware protection software on your Mac if you’re not already.
- Reset stuff – Two parts of your Mac that are directly and indirectly related to both hardware and software are your SMC and NVRAM. You can try resetting them to see if they help with performance any. Chances are, this option probably won’t do anything, but then again, you never really know why your Mac is performing bad until you troubleshoot.
- Restore your Mac – Try formatting your Mac to factory settings and starting over from scratch. Sure, this option may take a little longer, but it’ll feel like you have a brand-new Mac that you just bought from the store again when you’re all finished!
Wrapping up
A slowed-down Mac is never any fun, and often keeps you from having fun because it’s too slow to have fun on. On the other hand, there are steps you can take to speed it up again and hopefully at least one of the above steps has helped to speed up your Mac just a little bit.
Also read:
- How to fix Bluetooth problems on your Mac
- Fixing AirDrop when it doesn’t seem to work
- Troubleshooting Continuity issues on iOS and Mac
If you found the contents of this piece helpful, let us know in the comments below!
Source link: http://www.idownloadblog.com/2016/03/31/fix-slow-mac/



Leave a Reply