Glimpse what’s coming up next on your schedule with 3D Touch in Calendar
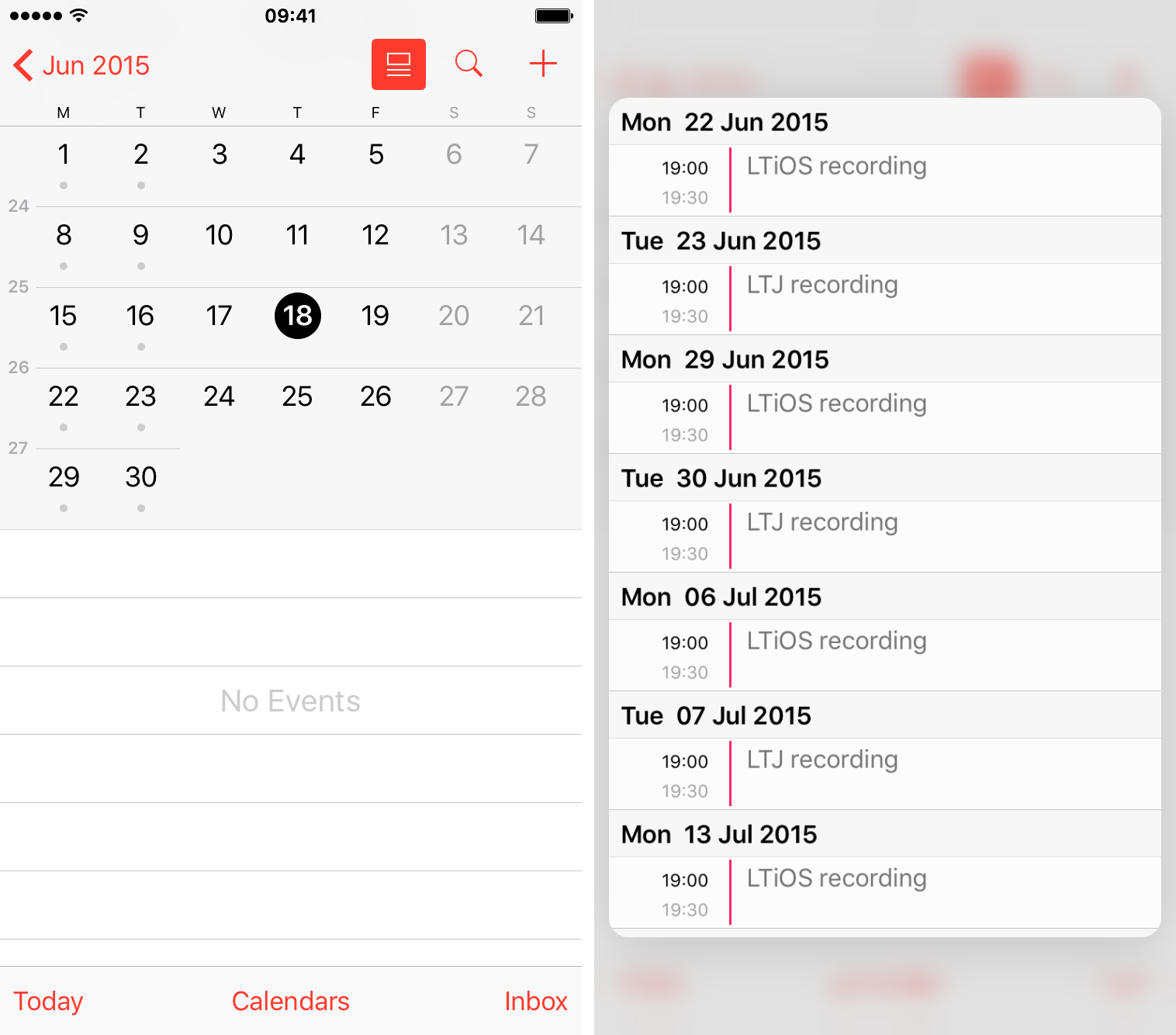
In addition to Reminders, Calendar is another stock app on the iPhone, iPod touch and iPad designed to help users organize their daily, weekly and yearly schedule and be more productive.
With 3D Touch on the iPhone 6s and iPhone 6s Plus, it’s easier to accomplish things with fewer taps.
Though not as developed as in other stock apps, Calendar’s 3D Touch implementation permits you to add an event from the Home screen and glimpse what’s coming up next on your schedule. In this tutorial, you will learn about 3D Touch shortcuts and Peek and Pop gestures in iOS 9’s Calendar app on the iPhone 6s and iPhone 6s Plus.
Add an event from the Home screen
Press Calendar’s Home screen icon and select Add Event in the 3D Touch shortcut menu, which will take you to the New Event screen within Calendar. The shortcut menu does not provide any other option nor does it surface any of your upcoming events or those that you have edited most recently.
RELATED: How to disable suggested events in Calendar
Preview events
In weekly, daily or list view (shown below), press any event lightly to preview it with 3D Touch. While peeking, slide the finger upward to reveal the Delete Event option to quickly remove and delete the selected event from your calendar.
Press a little harder to see your event full screen complete with a map of its location, if any, and other details. To edit the event, tap the Edit button.
Tip: To quickly access your weekly calendar, just rotate your device sideways. 3D Touch works in landscape mode so you can press an event to take a peek at it, and swipe up to access additional options.
Though it isn’t possible to preview a single past, current or upcoming event in yearly or monthly calendar view, you can glimpse your schedule for any given day in monthly and list views, as explained further below.
RELATED: How to show week numbers in Calendar
Peek at a day’s events
To quickly see a day’s events with 3D Touch, press a date in monthly calendar view to peek at that day’s schedule. You cannot swipe up while peeking at an event to show actions but press a little deeper and the event list opens full screen.
For an even faster previewing, turn on Calendar’s handy list view by tapping the List button in monthly or daily view (it’s to the left of the magnifying glass icon).
Signing off, you can also peek and slide up to accept or decline a calendar invite.
RELATED: How to share iCloud calendars
Related 3D Touch guides
These 3D Touch tips and tricks might also interest you:
- Keep track of all the things you need to do with 3D Touch in Reminders
- Use 3D Touch to export PDFs
- Best 3D Touch gestures in Music app
- Sort through your photos like that with 3D Touch
- Never miss a photo opportunity again with 3D Touch in Camera app
- Make the most of Phone app with these 3D Touch tricks
- Choose which contacts appear in Phone’s 3D Touch shortcut menu
- Get where you’re going with fewer steps using 3D Touch in Apple Maps
- Eleven 3D Touch shortcuts in Messages for iPhone
- Nine ways 3D Touch in Safari enables a more productive browsing
- Best 3D Touch shortcuts in Mail
- Six 3D Touch features in iBooks for iPhone
- Five awesome 3D Touch tips you may not know
Send us your tutorial submissions at [email protected].
Source link: http://www.idownloadblog.com/2016/03/13/ios-9-3d-touch-in-calendar/



Leave a Reply