How to save and access your clipboard on iPhone
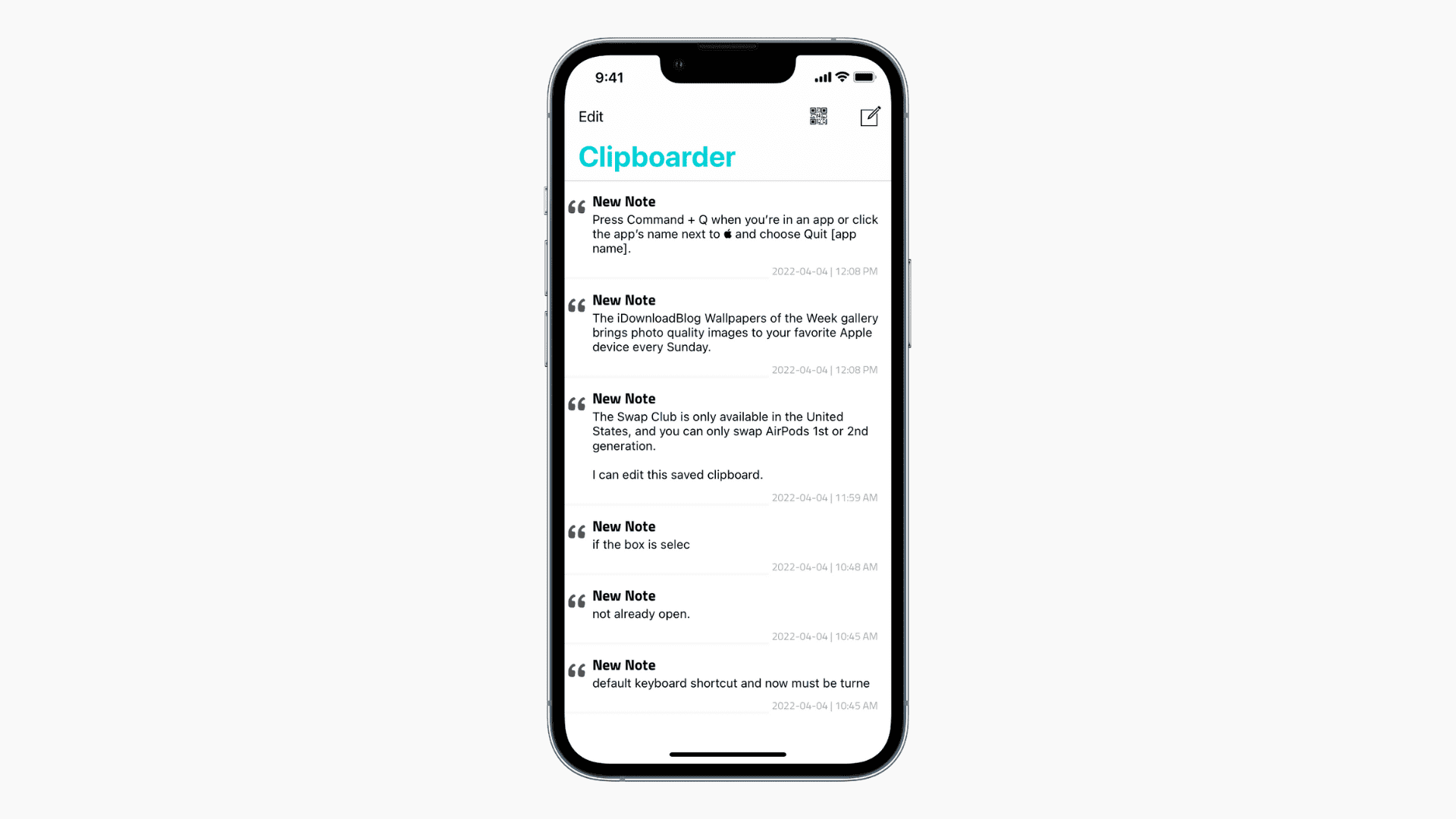
When you copy something on your iPhone, iPad, or Mac, it’s saved to the clipboard, ready to be pasted anywhere. However, your previous clipboard is overwritten and lost forever if you copy something else!
To address this issue on my Mac, I use an app called CopyClip, which keeps a list of my 25 most recent clipboards. I can copy any of my past clipboards straight from the menu bar. I wanted to achieve the same goal on the iPhone of having my recent clipboards saved and accessible whenever I wanted.
Due to iOS restrictions, the process isn’t as effortless as Mac, but possible nonetheless. This tutorial shows you how to save multiple clipboards on iPhone and access them whenever required.
1. Use any notes app
You can open the notes app you use on your iPhone, like Apple Notes, Simplenote, Evernote, Google Keep, etc., and paste your current clipboard. Next, when you copy something else, you can again open the same note and paste it there to preserve your past and current clipboards.
It isn’t an easy approach, but something you should know (or, most likely, already knew). You can follow this if you don’t want to download any new app due to privacy, lack of space on your iPhone, or any other reason.
2. Use clipboard shortcuts
Open the Shortcuts app on your iPhone or iPad and tap Gallery. Here, search for clipboard, and you will see several suggestions. Read their description to find something that fits your need.
Related: How to run a shortcut quickly
3. Use SwiftKey to access and save your past clipboards
Microsoft’s SwiftKey is one of the most popular third-party keyboards for iPhone and iPad. I have been using it for many years because of excellent suggestions, optional number row, themes, and a built-in clipboard manager.
Here’s how to use SwiftKey to save, access, and manage current or past clipboards on your iPhone or iPad:
1) Download SwiftKey, open it, and go through the process to set it up. You will have to go to iPhone Settings > General > Keyboard > Keyboards > Add New Keyboard and choose SwiftKey. After that, tap SwiftKey and Allow Full Access.
2) Once you have set up everything, open notes or an app where the keyboard comes up. Now, press the globe or emoji icon and change your iPhone keyboard to SwiftKey instead of the built-in Apple keyboard.
3) Copy text or link on your iPhone, which is saved to the iOS clipboard.
4) Open any app or screen where the SwiftKey keyboard pops out and tap the tiny plus icon (+).
Note: If the Apple keyboard comes up, follow step 2 again or set SwiftKey as your default keyboard.
5) Tap the clipboard icon.
6) Tap Save. Now this clipboard is saved forever in your SwiftKey keyboard.
7) Follow steps 4 and 5 to access your saved clipboards. From there, simply tap the clipboard icon to paste or insert it.
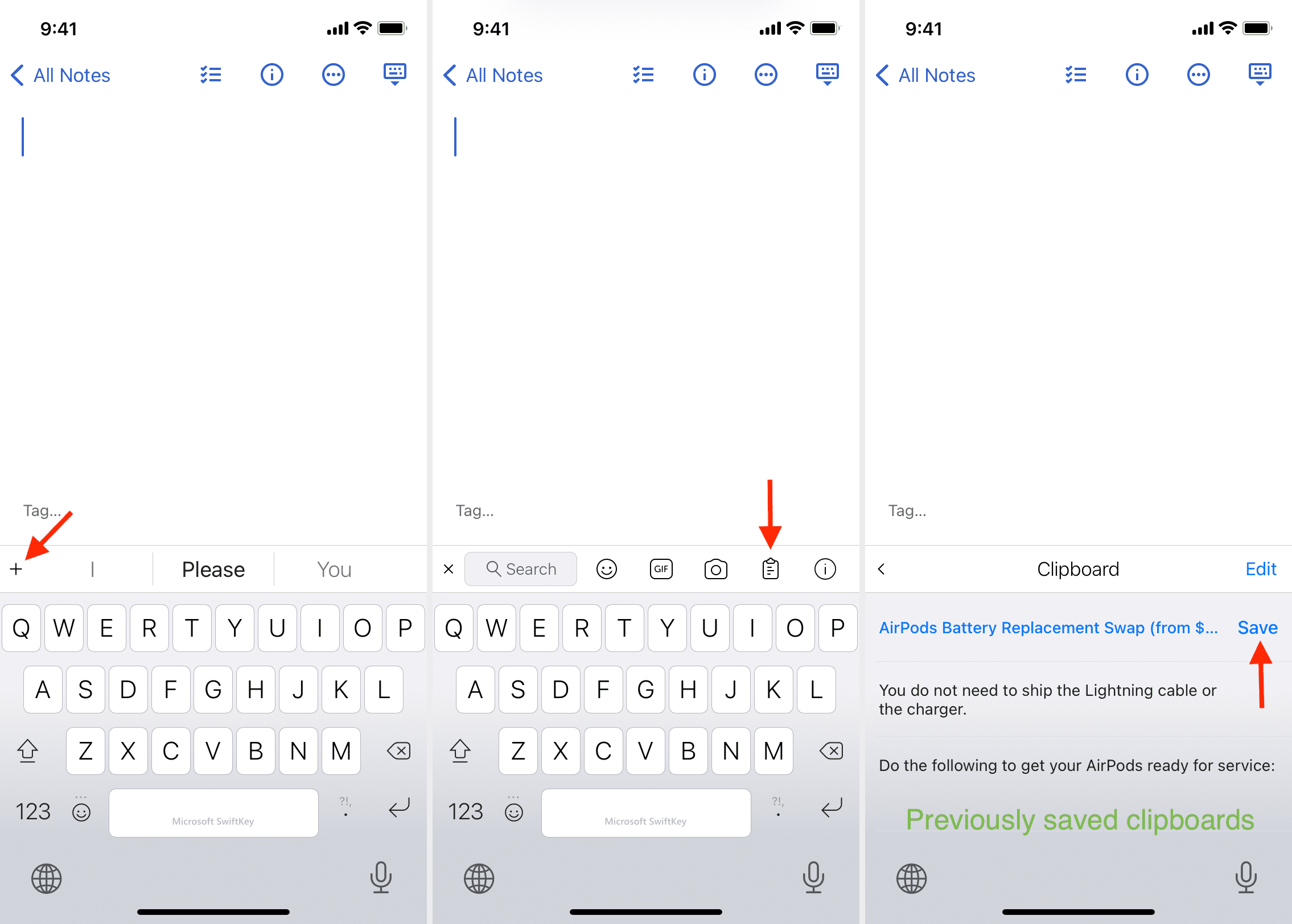
To remove the clipboard, swipe left and tap Delete. And finally, tap Edit to manage the order of your saved clipboards. You can also see and manage all your clipboards inside the SwiftKey app > Settings > Clipboard.
Who is this for?
- People who are comfortable in completely changing their typing habits and switching to a different keyboard.
- People who have some fixed sentences or lines that they need to use frequently. For example, say you’re a seller, and every time you receive an email, you want to send a fixed reply. You can save that full reply in your SwiftKey clipboard and enter it inside the email is just a couple of taps!
4. Use iPhone clipboard manager apps to save and access multiple clipboard entries
I tested over 14 clipboard manager apps on my iPhone.
Out of them, some asked me to change my keyboard and use them instead. Switching to any other keyboard than SwiftKey is non-negotiable for me. You too might not feel comfortable leaving the familiar iOS keyboard (or one of your loved third-party keyboards) and switching to a relatively unknown app for all your typing needs. So, I ignored these apps. And SwiftKey already does what they do (mentioned above).
Some applications wanted me to tap a few buttons inside the app to save my clipboard. So, this meant copying something to the clipboard > opening that clipboard app > tapping a plus icon > pasting the clipboard contents > Save. As you can see, that’s a lot of steps. So, I ignored these apps too.
Finally, I discovered some apps that cut down all the extra steps. Simply opening the app preserves your current clipboard. You don’t have to do anything else. And you have to open the app because of iOS privacy restrictions which allow an app to read and use your clipboard only when you open it. Additionally, these apps have almost no or very few ads, even in the free version.
Here’s how to use a clipboard app on iPhone to save and access multiple past clipboards:
1) Download Oneboard for free.
2) Copy any text, and it will save to your iOS clipboard.
3) Open Oneboard and tap Clipboard. The app automatically saves the contents of your text clipboard.
4) Use your iPhone and when you come across some useful text, copy it to the clipboard.
5) Again, open Oneboard, and the app will automatically save the contents of the clipboard. You will see that your past clipboard is also there. You can repeat the above steps to save multiple old clipboards.
6) To access these clipboards, open Oneboard and tap one of the entries. It’s instantly copied to your clipboard, and you can paste it anywhere else you want.
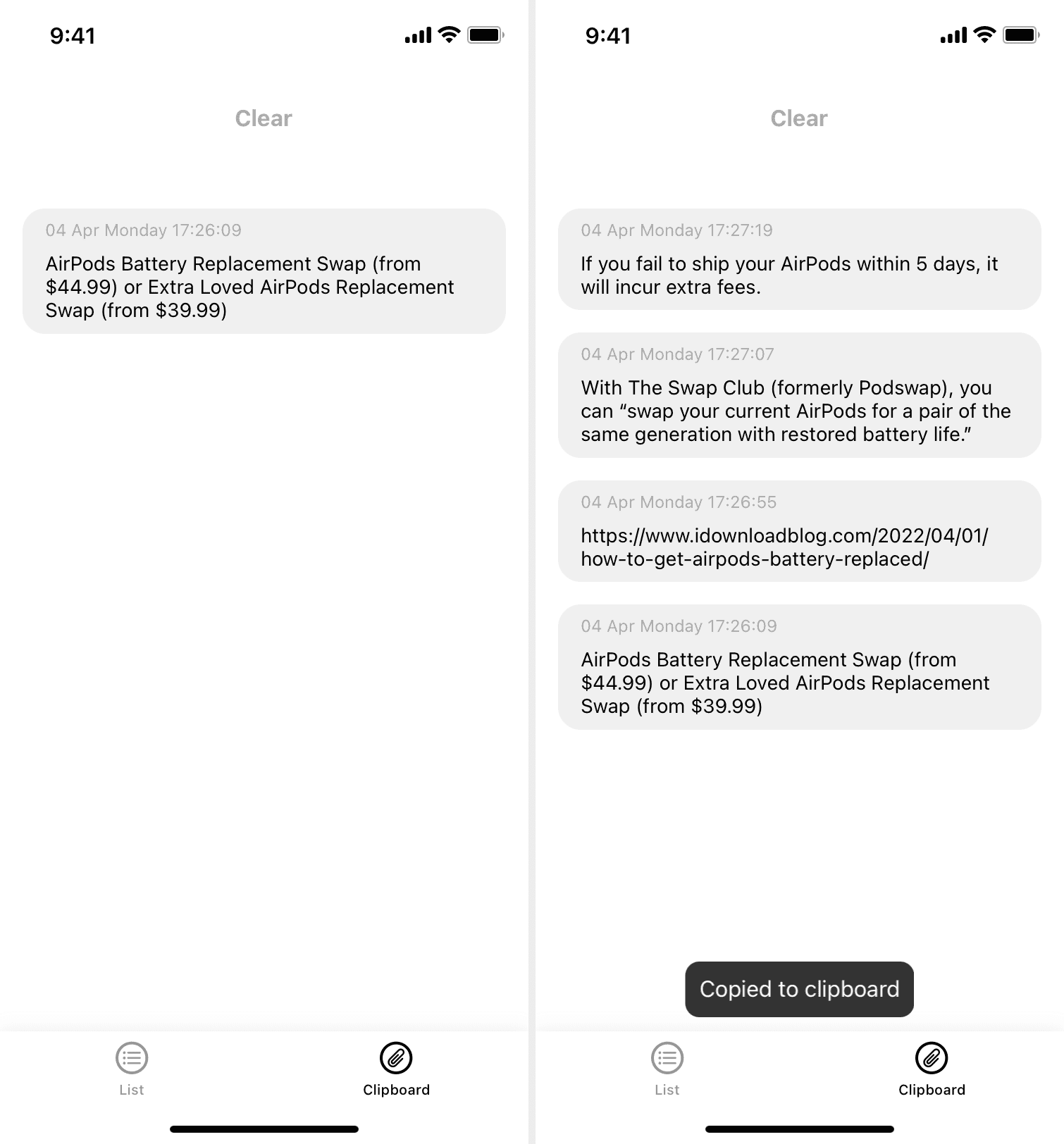
To delete or share a saved clipboard, press it inside Oneboard and choose the desired option.
Note: Tap List and again tap Clipboard, if you find that the app doesn’t immediately show the clipboard it just saved.
Other iPhone clipboard apps
Here are three other iOS clipboard manager apps that let you save your current clipboard, keep a history of your clipboards, and access past clipboards:
1) Clipboard Grabber: It saves your clipboard simply by opening the app. But to copy a saved clipboard, you have to tap the clipboard and then choose Copy. In Oneboard, simply tap the clipboard, and it’s copied.
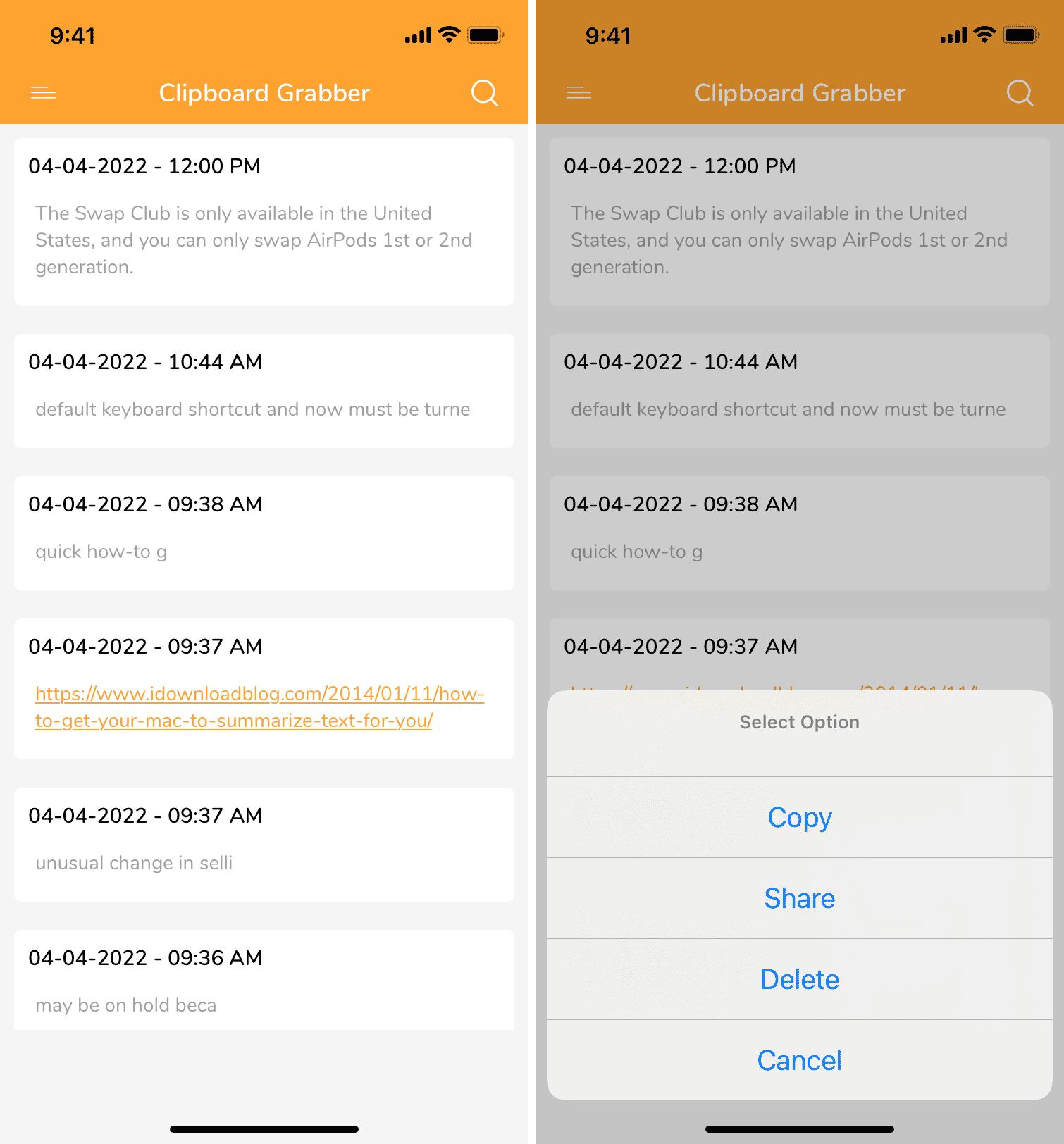
2) Clips Board: You have to open the app and tap Save to save your current clipboard. However, you can copy a saved clipboard with just one tap. And the uniqueness of this app is that it has widgets support for Today View. So, you can access your saved clipboards and copy them instantly from there, without the need to open the app.
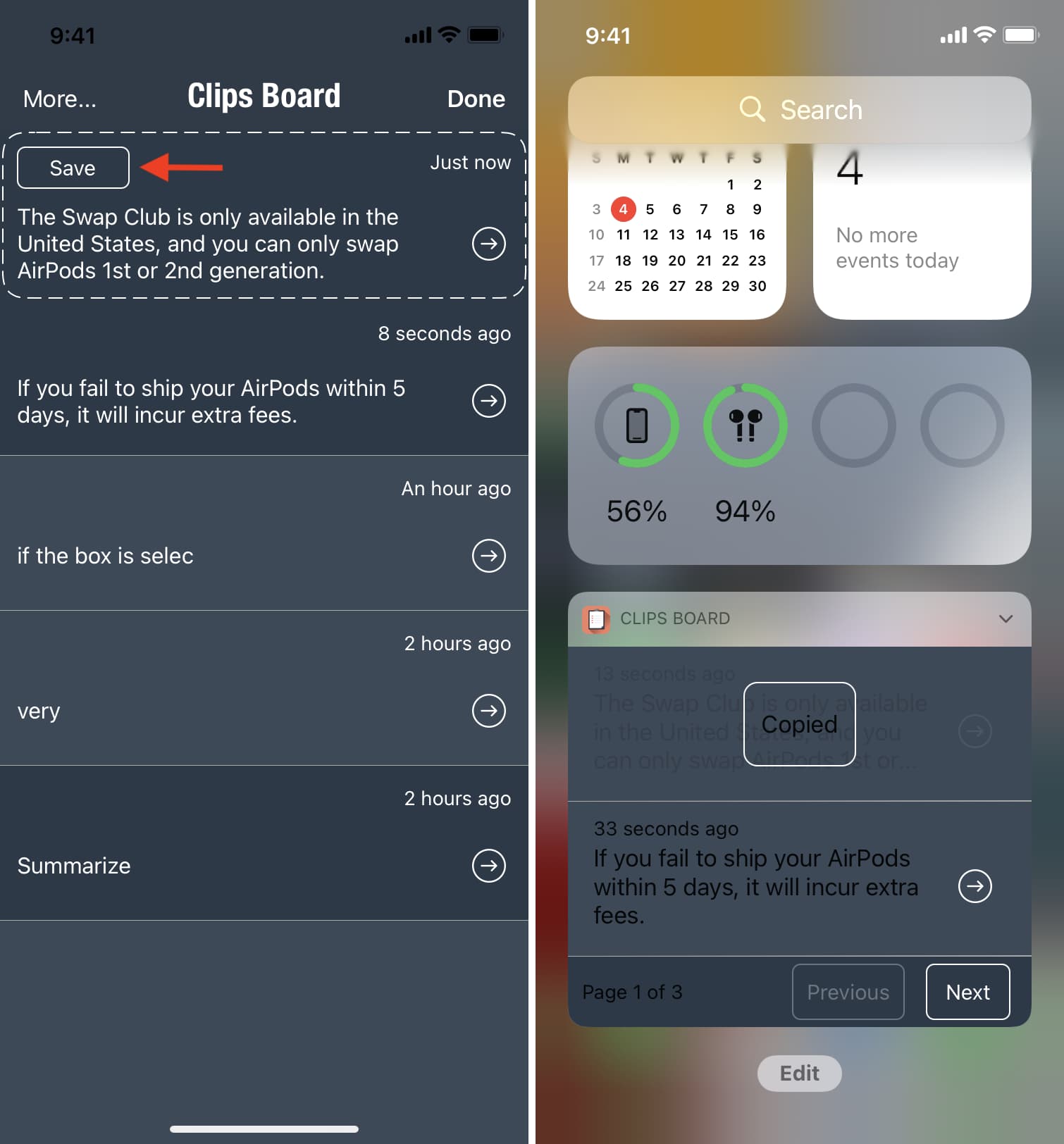
3) Clipboarder: The app saves your clipboard when you open the app. But copying it involves multiple steps. It’s useful if you wish to save your clipboards quickly and later edit them.
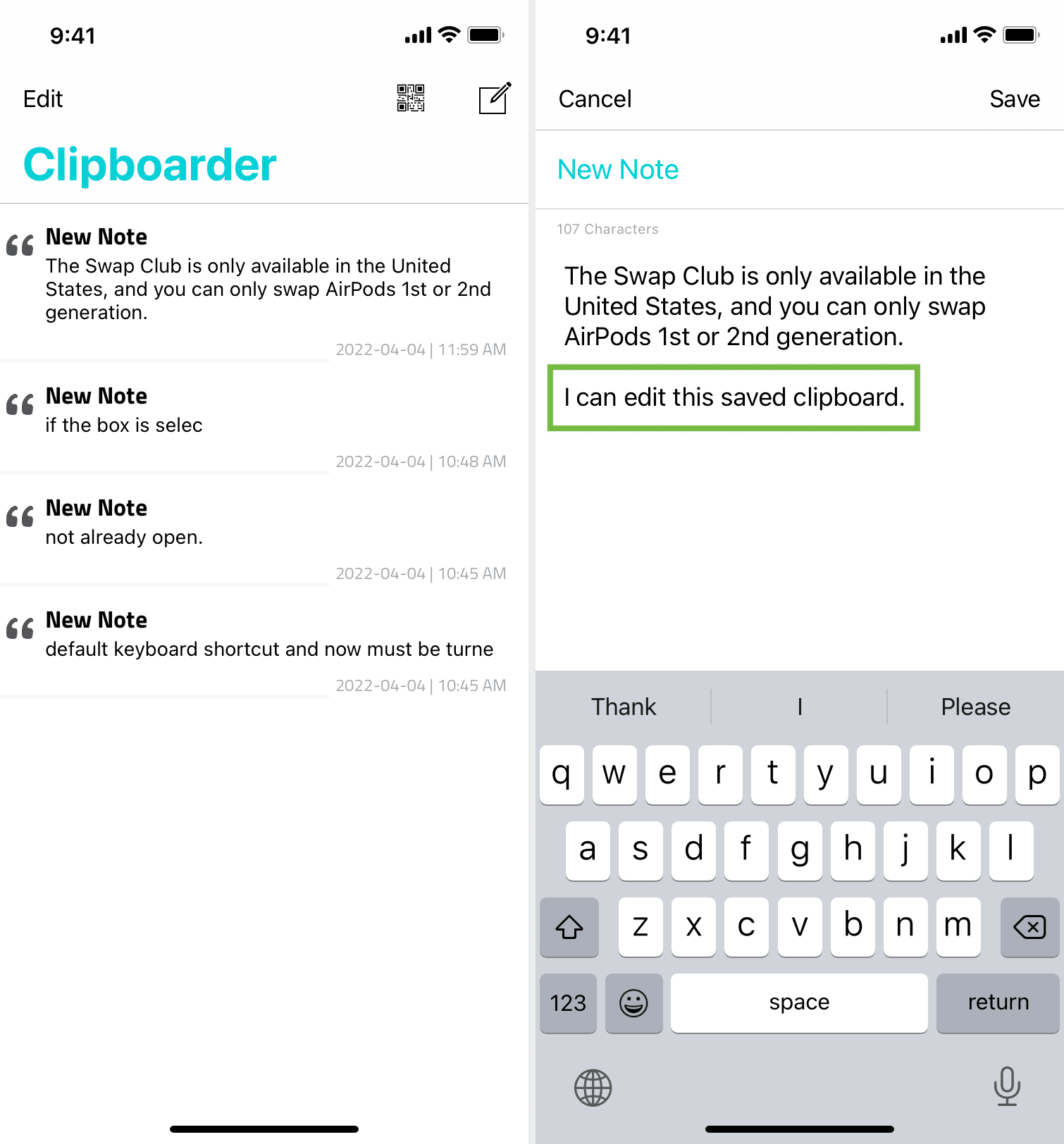
Summary: With third-party clipboard manager apps, you can save multiple clipboards by simply opening the app. You can access these saved clipboards from the app and use them anywhere else in the future. This way, you don’t lose your important clipboards when you copy something else.
Caution: I won’t recommend saving your credit card details or other sensitive information in any third-party apps you don’t trust. Instead, you can save your card info under iPhone Settings > Safari > AutoFill > Saved Credit Cards > Add Credit Card. This card’s details will autofill when you want to use it on a website in Safari.
Check out next:
- Jailbreakers can enhance their access to iOS’ clipboard history with Copypasta
- How to copy and paste across iPhone, iPad, and Mac with Universal Clipboard
- How to copy your favorite website URLs in Safari for iPhone to the clipboard
Source link: https://www.idownloadblog.com/2022/04/05/how-to-access-clipboard-iphone/



Leave a Reply