How to merge cells in Numbers on Mac and iOS
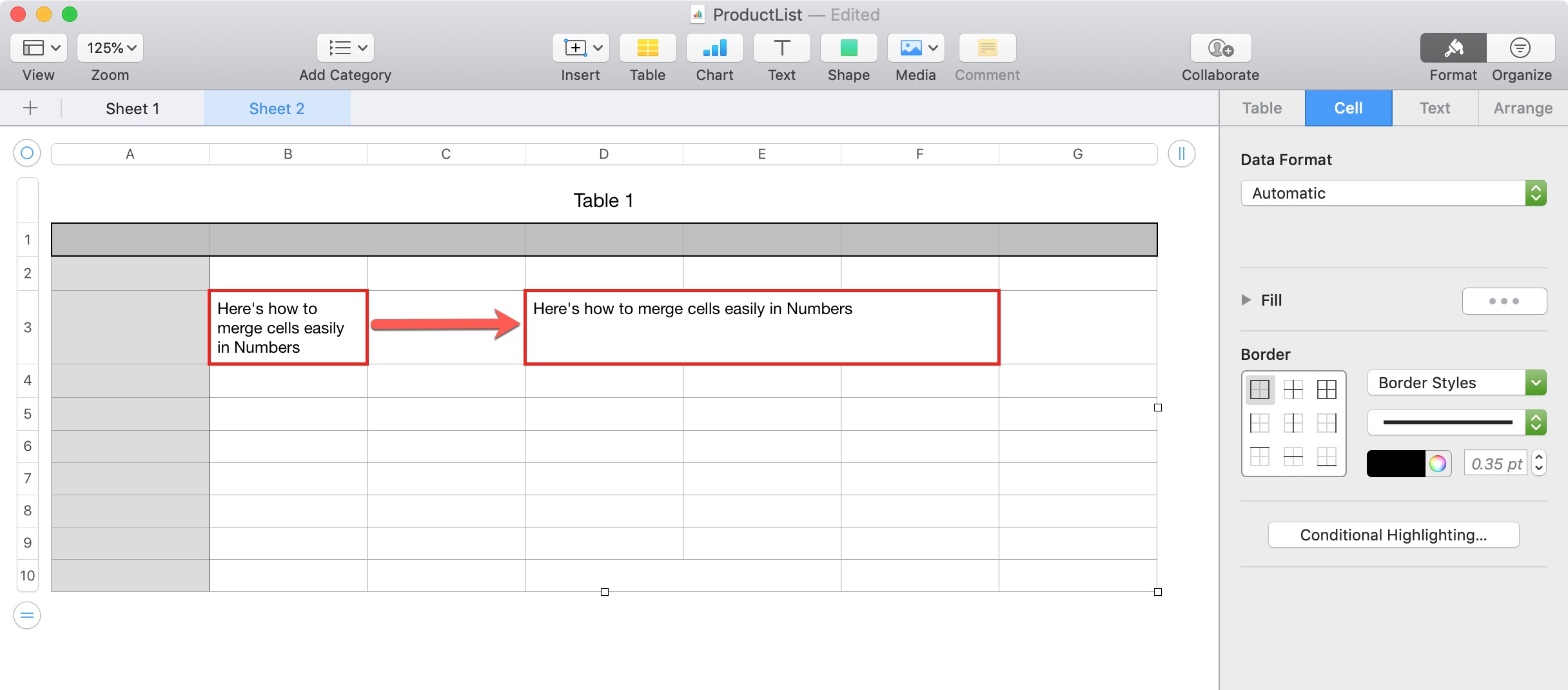
If you use Apple’s flexible Numbers application as your preferred spreadsheet tool, then there may be a time when you want to merge cells together.
This is a convenient feature for combining column headers, row headers, or other adjacent cells for formatting reasons.
If this is new to you, here’s how to merge and unmerge cells in Numbers on both Mac and iOS.
How to merge cells in Numbers on Mac
Open Numbers and head to the spreadsheet where you want to merge the cells and then follow the steps below.
1) Select the cells you want to merge. Remember, the cells must be next to each other in a column or row. You can select them by clicking the first one and dragging through the rest. Or, by clicking the first cell, holding down the Shift key, and clicking the last cell.
2) Click Table from your menu bar.
3) Select Merge Cells.
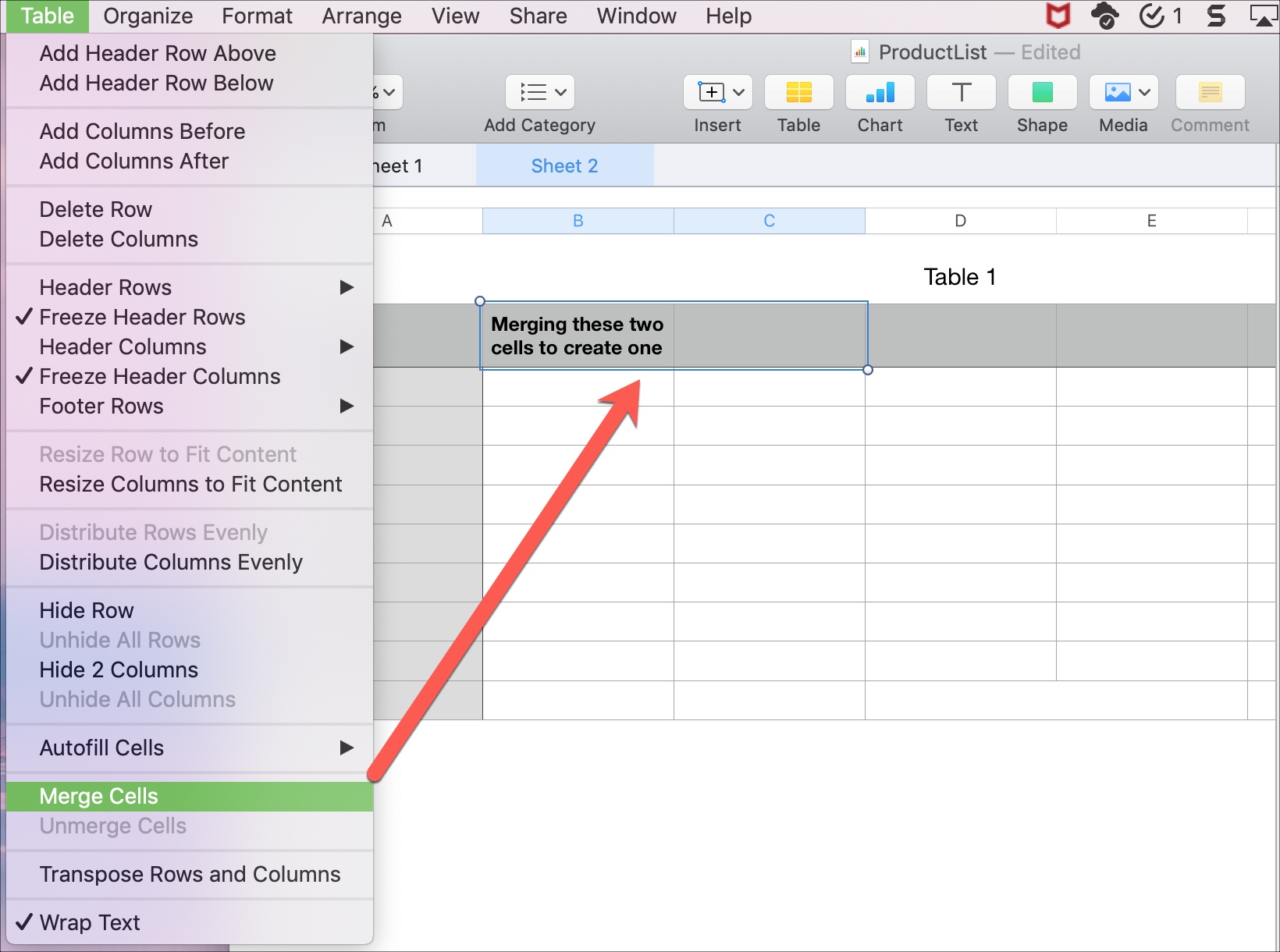
OR
2) Hold the Control key while clicking your selected cells.
3) Choose Merge Cells from the context menu.
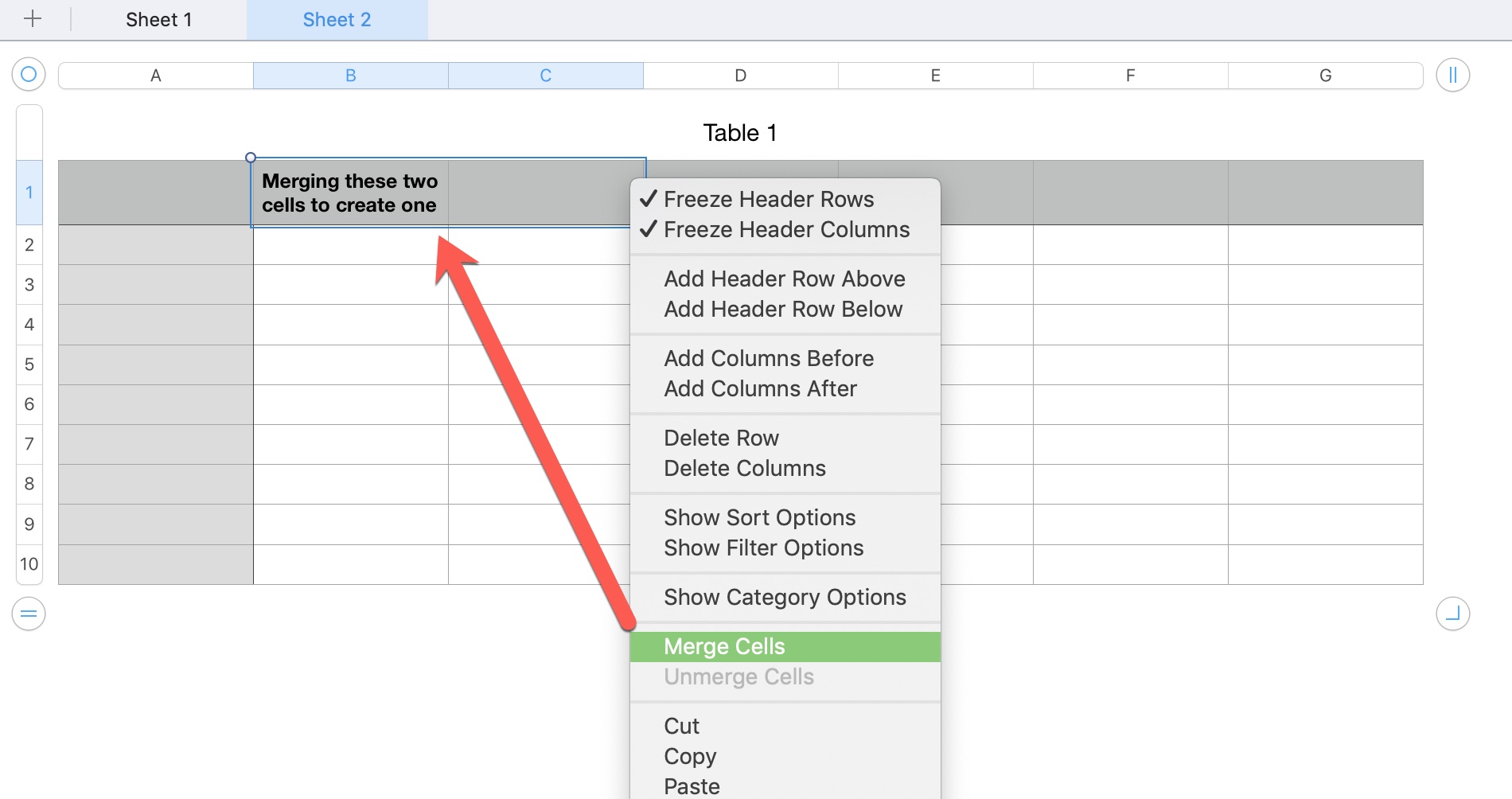
To unmerge cells in Numbers on Mac, select the merged cell, follow the same Steps 2 and 3 above, and click Unmerge Cells.
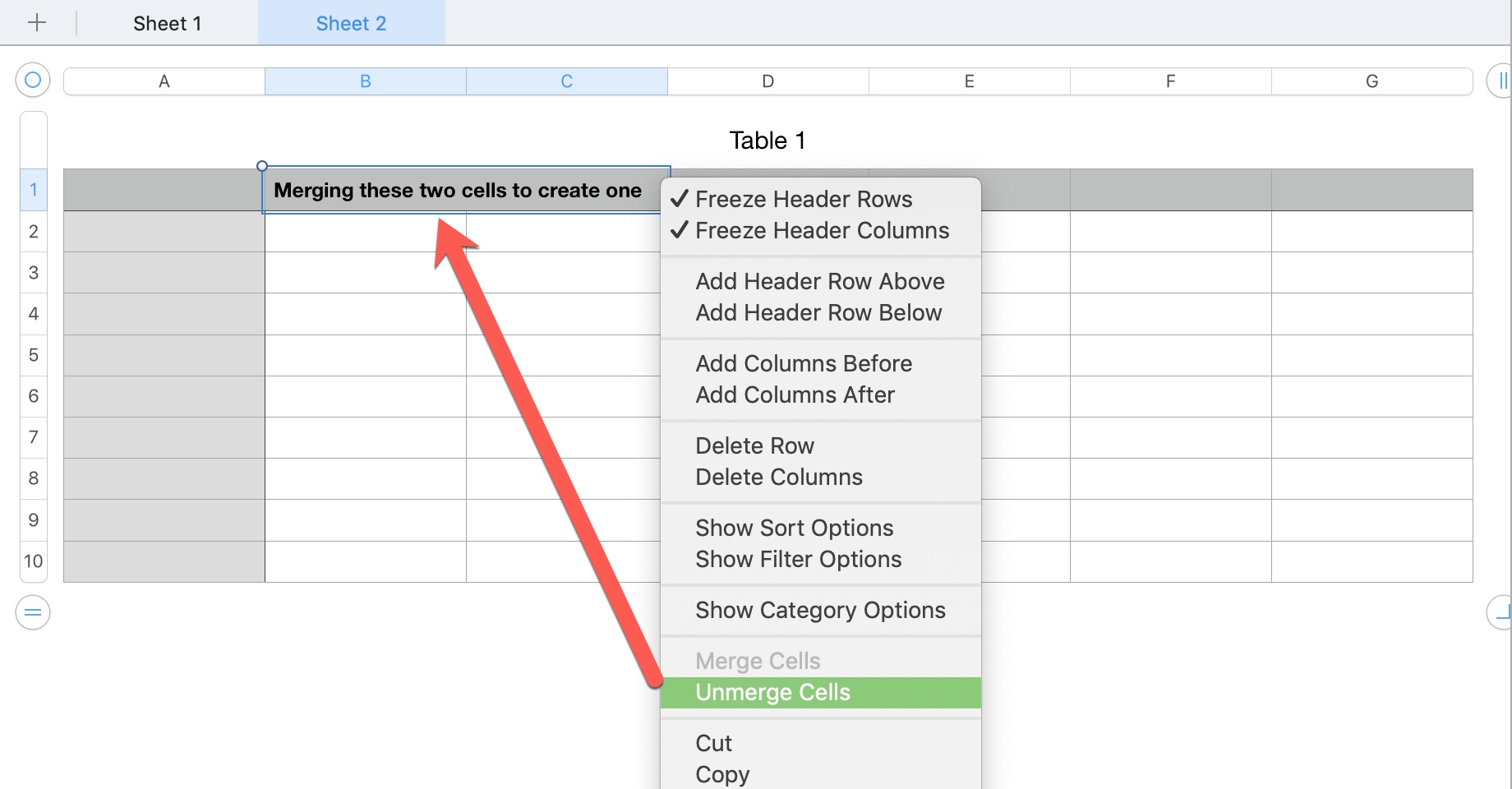
How to merge cells in Numbers on iPhone or iPad
Open Numbers and the spreadsheet where you want to merge the cells and then follow these steps.
1) Select the cells you want to merge. Again, the cells must be adjacent. Select them by clicking the first one and dragging your finger through the rest.
2) Tap the green Cell actions button that displays at the bottom.
3) Select Merge Cells.
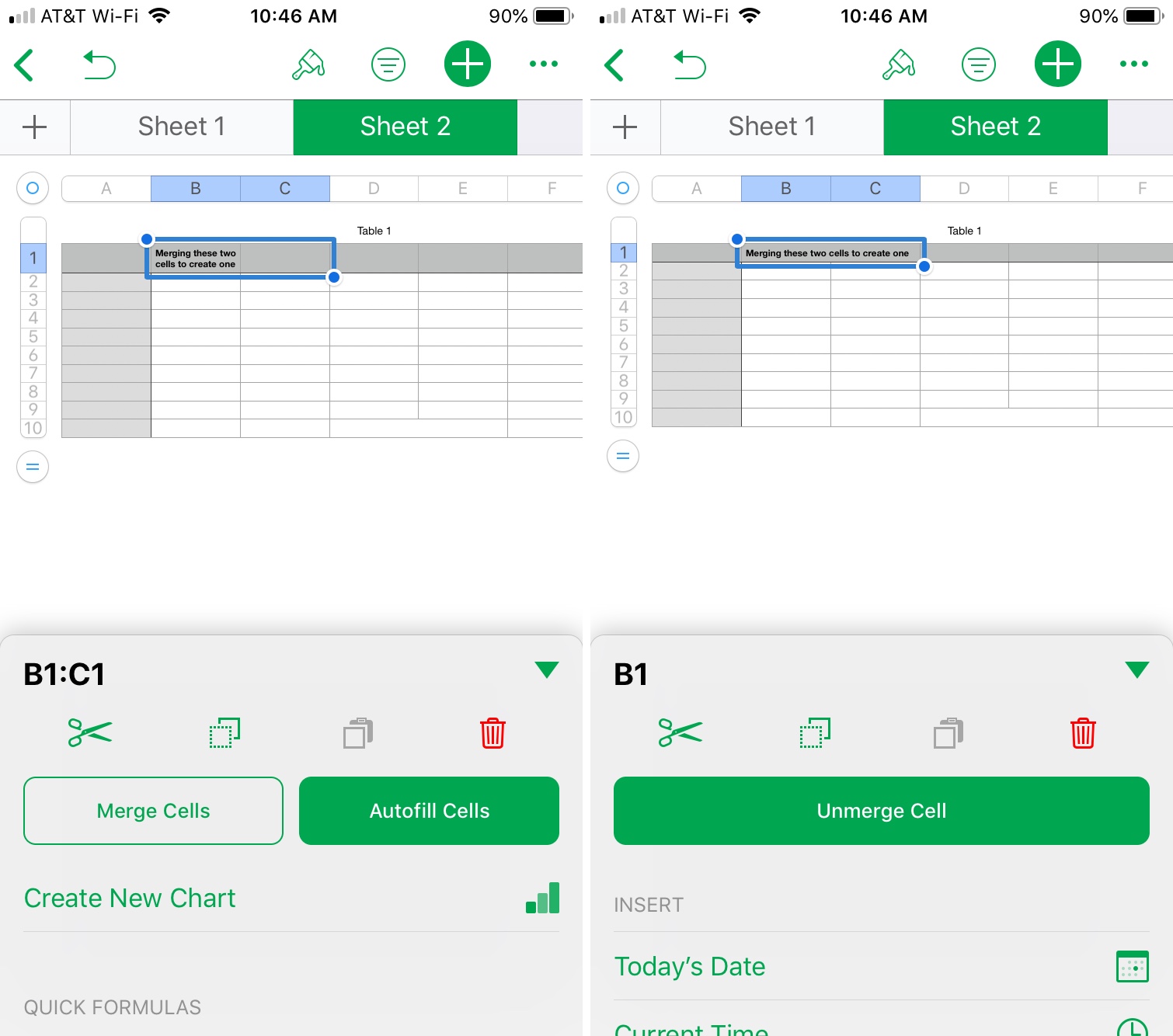
To unmerge cells in Numbers on iPhone or iPad, select the merged cell, follow the same Steps 2 and 3 directly above, and tap Unmerge Cell.
Wrapping it up
Merging cells, and even unmerging them if you change your mind, is a quick and easy way to format areas of your spreadsheets. Are there any other tips or tricks for Numbers that you need help with? If so, let us know!
Source link: https://www.idownloadblog.com/2018/10/25/how-to-merge-cells-in-numbers-mac-ios/



Leave a Reply