How to hide notification badges on iPhone app icons
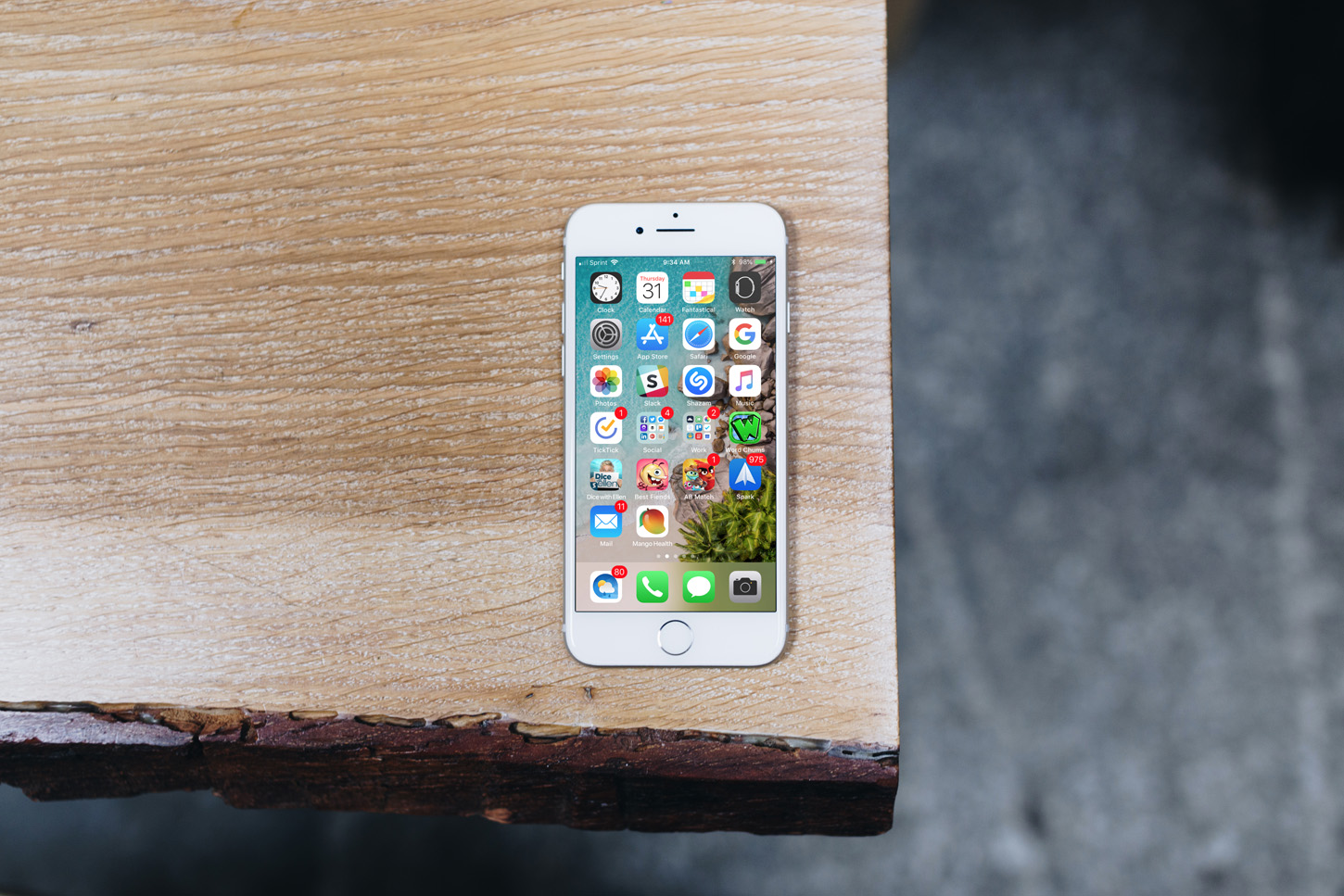
With some apps like email, to-do lists, or social media, that little red notification badge on the app icon comes in handy. You can see at a quick glance when there is something to check out like a new message, task that’s due, or a comment on a Facebook post.
But, there are apps that display the badge unnecessarily. Maybe it’s a game showing that your lives are restored or a wallpaper app letting you know new backgrounds have been added. Whatever the case, you likely have some apps with the red notification badge that you don’t care to see.
How to hide the notification badges
It’s very easy to hide a notification badge and you can do it for each individual app. Just follow these simple steps:
1) Open Settings and select Notifications. Note, for each app you can see which notifications are enabled right beneath the app’s name.
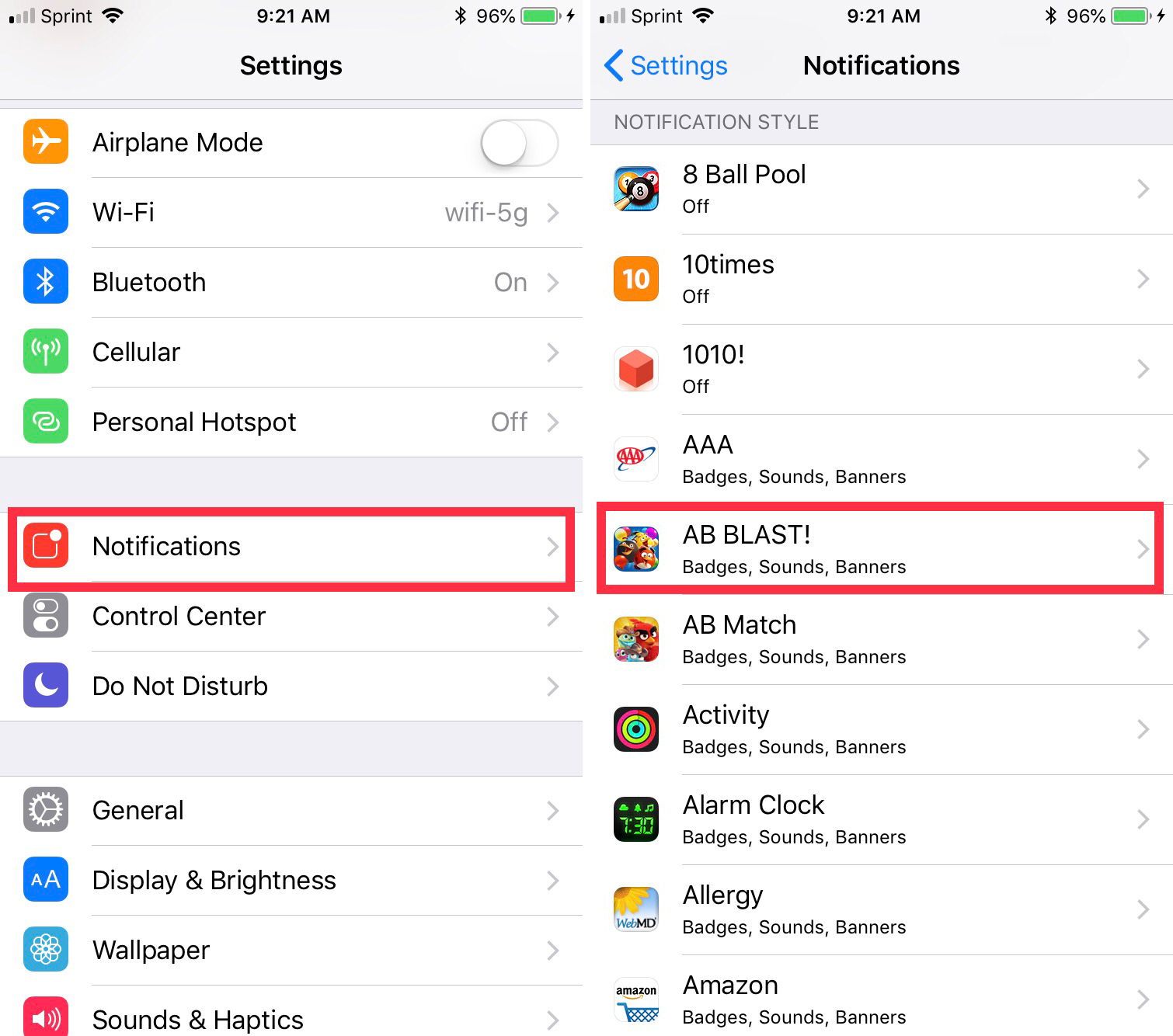
2) Tap the app you want to hide the badge for.
3) Slide the Badge App Icon button from green to white.
![]()
That’s it!
You’ll notice other options within the app Notifications screen. You can disable notifications completely by sliding the Allow Notifications button at the top.
You can also disable Sounds, Show on Lock Screen, Show in History, and Show as Banners. And for those banners, you can choose from Temporary (banners come and go) or Persistent (banners remain on the screen until you acknowledge them).
Clean up the clutter
When you have those little red notification badges enabled, there can be so many on your screen that you don’t even notice the ones you really need. Clean up the clutter and hide the badges that you don’t want to see. Which types of apps do you find the notification badges helpful for and which do you plan to hide?
Source link: http://www.idownloadblog.com/2018/06/01/hide-notification-badges-iphone/



Leave a Reply