How to change iPhone keyboard layout
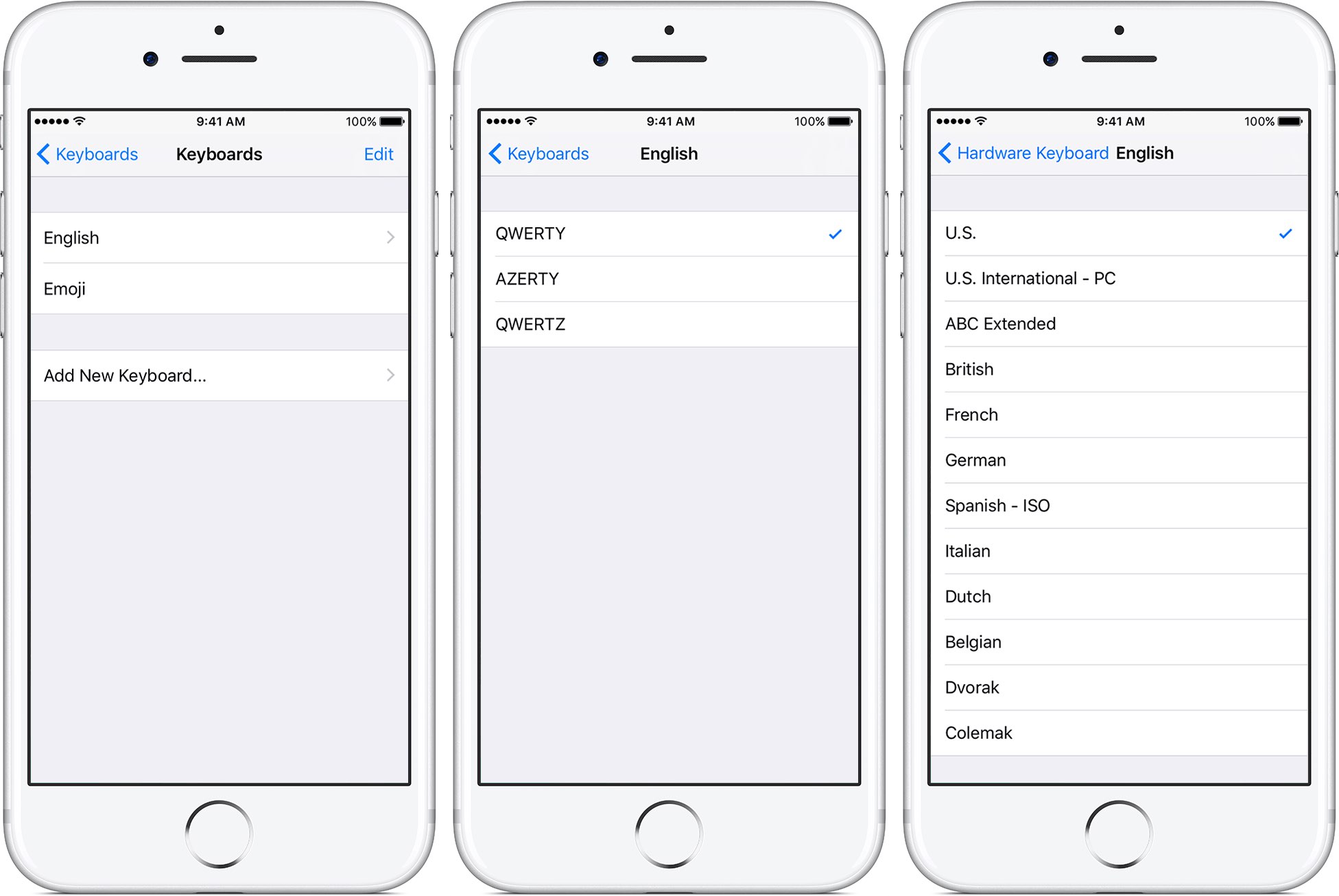
Your iPhone gives you a plethora of helpful options for setting up and managing keyboards to your liking. You can easily switch between international keyboards, change the key layout, add third-party keyboards and more.
This is practical in markets where folks use different keyboard layouts with different scripts. With international keyboards, typing text in many different languages, including Asian languages and languages written from right to left, is piece of cake.
In this tutorial, you will learn how to change the key layout of your iPhone, iPad or iPod touch’s stock keyboard so that it behaves exactly as you’d like it to.
About keyboard layouts
With standard English keyboards, you can switch between the QWERTY, AZERTY and QWERTY key layouts. These layout names indicate the order of the first six keys on the top-left letter row.
The most commonly used QWERTY design is based on a layout created for the Sholes and Glidden typewriter and sold to Remington in 1873. From the start, the QWERTY layout was so intuitive that it’s remained in widespread use to this date.
QWERTY is the standard U.S. keyboard layout, AZERTY is a keyboard layout used for Latin-based languages and enabled by default in France while QWERTZ is predominantly used in Central Europe and is standard in Germany.
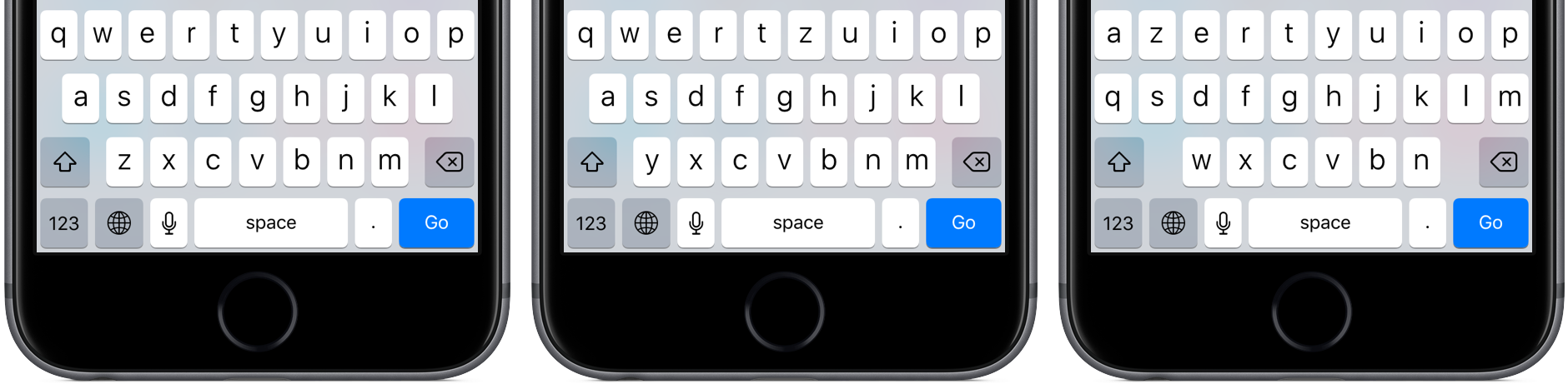
Changing the format of your iPhone’s keyboard not only adjusts the arrangement of the keys accordingly, but also switches the dictionary used for predictive text and, in some cases, affects the number of letters you see on the virtual keyboard.
Not only can you change the key layout for the software keyboards you’ve added, but for any physical hardware keyboards you’ve paired with your iOS device, too.
How to change key layout for iPhone software keyboards
With certain languages, your iPhone allows you to change the key layout.
1) Open the Settings app on your iPhone, iPad or iPod touch.
2) Tao General → Keyboard → Keyboards.
3) You will be presented with the list of the available keyboard languages, as determined by the actual keyboards you’ve added. To change the key layout, first choose a desired keyboard from the list, then tap the language to select a new layout.
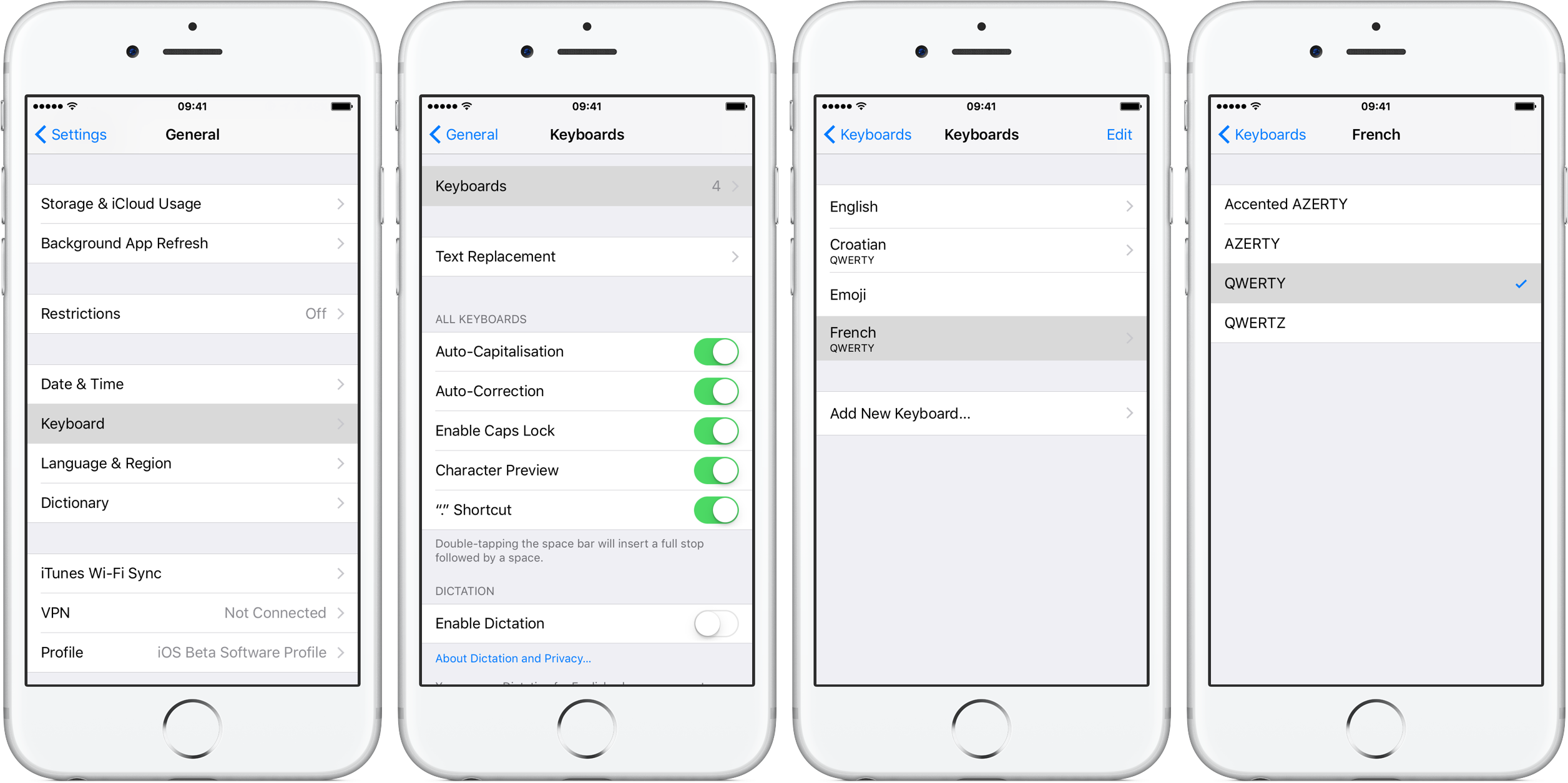
Don’t forget you can access additional useful keys on the virtual keyboard, such as the time-saving cut, copy and paste shortcuts, by holding your iPhone in landscape orientation.
TIP: To add a software keyboard for another language, tap Settings → General → Keyboard → Keyboards → Add New Keyboard, then choose a keyboard from the list.
Not all keyboards are permitted to use a different layout.
For instance, the Emoji keyboard won’t let you customize its layout at all,. If you use a third-party software keyboard with your iOS device, use its helper app to change the key layout and adjust other settings to your personal preference.
How to change key layout for physical hardware keyboards
Most wireless keyboards can be used with an iPhone, iPad or iPod touch via Bluetooth networking.
If the physical keyboard connected to your iPhone uses a layout that doesn’t match the keys on it, don’t worry—you can easily choose between multiple keyboard layouts to match the keys on the physical keyboard.
1) Open the Settings app on your iPhone, iPad or iPod touch.
2) Tap General → Hardware Keyboard and select a layout.
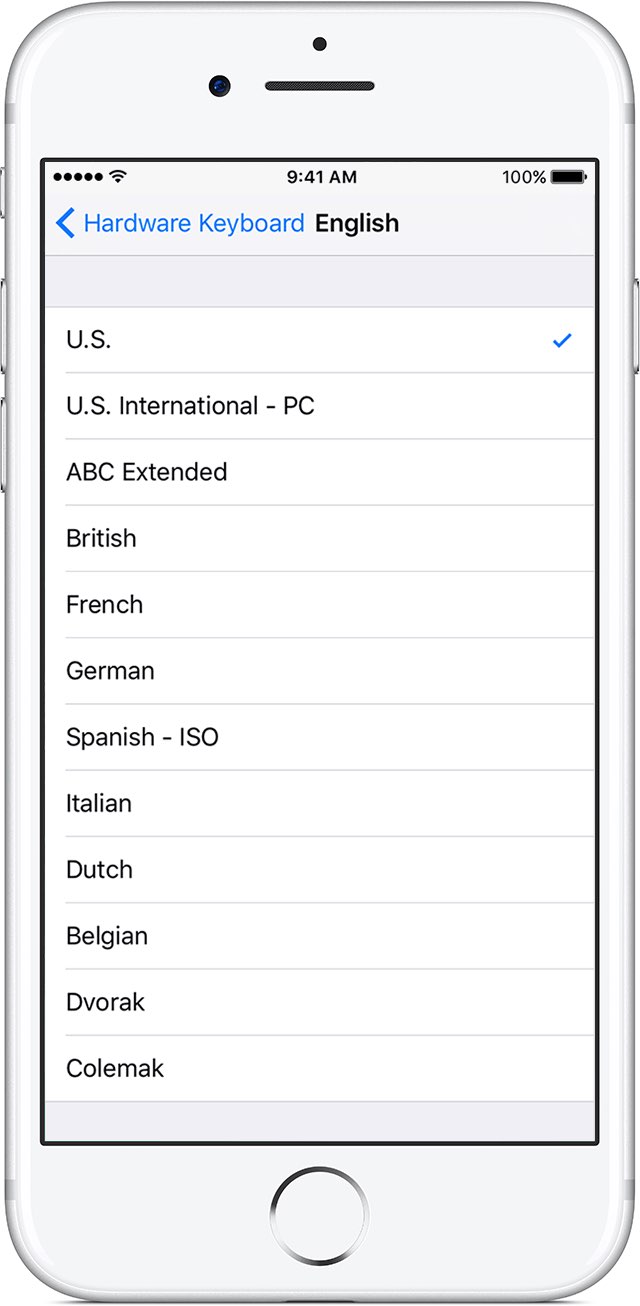
The physical keyboard must be paired with your iOS device before you can change its layout.
TUTORIAL: How to select text like a pro with 3D Touch
You can pair a physical hardware keyboard with your iOS device in Settings → Bluetooth.
How to add iPhone keyboard dictionaries
Your iPhone, iPad or iPod touch ships with the default English (U.S) dictionary, which you can use to define words. The dictionary can be especially powerful if you enable one of the supported language pairs, which will let you translate any foreign words to English—no app required whatsoever.
Your keyboard’s language also determines the language of the dictionary used for predictive text.
iOS permits you to activate a custom dictionary even if you don’t use the keyboard in that language. As an example, if you use a U.S. English keyboard on an everyday basis and have added a French dictionary for occasional chatting with your Parisian relatives, you’ll be able to define French words in almost any app and translate them to English, and vice versa.
1) Open the Settings app on your iPhone, iPad or iPod touch.
2) Tap General → Dictionary.
3) Tap a dictionary you’d like to install, then wait until your iPhone has finished downloading it.
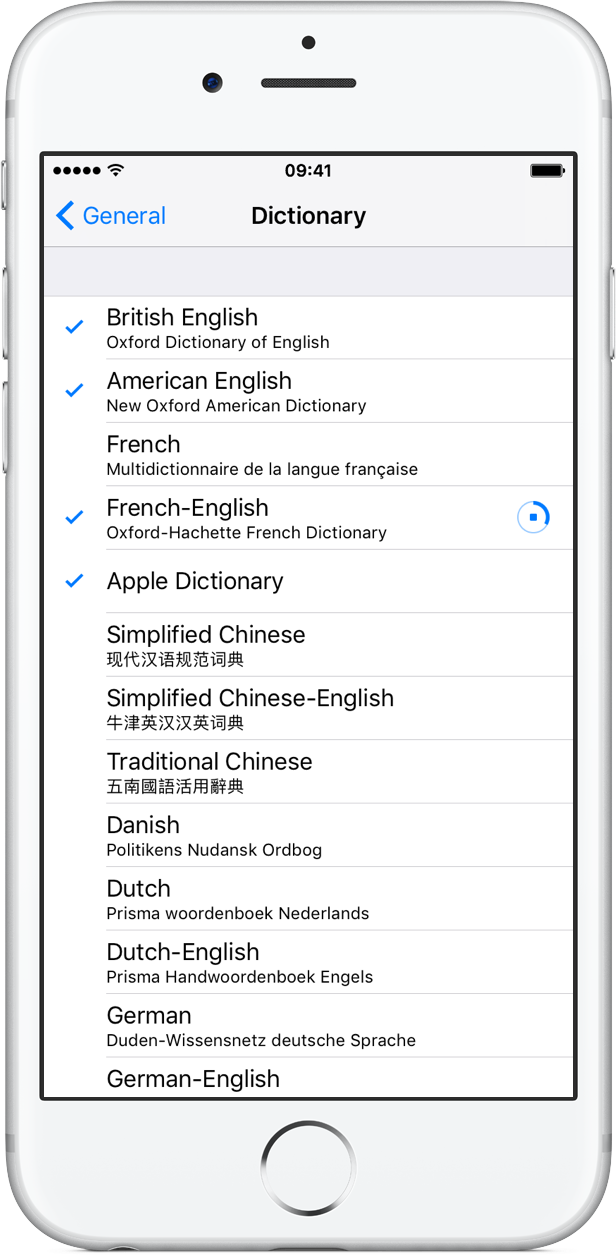
Now you can define almost any French word in a few taps. First select the word you’d like to define, then choose the Look Up option from the copy/paste menu. The dictionary feature works with software keyboards only and is unavailable for certain languages.
At the time of this writing, the dictionary was available for select languages:
- English
- Chinese (Simplified and Traditional)
- Danish
- Dutch
- French
- German
- Hindi
- Italian
- Japanese
- Korean
- Norwegian
- Portuguese (Brazil)
- Russian
- Spanish
- Swedish
- Thai
- Turkish
TIP: To delete all custom words that you’ve typed on the selected keyboard and return the keyboard to its default state, reset a dictionary by tapping Settings → General → Reset → Reset Keyboard Dictionary.
For those wondering, you add words to your keyboard dictionary simply by rejecting words your iPhone suggests as you type. Resetting the keyboard dictionary erases only the words you’ve added.
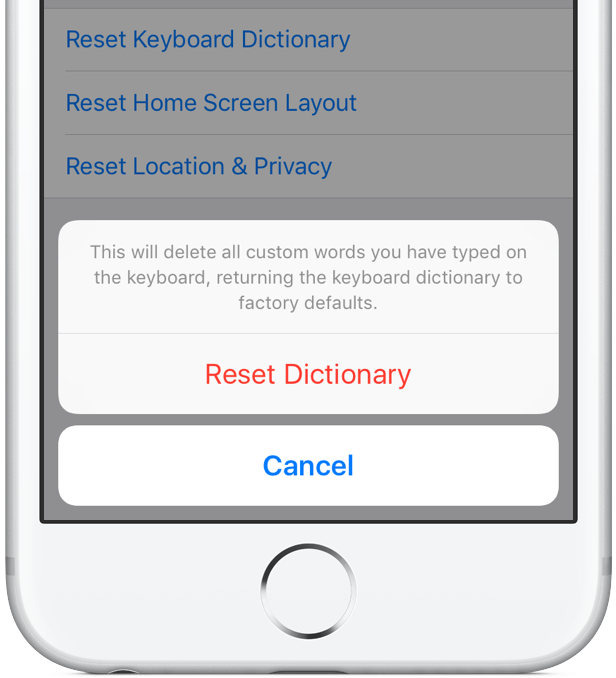
To disable pop-up character previews when typing on the keyboard, tap Settings → General → Keyboard and flip the switch Character Preview to the OFF position to disable this feature.
TUTORIAL: How to set up multilingual typing on iPhone
Lastly, to alternate iPhone keyboards between lowercase and UPPERCASE letters, tap Settings → General → Accessibility → Keyboard and toggle the switch Show Lowercase Keys. The setting affects keyboards that use a Shift key to switch between uppercase and lowercase letters.
Feel free to explore other accessibility keyboard options, like adjusting the key repeat rate on hardware keyboards, enabling a feature called Sticky Keys, which lets you press and hold modifier keys like Command (⌘) and Option (⌥) as you press another key, or using Slow Keys to adjust the time between when a key is pressed and when it’s activated.
And that is how the cookie crumbles, girls and boys!
Need help? Ask iDB!
If you like this how-to, pass it along to your support folks and leave a comment below.
Got stuck? Not sure how to do certain things on your Apple device? Let us know at [email protected] and a future tutorial might provide a solution.
Submit your how-to suggestions via [email protected].
Source link: http://www.idownloadblog.com/2017/05/29/how-to-change-iphone-keyboard-layout/



Leave a Reply