12 solutions to fix autocorrect not working on iPhone or iPad
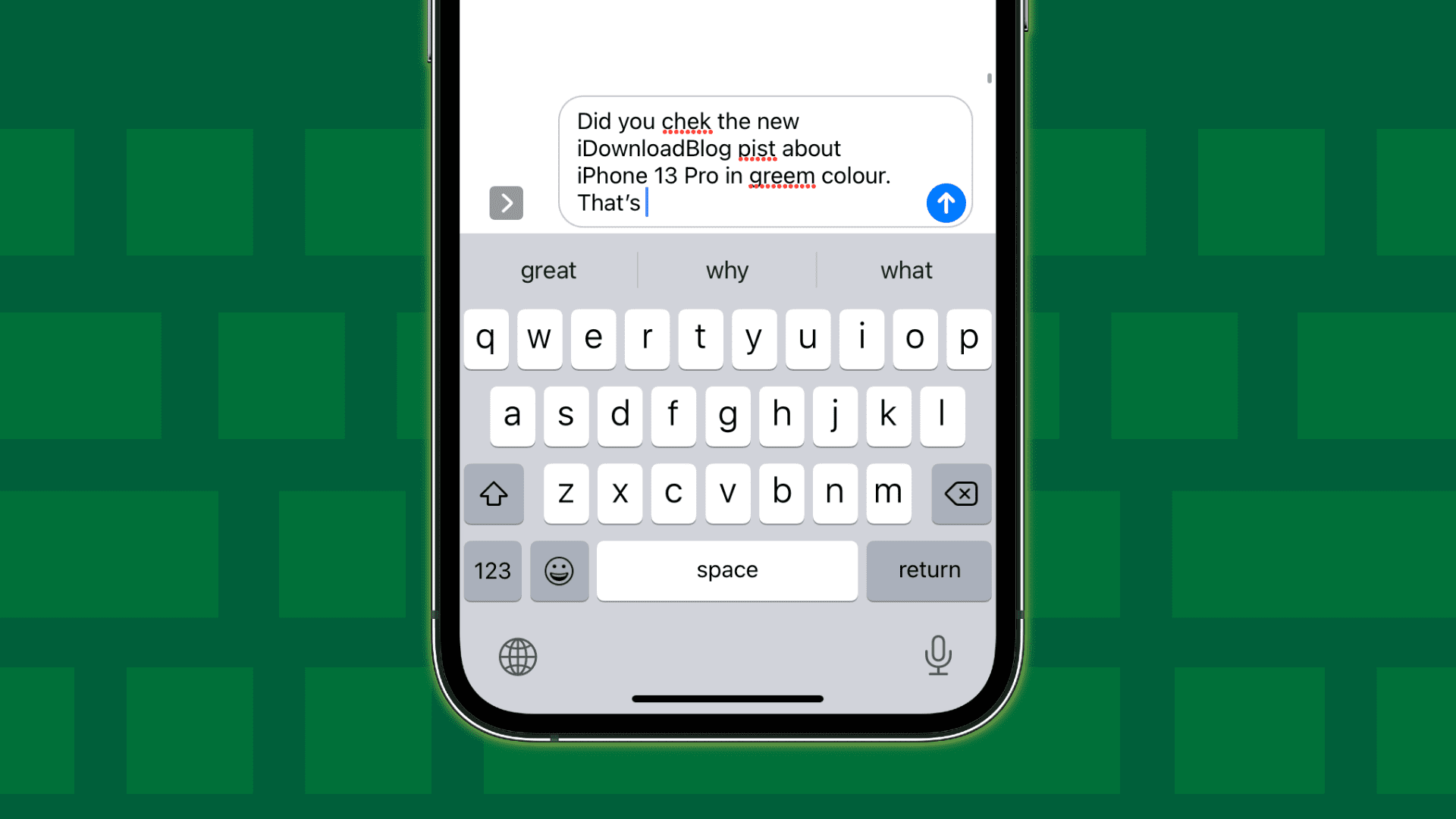
Auto-correct or auto-correction automatically corrects the words you misspell while typing. It’s a handy feature that ensures your typing is spell-checked and error-free. However, sometimes it can get flaky.
If auto-correct is not working accurately on your iPhone or iPad or not working at all, the following solutions will fix the issue.
Make sure auto-correct is on
Auto-correction is enabled by default on your iPhone or iPad when you set it up. However, if you or someone with access to your iOS device turned it off, here’s how to enable it.
- Open Settings and tap General.
- Select Keyboard.
- Enable Auto-Correction.
Enable Check Spelling and Predictive text
While you’re on the keyboard settings screen, make sure you enable:
Check Spelling: When auto-correction is on, the words you misspell are corrected automatically. However, even when auto-correction is off (or not working), the spell check feature will flag spelling errors and make it easy for you to notice and correct them.
Predictive: The predictive text feature shows you words and phrases you may type next and thus helps you finish quickly by completing your sentences in fewer taps. It uses your past typing style, what words you usually type after a word, websites you visit in Safari, and more. For example, if you often write your spouse’s nickname and a few nice words after Good Morning, it will suggest that above the keyboard, whenever you type Good Morning.
Choose the right keyboard
If you’re using a third-party keyboard on your iPhone like SwiftKey, it most likely has its auto-correct toggle in the in-app settings. So, open your keyboard app > go to its settings > and enable auto-correct from there.
In case you have multiple keyboards, you can switch between them by pressing or tapping the globe key.
Restart your iPhone
Sometimes auto-correct may not work due to small glitches, which you can quickly fix by turning off your iPhone and turning it back on.
Related: How to restart your iPhone without using the Power or Volume buttons
Remove text replacement shortcuts
Are certain phrases or random words being expanded, replaced, or corrected as other words, phrases, or sentences? If yes, that’s most likely due to the text replacement feature. Here’s how to manage text replacement phrases and shortcuts on iPhone:
- Open Settings and tap General.
- Choose Keyboard.
- Select Text Replacement.
- If you find a certain entry you don’t want to keep, swipe left on it and tap Delete.
Now, when you type that shortcut or phrase, your iPhone won’t replace or correct it with something else.
Undo auto-correct
Suppose you type something and auto-correct fixes it. If you want to keep the word you typed, immediately tap the back/delete key, and you will see what you had typed (that auto-correct thought was incorrect). Simply tap to use it.
Once you do the above for that word a few times, your iPhone will understand, save it to your dictionary, and won’t auto-correct it again in the future (unless you reset your dictionary or all iPhone settings).
This is especially useful while typing people or place names, which auto-correct often changes. A few times you correct or manually choose what you type, and iPhone will remember it.
Stop auto-correction from changing the word
Just before auto-correct is about to change what you typed, it highlights the word. This will be your clue that what you just typed is incorrect (per auto-correct’s definitions), and the moment you tap the space bar, it will change it. Now, while typing quickly, you may not notice or be in a position to pause. However, when you’re typing at a normal pace, you can stop auto-correction from changing the word by tapping what you typed, which is displayed in the top left of the keyboard’s suggestions bar (while what the auto-correct will use is shown in the middle).
Auto-correct isn’t available in all languages
Auto-correct works as per your iPhone’s keyboard language. It doesn’t depend on your region (you can use any keyboard language in any region), nor does it consider the language of the document or text. For example, if you’re working on a French document in the Pages app, the current English iOS keyboard will still use auto-correct in the English language.
Secondly, auto-correct isn’t available for all keyboard languages. You can see the full list of availability on this Apple Support page.
Auto-correction turned off on managed iPad
Auto-correct may be turned off on the management level on an iPad that’s managed by your office, school, or organization. In this case, you can’t change it. What you can do is install a third-party keyboard app like SwiftKey (if you’re not restricted from downloading apps) and use its auto-correct.
Update your iPhone or iPad
Sometimes things like auto-correct may be broken or perform poorly in a specific version of iOS. To address this, go to Settings > General > Software Update and get the latest iOS or iPadOS available for your device.
Related: An autocorrect bug in iOS 11 turns “it” into “I.T.”
Reset Keyboard Dictionary
If you have been typing for a long time, chances are your iPhone has learned a lot of words as per your typing. It may even remember incorrect spelling that you have often typed and didn’t let auto-correct change that. You can reset all these words and refresh your iPhone’s dictionary by resetting it.
- Go to iPhone Settings and tap General.
- Scroll to the bottom and select Transfer or Reset iPhone.
- Choose Reset.
- Tap Reset Keyboard Dictionary and confirm.
Once your keyboard dictionary is reset, auto-correct should work fine.
Reset all settings
In case the above basic reset didn’t work, go ahead and reset all iPhone settings, which should most likely fix the failing auto-correct issue.
Check out next:
- How to disable Auto-Correction on iOS
- Why iOS keyboard offers “ducking” suggestions & never assists you in typing obscenities
- How to change text and formatting AutoCorrect settings in Word for Mac
Source link: https://www.idownloadblog.com/2022/04/18/how-to-fix-autocorrect-not-working-iphone-ipad/



Leave a Reply