How to measure headphone audio levels in real-time on iPhone and iPad to protect your hearing

Your iPhone and iPad can help prevent hearing loss with an optional tool for measuring headphone audio levels in real-time, and our step-by-step tutorial shows you how to use it.
How Apple helps protect your hearing loss
Apple’s created features for the iPhone and Apple Watch to alert you if the sound levels in your environment are above the safe threshold to help prevent permanent hearing damage.
With the release of iOS 13 and watchOS 6 in 2018, Apple added a pair of features that help protect your hearing. The first feature lets iPhone owners see if they’re being exposed to high volume levels through their headphones for extended periods of time (search for “Headphone Audio Levels” in the Health app). The other one uses sensors in the Apple Watch to detect if you’re being exposed to loud environments.
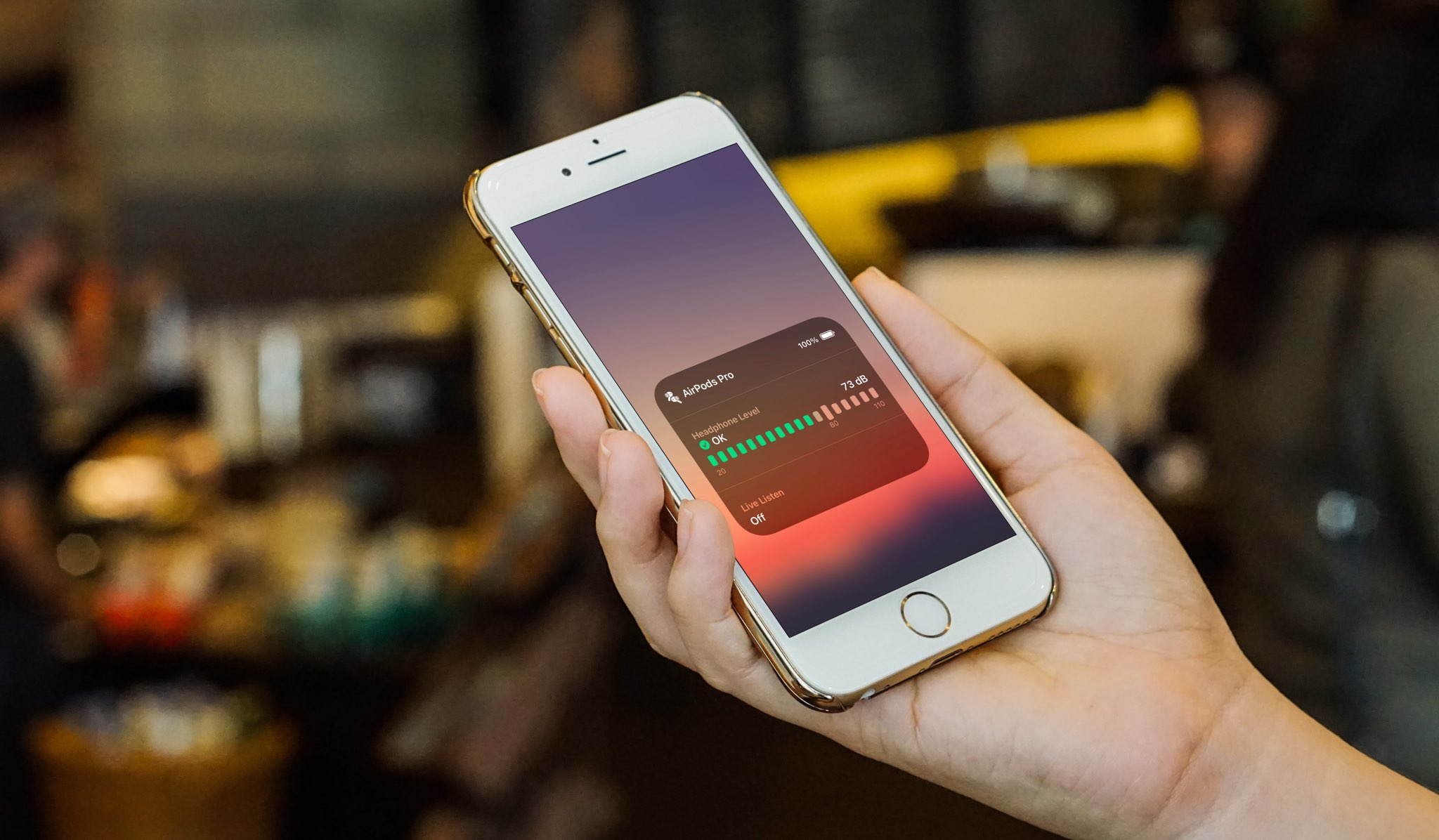
Beginning with the iOS and iPadOS 14.2, additional hearing options are available. You can now see a notification when high audio levels could impact your hearing. Also, you can measure headphone audio levels in real-time with a new Control Center option.
Things you should know about hearing
Sound levels are measured in A-weighted decibels. Long-term exposure to volume levels below 80 decibels is considered “OK” and should not affect your hearing.
→ How to use the Noise app on Apple Watch
In that case, the measurement icon will be green. However, long-term exposure to sounds above 80 decibels can lead to permanent damage. Sounds measured at this level are labeled as “Loud” by Apple, with the measurement icon turning yellow instead of green.
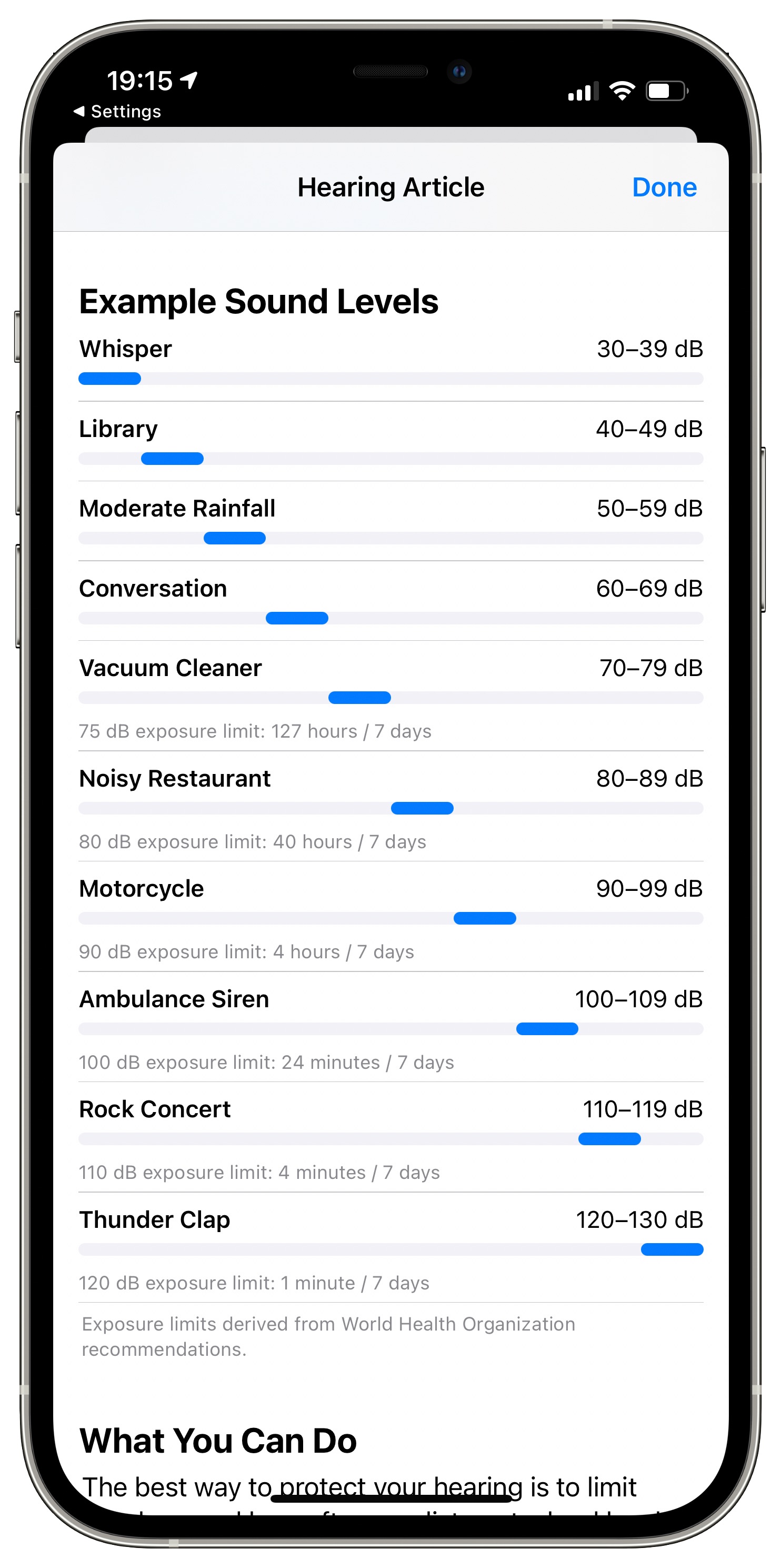
- 75 decibels: As loud as a vacuum cleaner.
- 80 decibels: As loud as a noisy restaurant. Around 5 hours and 30 minutes a day at this level can cause temporary hearing loss. The weekly limit at this level is 40 hours.85 decibels: Around 1 hour and 45 minutes a day at this level can cause temporary hearing loss. The weekly limit at this level is around 12 hours and 30 minutes.
- 85 decibels: As loud as heavy city traffic.
- 90 decibels: As loud as a motorcycle. Around 30 minutes a day at this level can cause temporary hearing loss. The weekly limit at this level is 4 hours.
- 95 decibels: As loud as a car horn. Just 10 minutes a day at this level can cause temporary hearing loss. The weekly limit at this level is around 1 hour and 15 minutes.
- 100 decibels: As loud as an ambulance siren. Even a few minutes a day at this level can cause temporary hearing loss. The weekly limit at this level is around 20 minutes.
Follow along with our step-by-step tutorial right ahead as we show you how to measure the headphone audio levels on your iPhone in real-time.
How to measure headphone audio levels
By enabling the new Control Center option in iOS and iPadOS 14.2 or later, you’ll have an easy way to quickly glance at your current headphone audio levels, measured in real-time, to ensure that you’re not listening at a volume that could affect your hearing over time.
- Open the Settings app on your iPhone or iPad.
- Touch “Control Center” in the root list.
- Tap the green “+” button next to “Hearing” to add the option to Control Center.
That’s it, you can now get real-time headphone audio measurement via the Control Center.
You can now bring up the Control Center overlay the next time you’re listening to something on your headphones and you’ll see the audio measurement icon along with your current decibel levels. The interface for this resembles the interface in the Noise app on the Apple Watch.
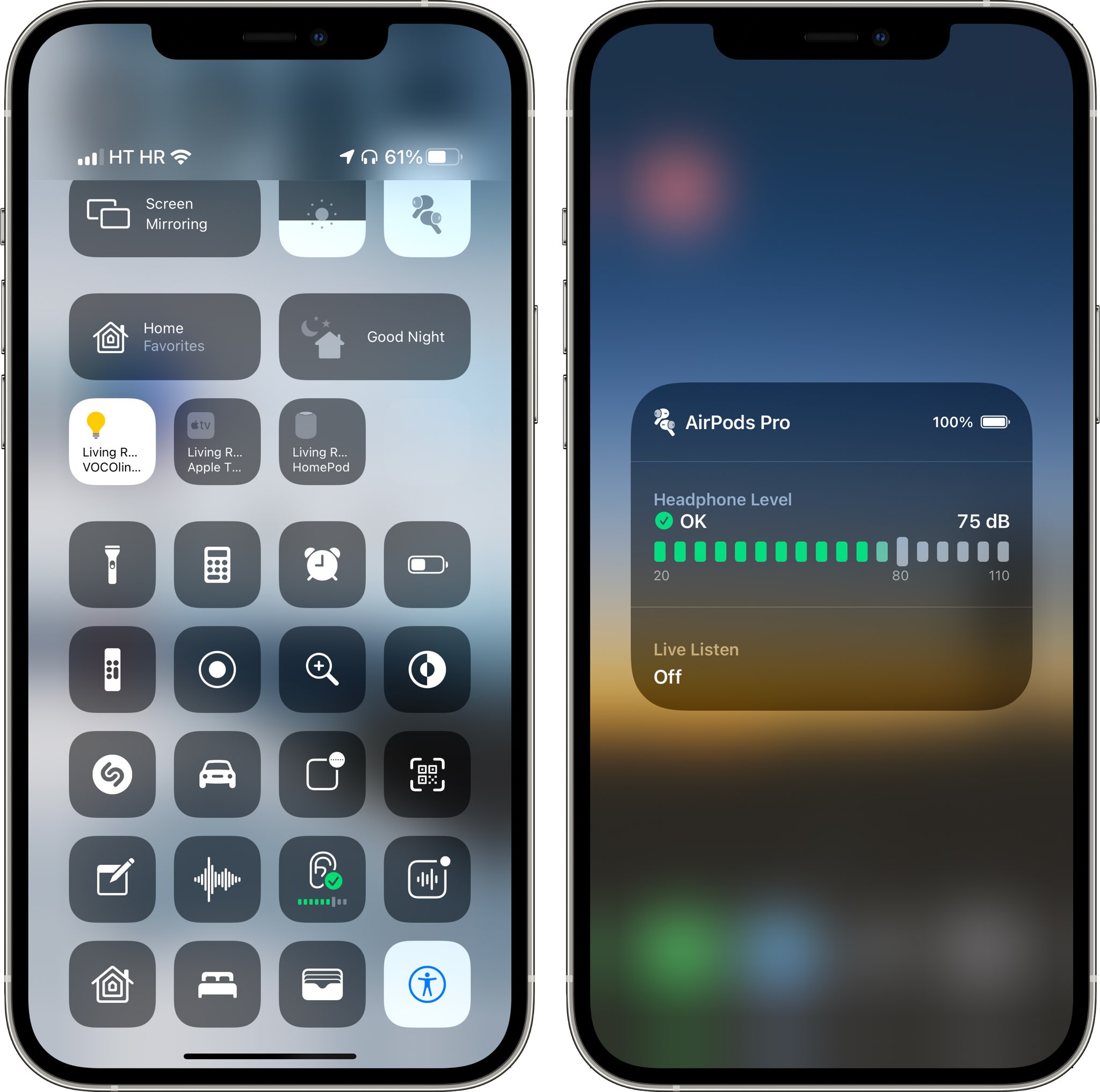
These measurements are more accurate from compatible headsets with built-in microphones that measure the volume levels in your ear, like the AirPods models. Measurements from wired headphones like the EarPods are estimated based on the volume of your iPhone.
Browsing records of saved headphone volume levels in Health
With enough data available, you can browse your headphone audio levels capture in the past hour, day, week, month, and year in the Health app on your iPhone: hit the “Home” tab, then touch the “Hearing” option and look for “Headphone Audio Levels.”
→ How to turn iPhone into a remote mic with AirPods and Live Listen
You’ll want to especially pay attention to those “Loud” records and be aware that long-term exposures to volumes above 80 decibels can permanently damage your hearing.
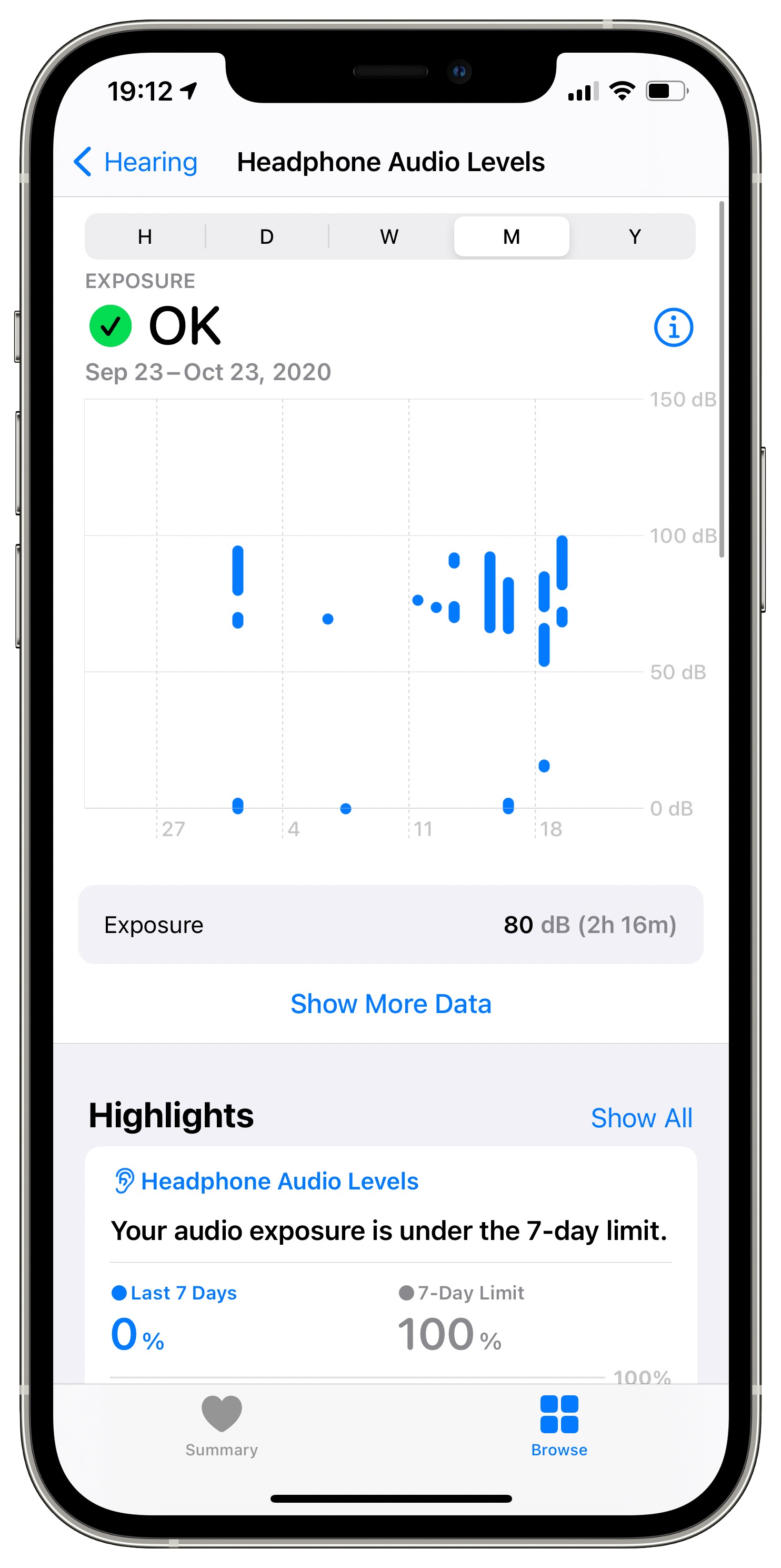
To access additional details like your volume range, daily average, audio levels by headphone type, and more hit the button “Show All Filters”. As mentioned, you can optionally elect to receive a notification when loud headphone volume could affect your hearing.
How to get a loud headphone audio notification
You must enable a dedicated option in Settings on iOS and iPadOS 14.2 if you’d like to get notified and have the headphone volume automatically reduced to help protect your hearing when you reach the World Health Organization’s recommended safe weekly listening dose.
- Open the Settings app on your iPhone or iPad.
- Touch “Sounds & Haptics” in the root list.
- Hit “Headphone Safety”.
- Turn on the option “Reduce Loud Sounds” and set the desired threshold.
Here’s what that looks like.
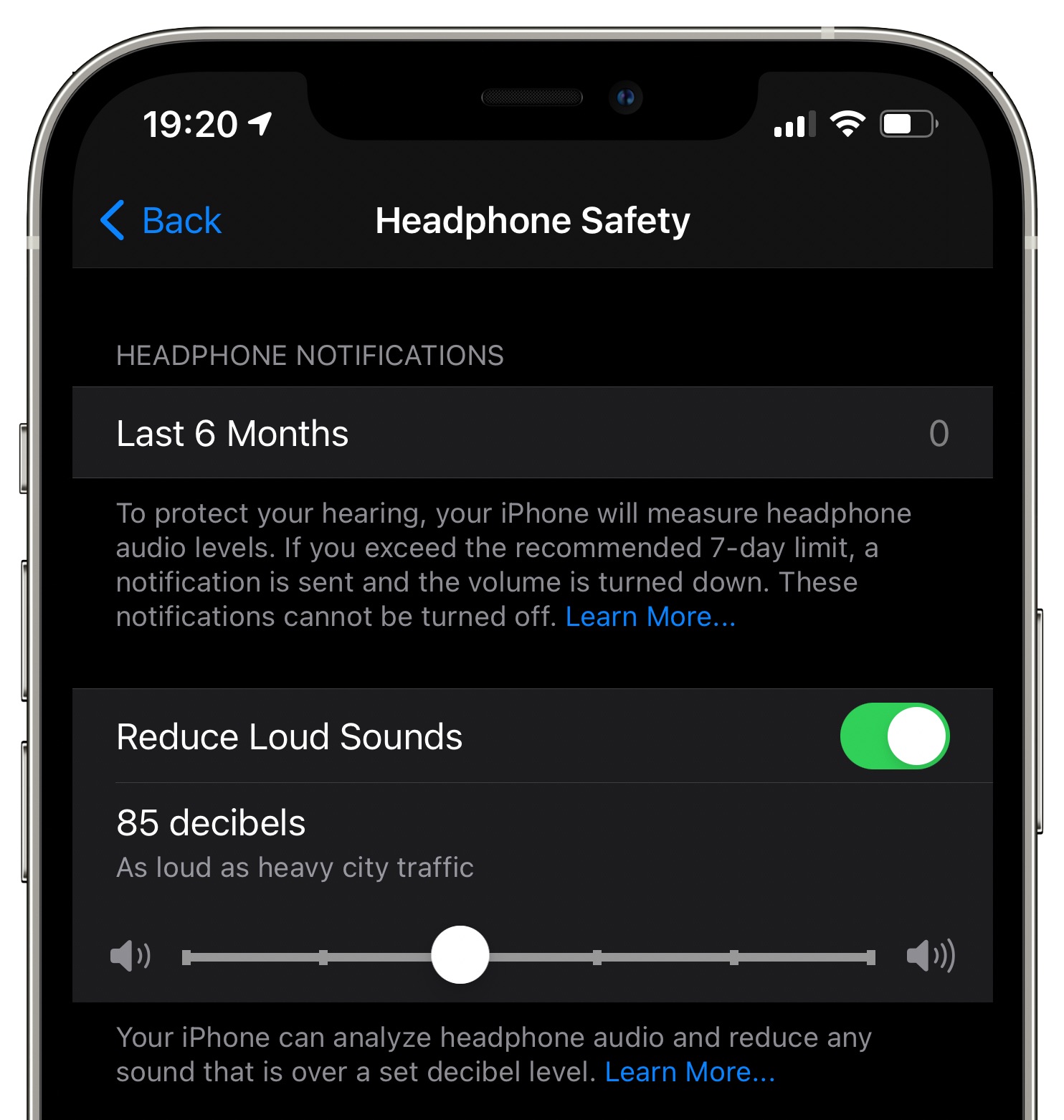
Now when listening to headphone audio for long enough at an unsafe volume, a notification will appear on the display of your iOS device. “If you exceed the recommended 7-day limit, a notification is sent and the volume turned down,” Apple says.
Apple notes that the headphone safety notification cannot be turned off.
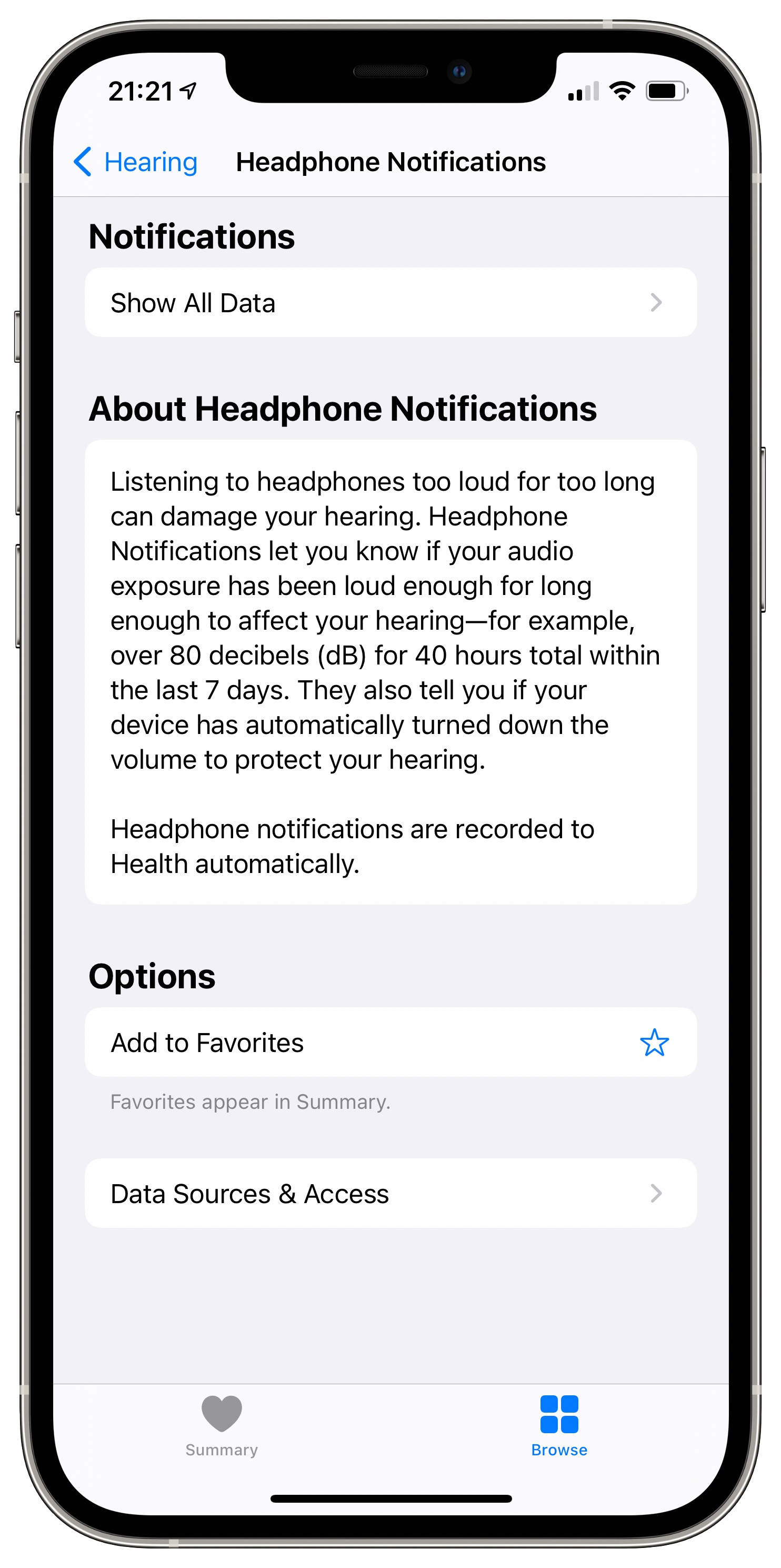
You can view the details for a notification in the Health app: tap the Browse tab and then choose Hearing → Headphone Notifications, then tap the notification. Apple notes that in some countries the notification may be turned on by default. “In some countries or regions, you may not be able to turn off Headphone Notifications,” cautions the company.
Source link: https://www.idownloadblog.com/2021/01/18/headphone-audio-levels-tutorial/



Leave a Reply