How to optimize 5G on your iPhone for speed or battery life


By default, your iPhone uses the Smart Data mode feature in iOS to ensure that 5G data (and voice) are used only when doing so provides a noticeably better experience. You can manage your 5G settings if you’d like to manually optimize 5G networking on the handset. In this post, you’ll learn how to optimize 5G on your iPhone for either speed or power consumption.
What is Smart Data mode?
If you have an iPhone 12 mini, iPhone 12, iPhone 12 Pro or iPhone 12 Pro Max, Smart Data mode is automatically used to strike a balance between 5G data speed and battery life. According to Apple, Smart Data mode is automatically enabled “based on your data plan”.
→ How to manage 5G data consumption on iPhone
That is, if your wireless data plan indicates that you have an active 5G service and are using unlimited data, Smart Data mode will be automatically activated. Conversely, Smart Data mode won’t be enabled automatically in case your wireless plan lacks a 5G service assigned to it.
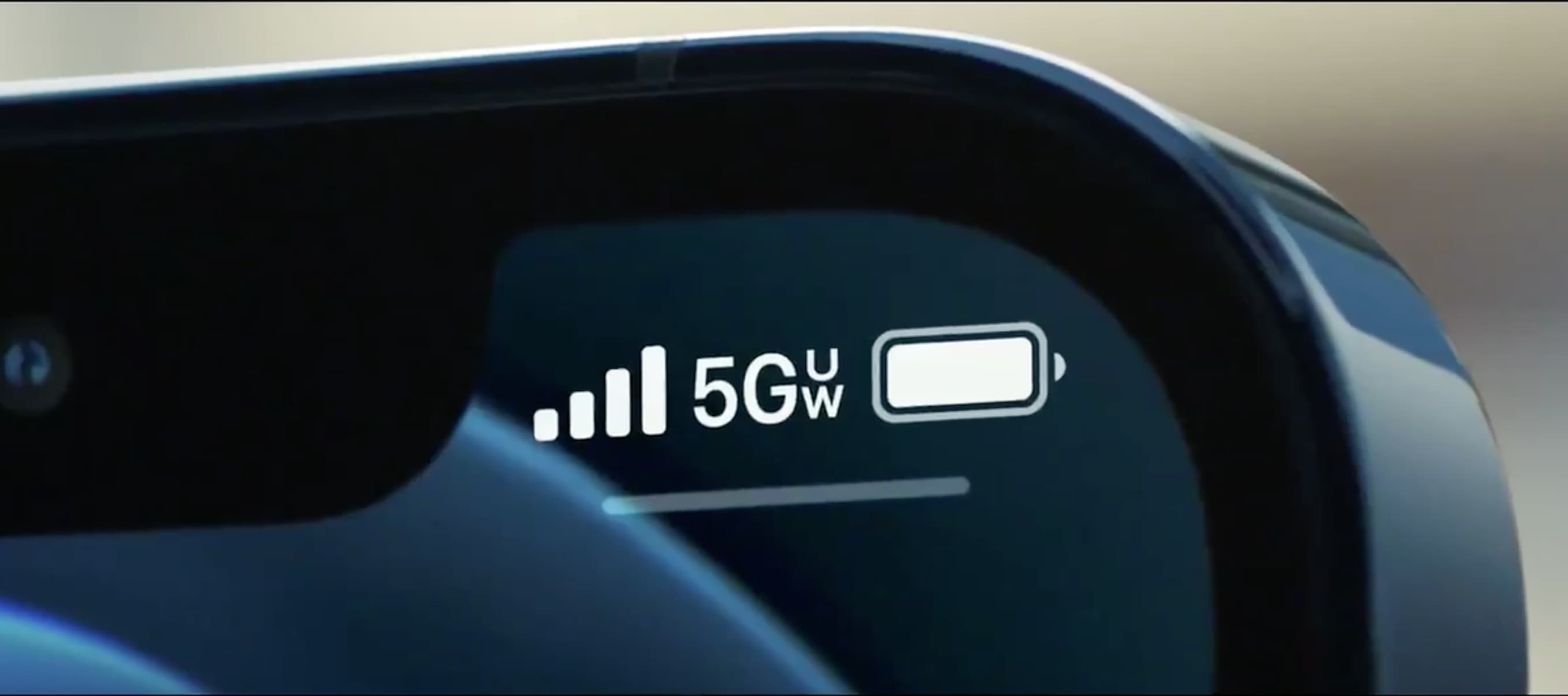
Thankfully, you can easily customize the options for when your iPhone should use 5G.
How to manually optimize 5G
Here’s how to change the 5G settings on your iPhone to save data or battery.
Optimize 5G for speed
Follow the steps below to manually manage 5G to optimize for speed:
- Open Settings on your 5G-enabled iPhone.
- Choose “Cellular” from the root list.
- Touch the “Cellular Data Options” entry.
- Hit “Voice & Data”.
- Select the option “5G On” to always enjoy 5G speeds at the expense of battery life.
The phone will now use 5G networking anytime it’s is available. According to the feature’s description, this uses 5G “whenever it’s available, even when it may reduce battery life”.
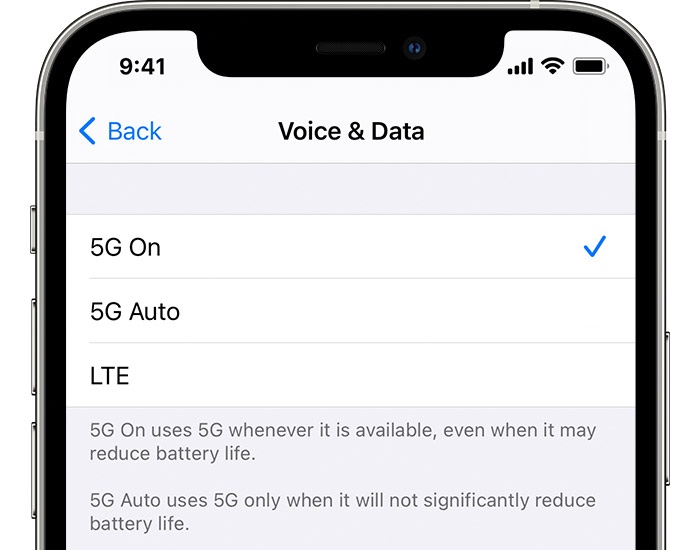
To have the phone automatically revert to 4G when 5G speeds don’t provide a noticeably better experience, you’ll need to change this setting to “5G Auto” (this activates Smart Data mode).
Optimize 5G for battery life
Follow the steps below to manually manage 5G to optimize for battery life:
- Open Settings on your 5G-enabled iPhone.
- Choose “Cellular” from the root list.
- Touch the “Cellular Data Options” entry.
- Hit “Voice & Data”.
- Choose “LTE” to disable 5G completely and save battery life at the expense of speed.
Your iPhone will connect to your carrier’s 4G network, saving battery life versus 5G. The device won’t use 5G unless you manually change the setting back to “5G On” or “5G Auto”.
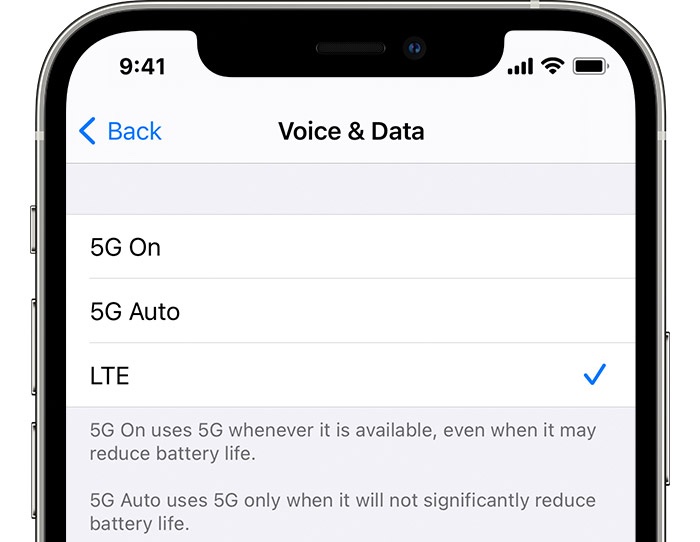
Summarizing your 5G voice & data settings
To recap, here are all the cellular options for voice and data that you can use on your iPhone.
- 5G Auto: 5G is only used when appropriate. Choosing this option automatically enables Smart Data mode, which makes that determination on your behalf. This mode attempts to strike a balance between speed and battery life. It’s the default mode on 5G iPhones.
- 5G On: Selecting this option will prompt your iPhone to always attempt to connect to a 5G network, which will reduce battery life.
- LTE: To limit your cellular data and voice to LTE networks, even when 5G is available, select this option. Doing so will optimize cellular networking for battery life at the expense of data speeds. You’re recommended to use this mode if you’re seeing speeds that are closer to LTE, which may be the case with some Sub-6GHz 5G networks.
You can also customize the options for how much data to use in some apps.
How to choose between 5G data modes
Follow these steps to change how certain iOS features and apps consume your 5G bandwidth.
- Open Settings on your 5G-enabled iPhone.
- Choose “Cellular” from the root list.
- Touch the “Cellular Data Options” entry.
- Now choose the desired setting.
The following options are at your disposal:
- Allow More Data on 5G: This is the default setting for all iPhone 12 models with certain unlimited-data plans. It uses more 5G cellular data to bring you iOS updates over cellular, higher-quality FaceTime, high-definition content in the TV app and Music apps. It also allows third-party apps to use more cellular data.
- Standard: Allows automatic updates and background tasks on cellular, and uses standard quality settings for video and FaceTime. Apple says that “this is generally the default mode” on older iPhones.
- Low Data Mode: Low Data Mode helps reduce Wi-Fi and cellular-data usage by pausing automatic updates and background tasks.
We have a separate tutorial for how to manage 5G data for iOS updates, FaceTime and apps.
As a rule of thumb, use the setting “Allow More Data on 5G“” for iOS updates over cellular, better FaceTime calls and more. Conversely, pick Low Data Mode to conserve 5G bandwidth.
→ Learning the meaning of all the 5G icons in your iPhone’s status bar
Before signing off, don’t forget that you can cherry-pick whether cellular data is used for specific apps in Settings → Cellular, then turn cellular data on or off for any listed app. Doing so prompts your iPhone to only use Wi-Fi for that particular app or service.
Source link: https://www.idownloadblog.com/2020/10/27/manage-5g-iphone-speed-battery-life-tutorial/



Leave a Reply