iOS 14 Widgets: How to have Siri dynamically curate apps on your iPhone’s Home screen


The new Siri Suggestions widget can dynamically suggest apps or shortcuts on the Home screen of your iPhone or iPod touch that you may want to use next, based on usage and your personal patterns. The Siri Suggestions widget is arguably one of the most useful widgets in iOS 14 and iPadOS 14. In this tutorial, we’re going to explain how to have Siri intelligence dynamically curate your apps and show suggested actions, right on the Home screen.
Home screen widgets in iOS 14
iOS 14 and iPadOS 14 have interactive widgets that provide snippets of information on the Home screen. iOS widgets existed before iOS 14, but weren’t as powerful as their iOS 14 counterparts. You certainly couldn’t drop them anywhere on the Home screen, for example.
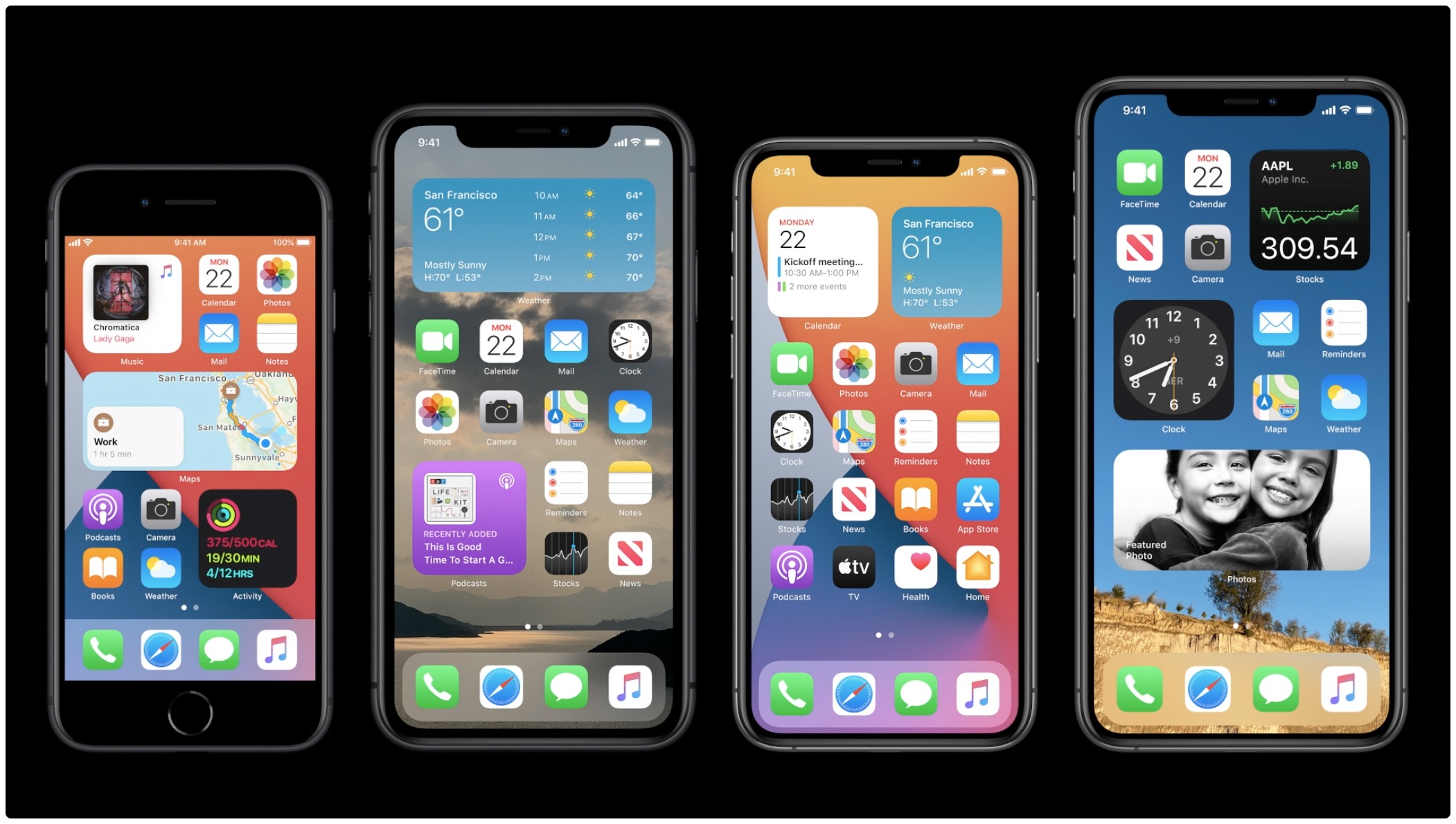
Apple’s overhauled interactive widgets in iOS 14 and iPadOS 14 not only to be prettier, but to give you more information at a glance, too. You can choose from five different sizes and arrange the widgets however you like on the Home screen of your iPhone or iPod touch.
TUTORIAL: How to use Home screen widgets on iPad
Widgets in iPadOS 14 are relegated to the Today view that can be pinned to the first Home screen of your iPad. You cannot put iPad widgets anywhere you like on the Home screen.
Introducing Siri Suggestions widget
One of the new widgets is Siri Suggestions, here’s how Apple describes it:
The Siri Suggestions widget uses on-device intelligence to show actions you might take based on your usage patterns, such as ordering a coffee or starting a podcast. Tap the suggestion to perform the action without launching the app.
You can choose between suggested apps or shortcuts. The beauty of the app suggestion widget is that it doesn’t look as a widget at all. In fact, it’s literally indistinguishable from other Home screen icons, plus it automatically updates itself based on usage.
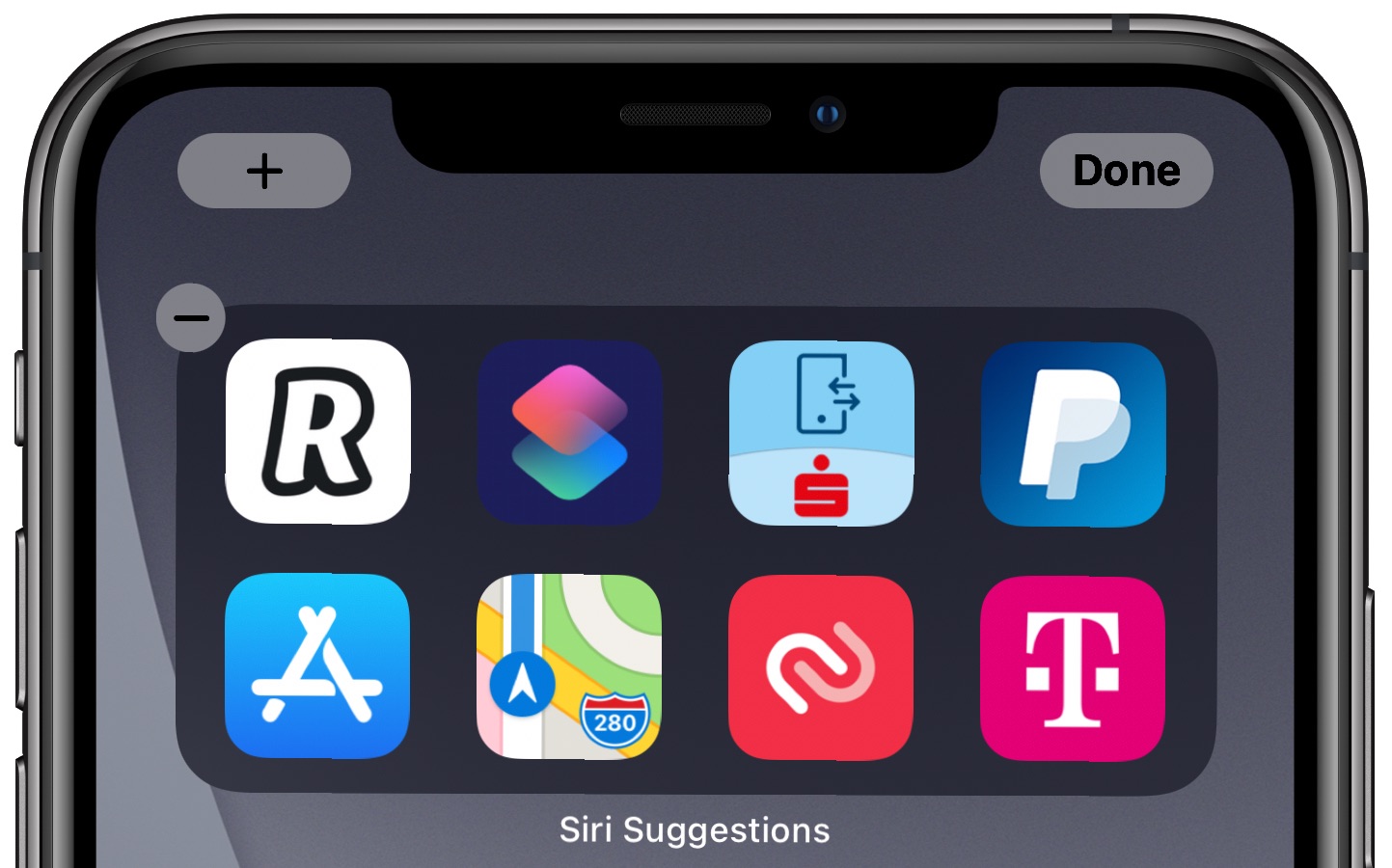
This means that, say, the bottom two rows of icons (or wherever you put the widget) might show you apps you’re likely to need in that particular moment. But as you go about about your day, these icons rotate to always surface relevant apps that you’re likely to launch next.
More than meets the eye
Opting to add shortcut suggestions rather than app suggestions to the Home screen lets you choose from three widget sizes: 2×2, 4×2 and 4×4. On top of that, you can add multiple Siri Suggestions widgets to the Home screen. And because multiple widgets don’t duplicate, this is how you can have Siri curate even more apps on the Home screen for you.
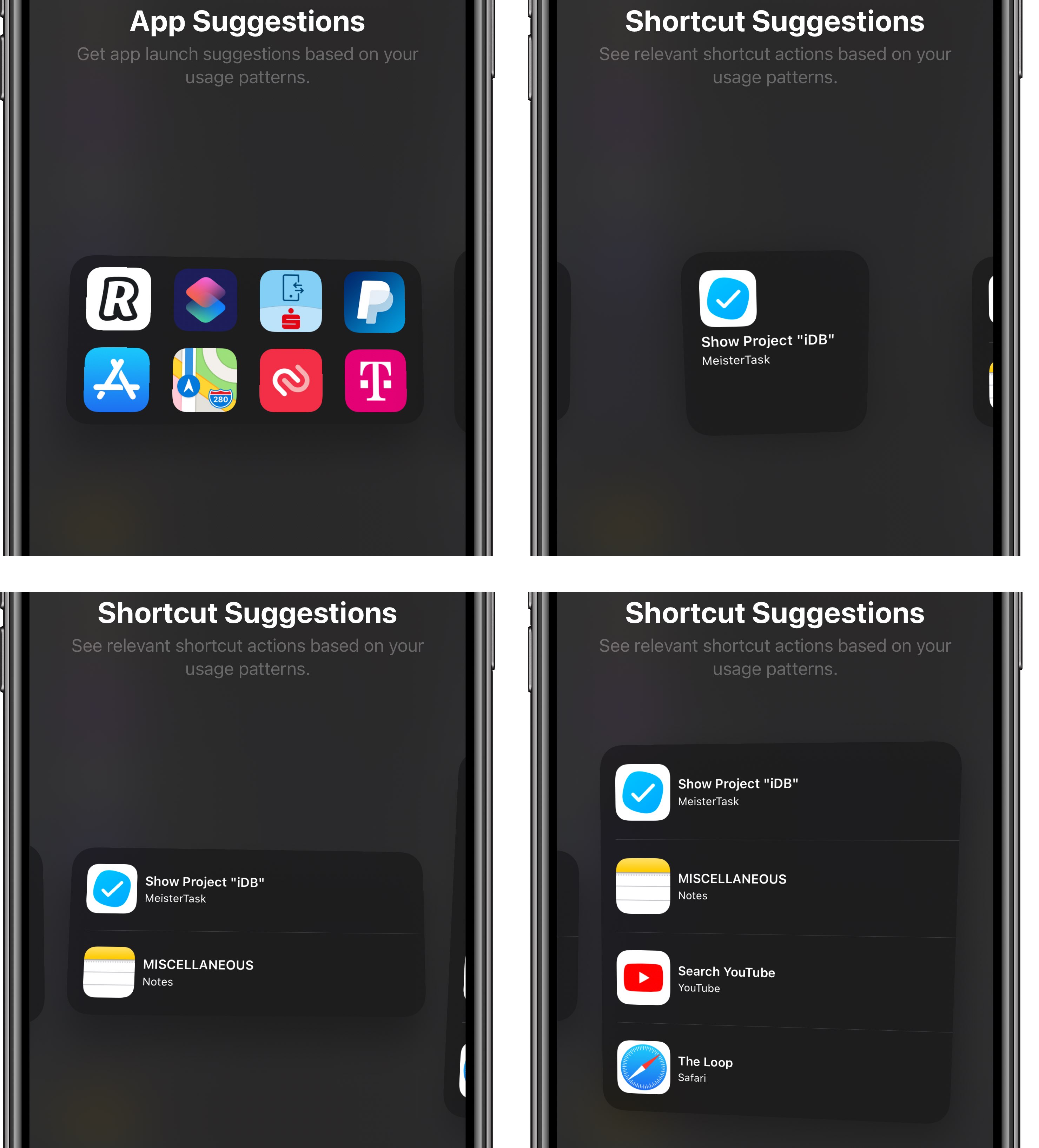
The widget lets you choose between displaying suggested apps or suggested shortcuts
For example, you may want to put your app suggestions at the bottom of the first Home screen and the suggested actions in a 2×2 widget at the top. On the second Home screen page, you could have a bigger 4×4 widget for more suggested actions, for instance.
TUTORIAL: How to use Siri-powered widget stacks on iPhone
Follow along with us as we detail the steps showing you how to add one or more Siri Suggestions widgets to the Home screen of your iPhone or iPod touch.
How to use Siri Suggestions widget on iPhone
Follow these steps to add a Siri Suggestions widget to the Home screen:
- Enter jiggle mode by holding an icon, then choose Edit Home Screen from the popup.
- Tap the plus (+) sign in the top-left corner.
- Scroll down in the widget gallery and select Siri Suggestions from the list.
- Swipe left or right to choose between suggested apps, actions and widget sizes.
- Tap Add Widget to put your tailored widget to the Home screen.
- To finish making changes, tap Done or press the Home button or swipe up from the bottom.
- Repeat the above steps to add multiple Siri Suggestions widgets to the Home screen.
With app suggestions, the widget won’t have a background so you can’t even tell it’s a widget. As a result, these dynamically suggested apps blend perfectly with other Home screen icons.
A background is only visible while editing an app suggestions widget.
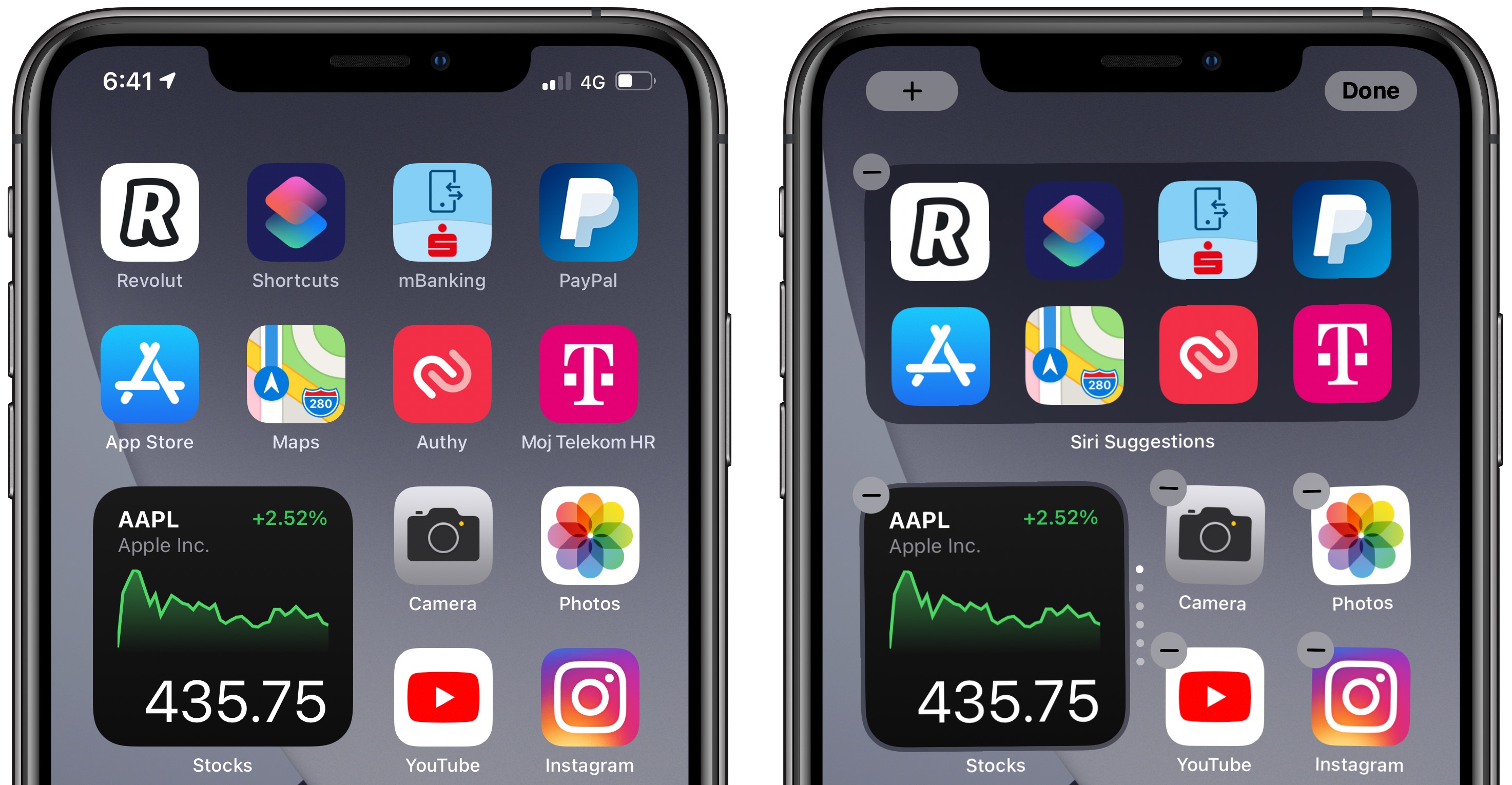
The top two rows of icons are Siri-suggested apps that change dynamically based on usage
To sum up, the Siri Suggestions widget lets you choose between:
- App Suggestions: Get app launch suggestions based on your usage patterns.
- Shortcut Suggestions: See relevant shortcut actions based on your usage patterns.
Many of these suggested shortcut actions depend on your usage patterns and may include things such as ordering a coffee or starting a podcast. If a suggestion is indeed relevant to your current context, hit it to perform the action without launching the app.
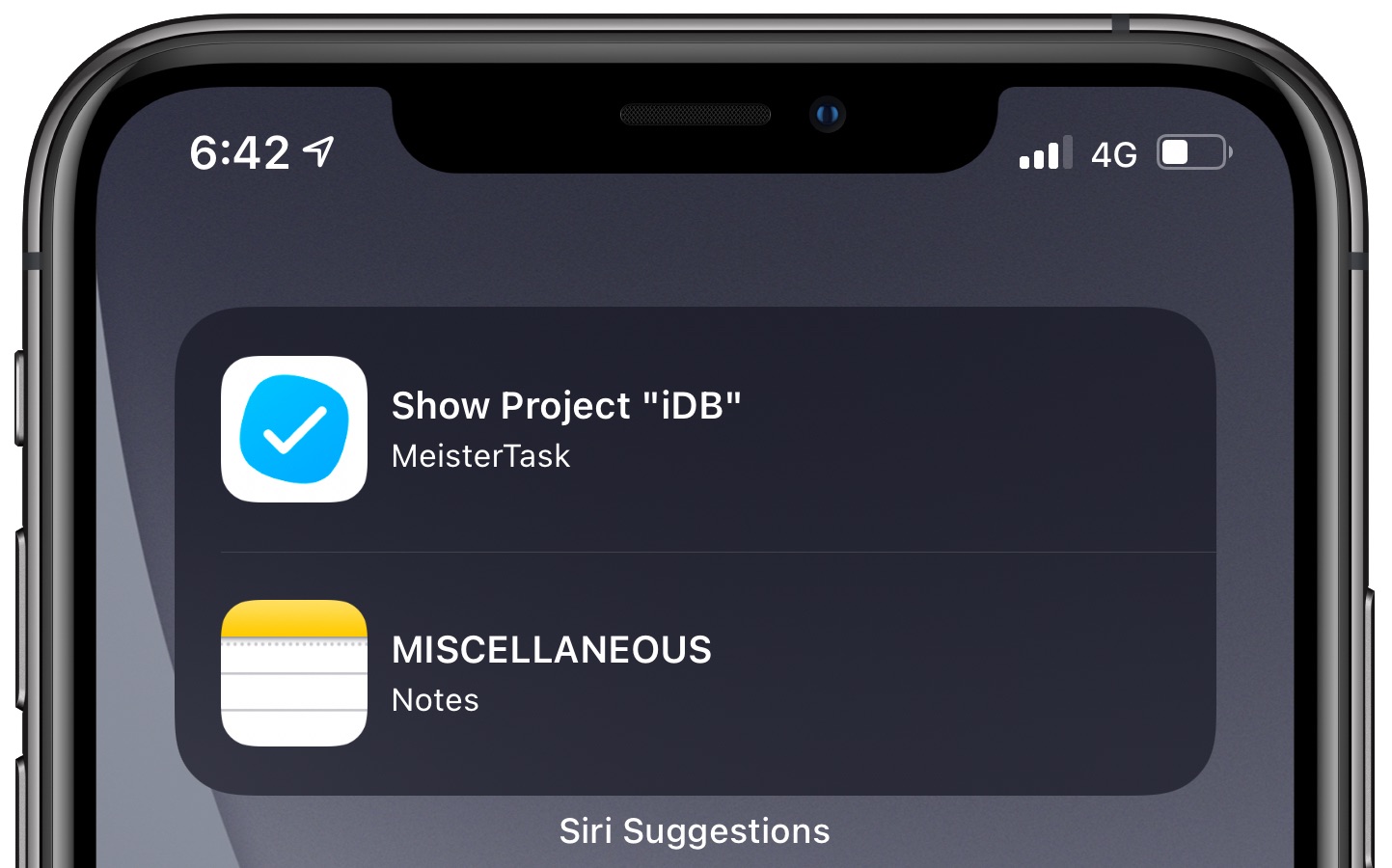 And here are the available sizes for these widgets:
And here are the available sizes for these widgets:
- App Suggestions: 4×2
- Shortcut Suggestions: 2×2, 4×2 and 4×4
The Siri Suggestions widget also lets you influence its recommendations to suit your liking.
Training the Siri Suggestions widget
As mentioned, the Siri Suggestions widget in iOS and iPadOS 14 takes advantage of on-device intelligence which constantly analyzes your usage patterns, device and app activity and so forth. While nothing gets ever sent to the cloud, artificial intelligence isn’t perfect.
If your Siri Suggestions widget has suggested the wrong app or action, you can tell the system to stop recommending that item on the Home screen (you can change this later easily).
How to remove a suggested app from the Home screen
Follow these steps to remove a particular app suggestion from the Home screen:
- Tap and hold a recommended app within the Siri Suggestions widget.
- Choose the Remove option from the popup menu, then confirm the operation.
Doing so will stop the widget from recommending that particular app on the Home screen. The suggestion will be instantly removed from the widget on the Home screen.
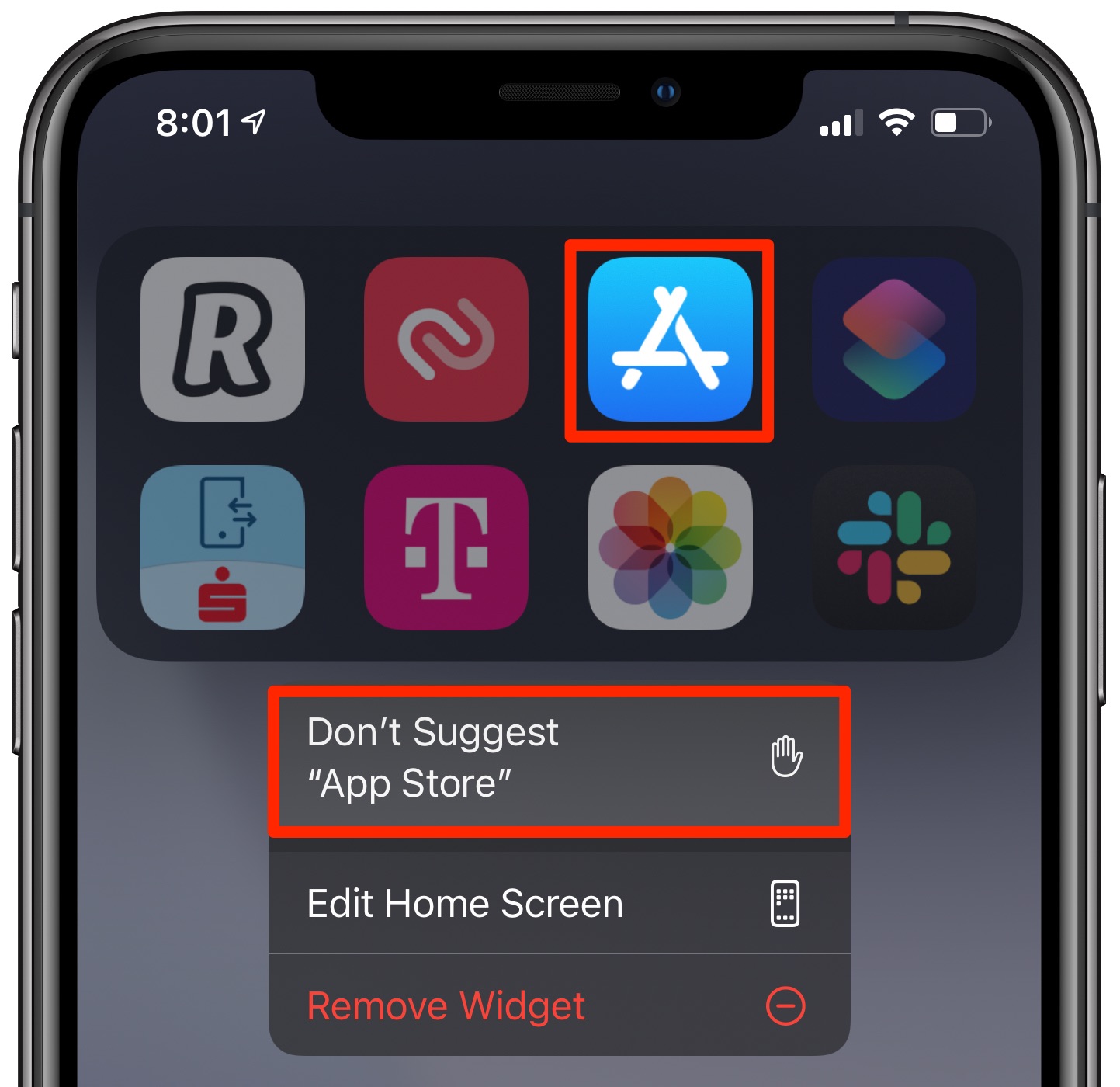
How to re-add a removed app suggestion
If you later want to re-add a removed app to your Siri Suggestions widget, do the following:
- Open Settings on your device.
- Choose Siri & Search from the root list.
- Tap the app you previously removed from the Siri Suggestions widget.
- Slide Suggest App to the ON position underneath the heading On Home Screen.
This will permit the Siri Suggestions widget to again suggest that app on the Home screen.
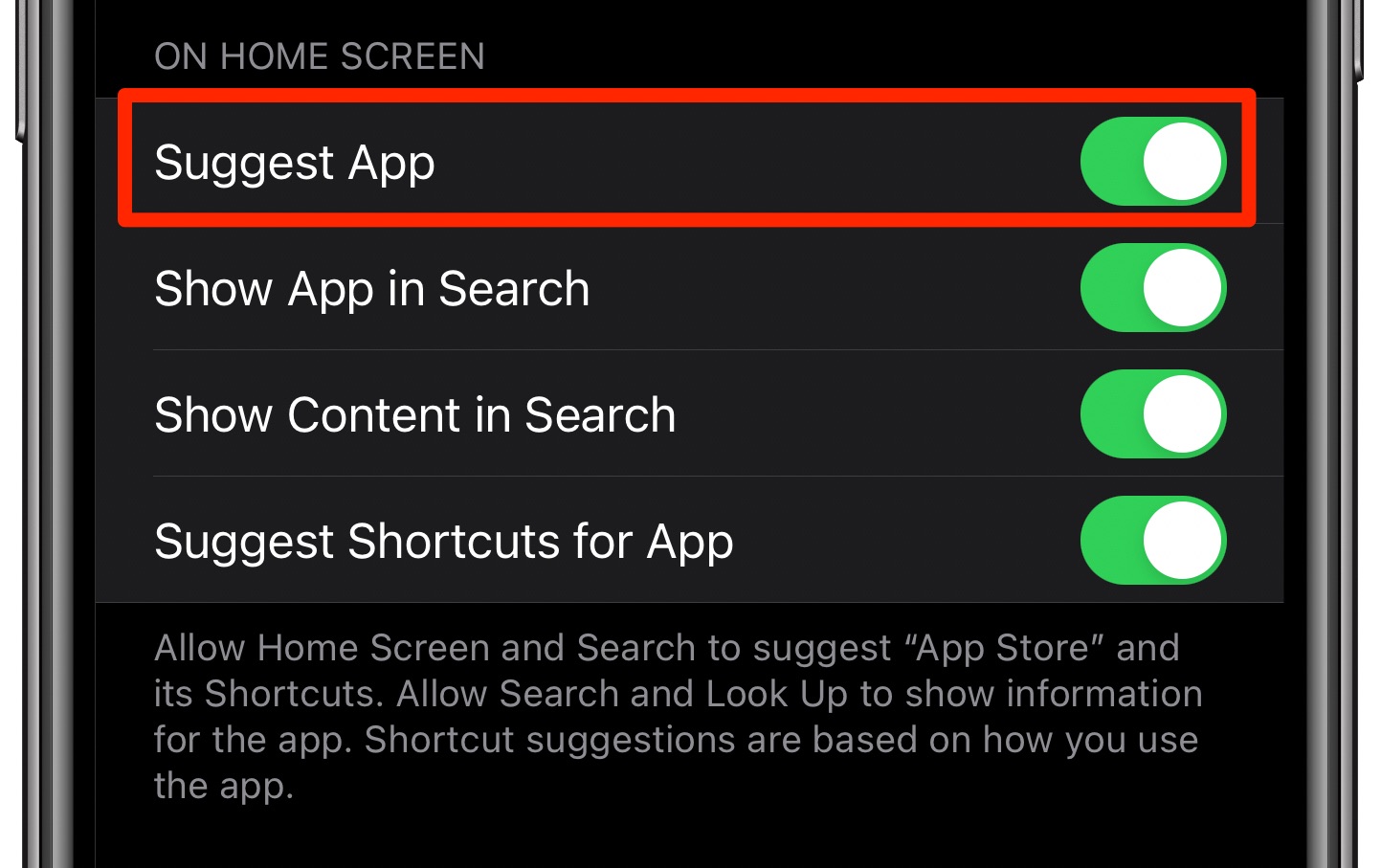
How to remove a suggested shortcut from the Home screen
Follow these steps to have your Siri Suggestions widget suggest a particular shortcut less:
- Tap and hold a recommended shortcut action within the Siri Suggestions widget.
- Choose the option Suggest Shortcut Less from the popup menu.
Now the widget will suggest that particular shortcut on the Home screen less frequently.
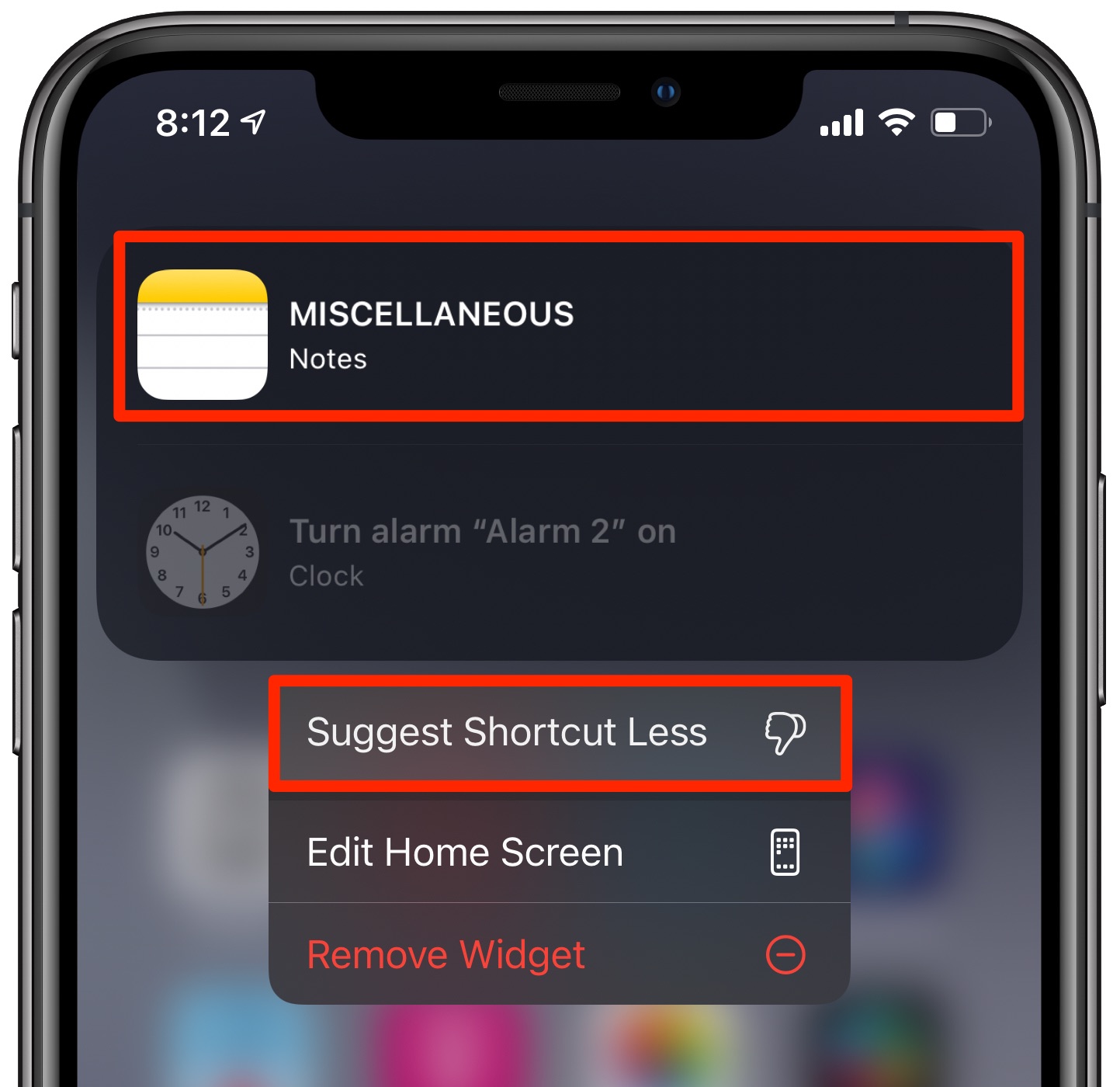
If you would like to prevent the Siri Suggestions widget from surfacing a particular shortcut at all on your Home screen, you can do that as well, just do the following:
- Open Settings on your device.
- Choose Siri & Search from the root list.
- Tap a desired app for which you want to disable Siri suggestions on the Home screen.
- Turn off the option Suggest Shortcuts for App below the heading On Home Screen.
Doing so will prevent Siri intelligence from providing shortcuts suggestions for this app on both the Lock screen and the Home screen when using the Siri Suggestions widget.
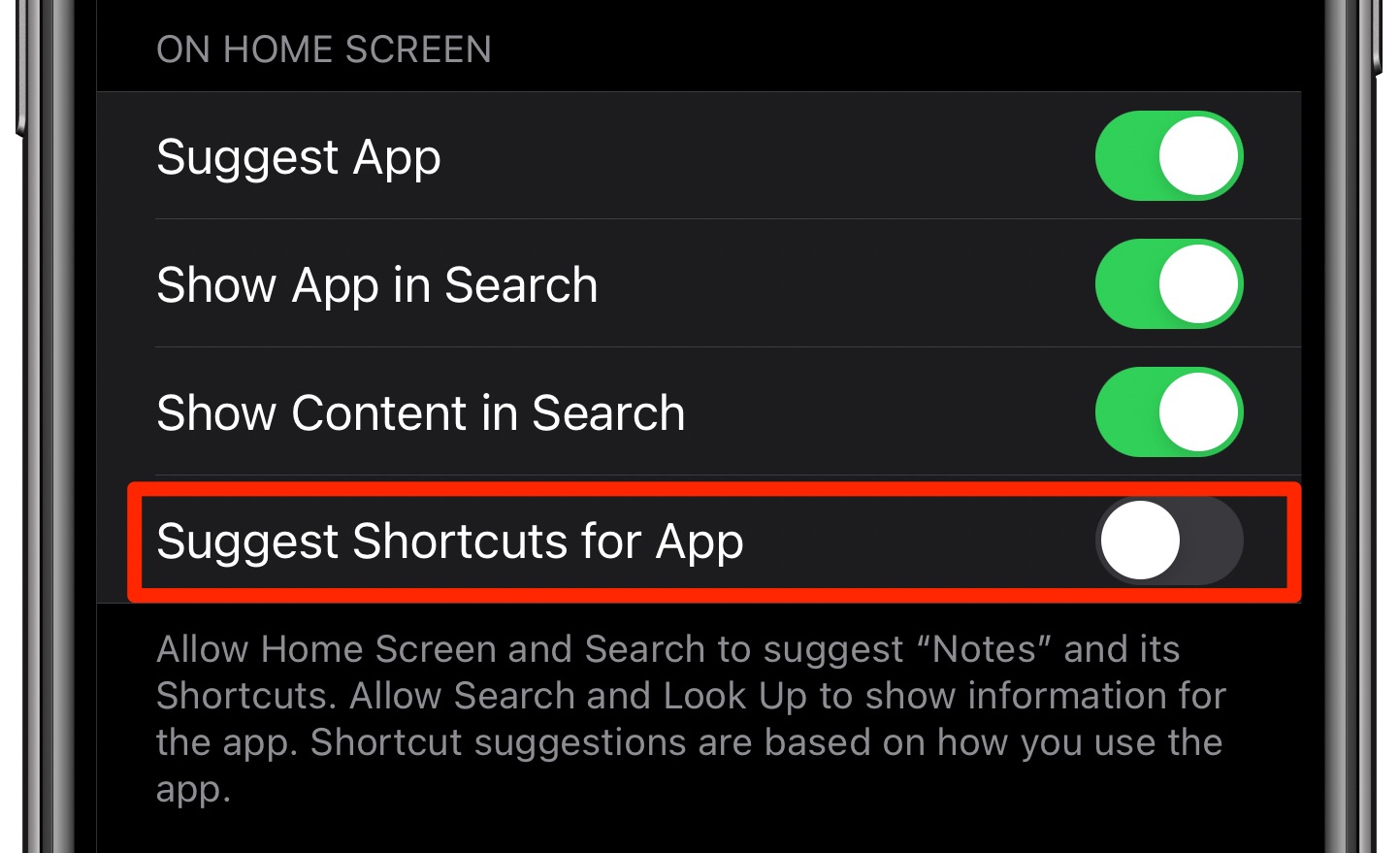
Conversely, re-enabling the toggle tells the widget it’s safe to recommend that action again.
50 major new features in iOS 14
For a quick overview of the 50 headline new iPhone and iPod touch features introduced with iOS 14, be sure to watch our hands-on video walkthrough embedded right ahead.
Subscribe to iDownloadBlog on YouTube
Need help? Ask iDB!
If you like this tutorial, pass it along to your friends and leave a comment below.
Got stuck? Not sure how to do certain things on your Apple device? Let us know via [email protected] and a future tutorial might provide a solution.
Submit your own how-to suggestions via [email protected].
Source link: https://www.idownloadblog.com/2020/08/04/siri-suggestions-widget-iphone-home-screen-tutorial/



Leave a Reply