How to mute notifications from email threads in Apple Mail on iOS 13
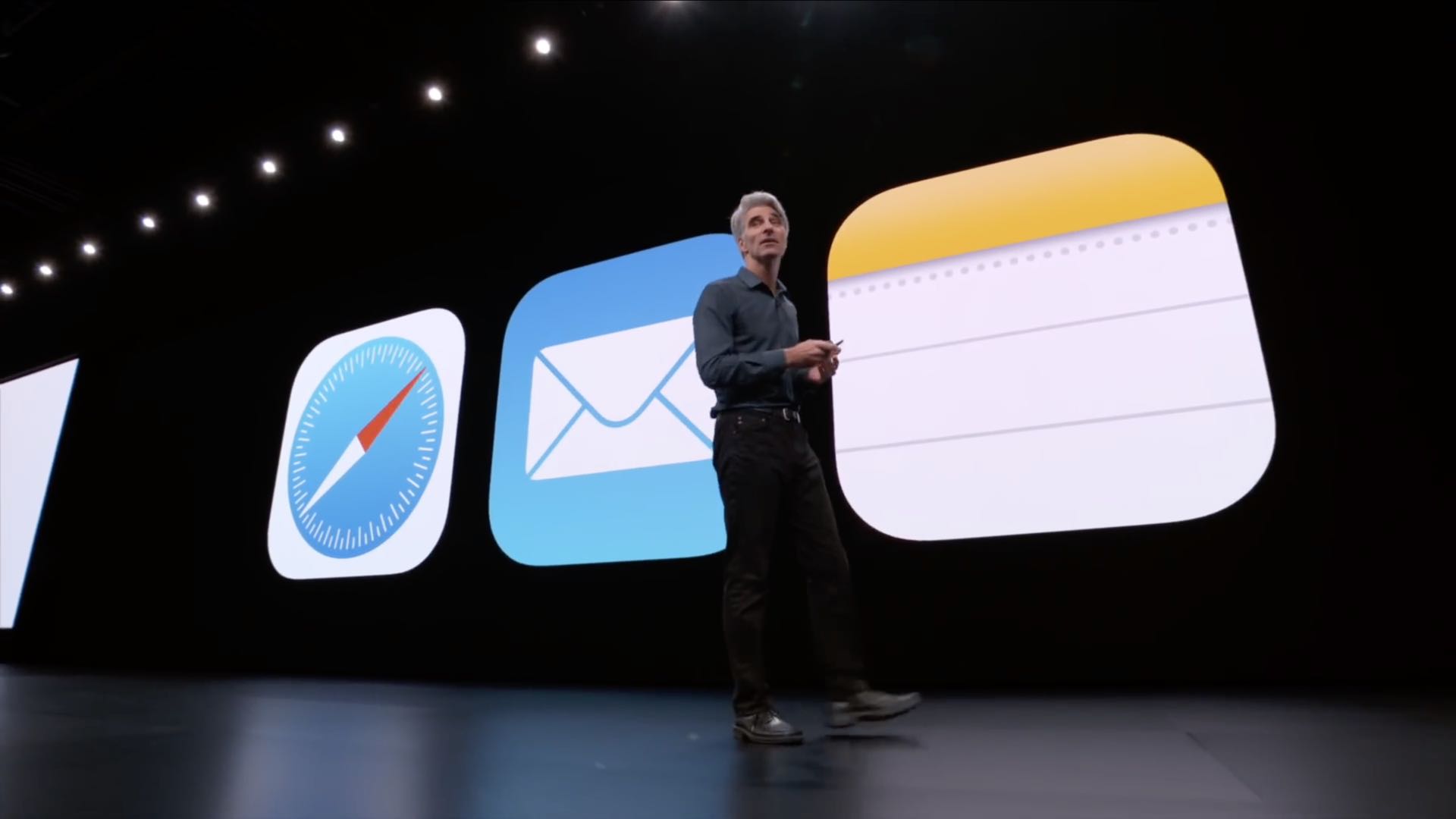
Apple Mail makes it easy to mute notifications from an overly active email thread.
If you’re CC’d in an email thread but aren’t actively participating in the discussion, these notifications get quite annoying as they have no value for you. No one likes to be inundated with alerts so that’s why Apple has created a nifty new thread-muting feature in iOS 13.
This was officially introduced by software engineering chief Craig Federighi during the iOS 13 segment of Apple’s keynote talk at the Worldwide Developers Conference 2019. The feature doesn’t work on devices running iOS 12 or older versions of Apple’s mobile operating system.
With the ability to mute email threads in iOS 13’s Apple Mail app, folks can now elect to stop receiving a notification every time someone sends a new message to the selected thread.
Follow along with us as we show you how to use this handy feature.
How to mute email threads in Apple Mail
To mute any email thread in Mail, do the following:
1) Launch the stock Mail app on your iPhone or iPad with iOS 13 or later.
2) Find the email thread in the inbox that you want to mute.
3) Swipe left across the message to reveal hidden actions, then tap More.
4) Choose Mute from the popup menu.
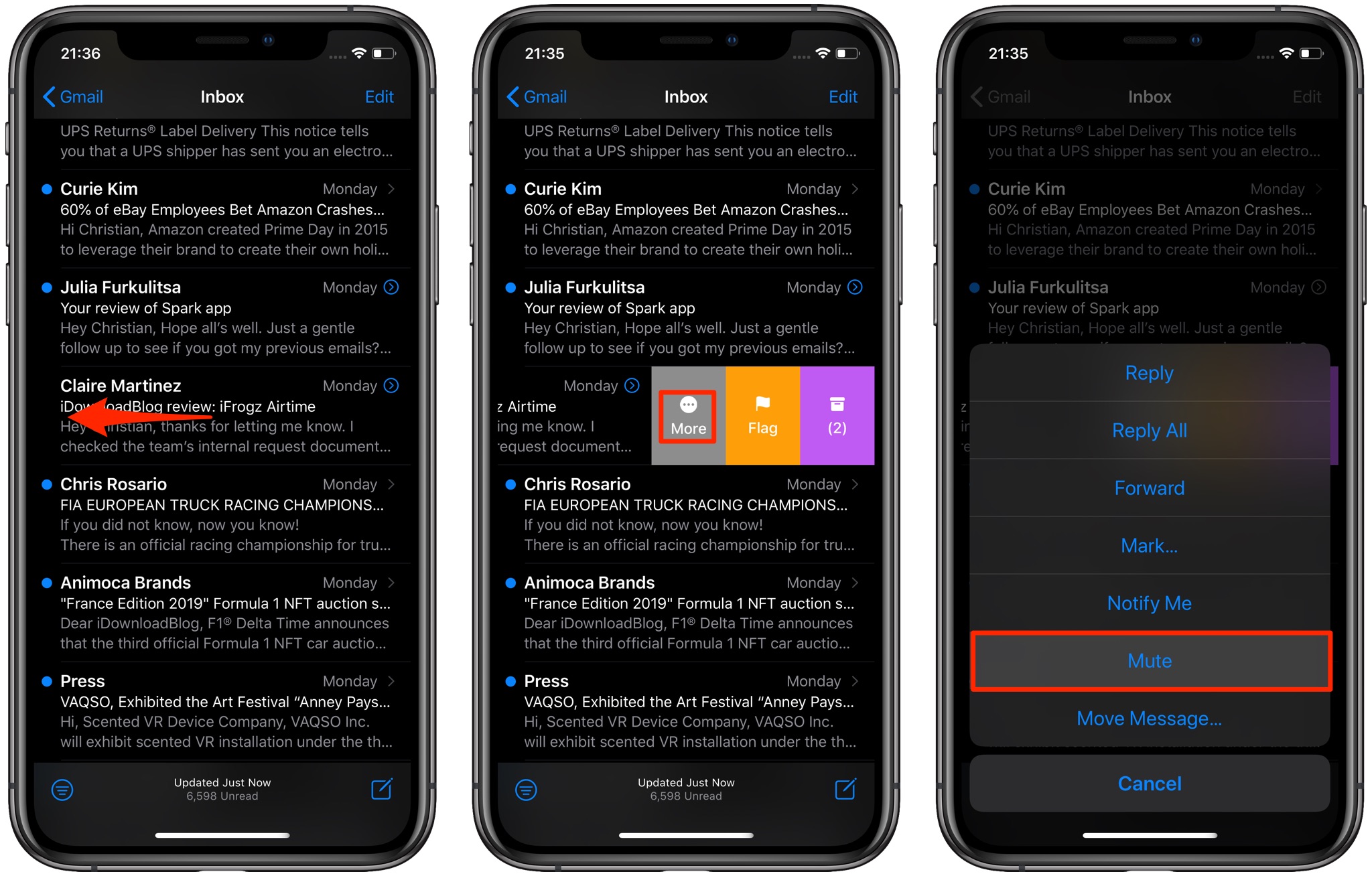
Doing so will mute the whole thread across Mail on all your Apple devices using the same iCloud account. Going forward, you’ll no longer receive a notification every time a new email is received in that thread. Mail puts a small bell icon with a diagonal line next to all muted threads, making it easier to distinguish them from unmuted threats with a quick glance.
How to unmute email threads in Apple Mail
To unmute any muted email thread in Mail, follow the steps below:
1) Launch the stock Mail app on your iPhone or iPad with iOS 13 or later.
2) Find the muted email thread in the inbox that you want to unmute. Again, Mail puts a small bell icon with a diagonal line to indicate muted threads in the email list.
3) Swipe left across the message to reveal hidden actions, then tap More.
4) Choose Unmute from the popup menu.
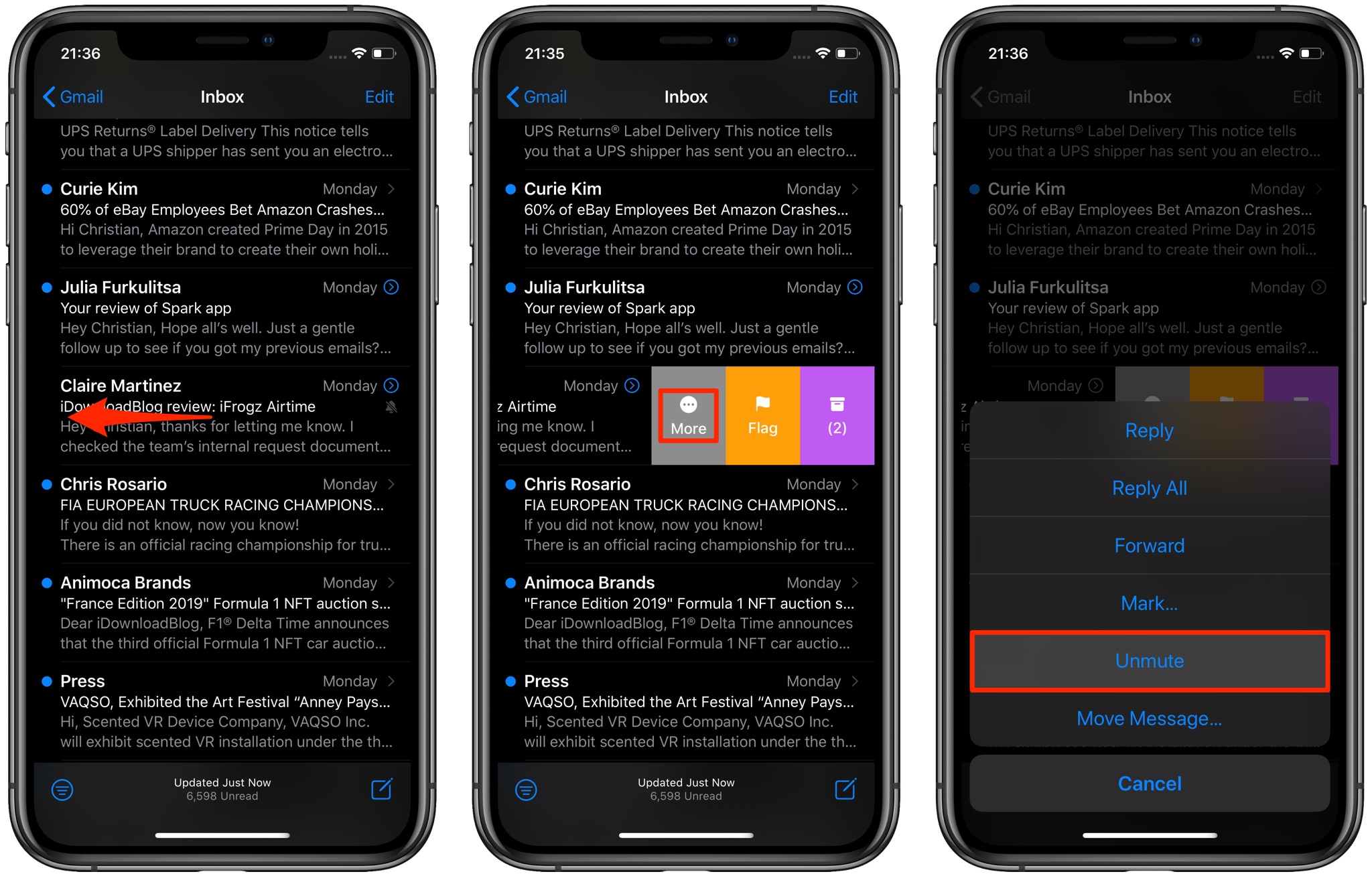
This will unmute the thread in question. Going forward, you will receive a notification from Apple Mail every time a new email arrives in that thread. The selected email thread will get unmuted across all your Apple devices that use the same iCloud account.
How to customize muted thread action
By default, iOS will automatically mark every new messages sent to a muted thread as read on your device. You can change the muted thread action in Mail settings, here’s how:
1) Open Settings on your iPhone or iPad with iOS 13 or newer.
2) Choose Mail from the root list.
3) Tap Muted Thread Action underneath the Treading heading.
4) Choose between these actions for new messages in muted threads:
- Mark as Read: New emails hitting muted threads will get auto-marked as read.
- Archive or Delete: New emails in muted threads will be archived or deleted.
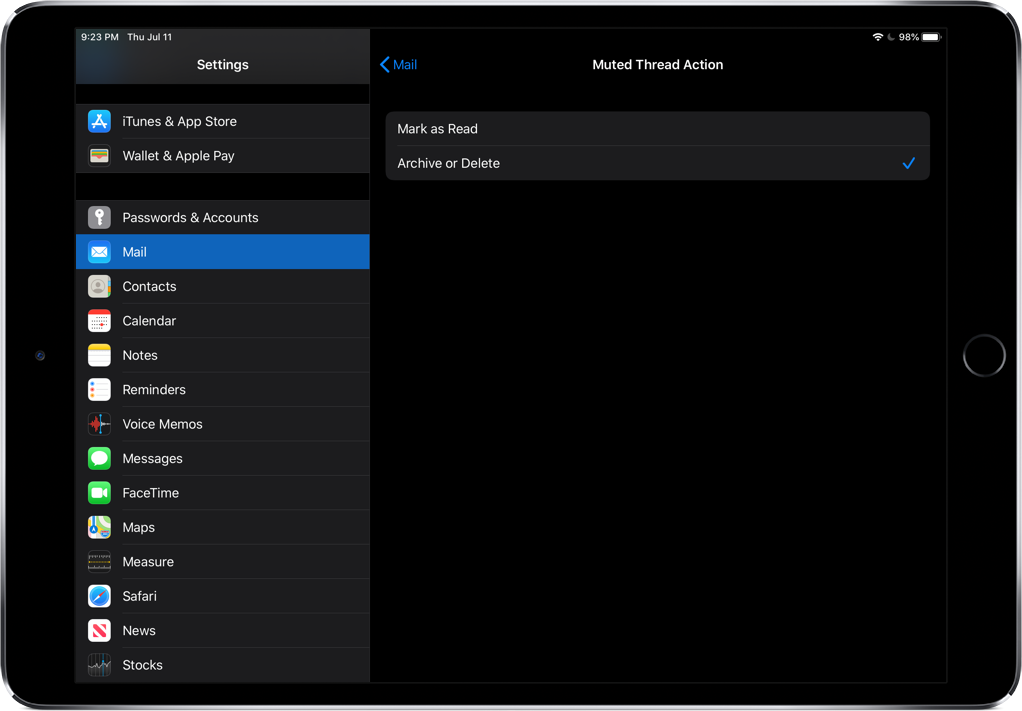
You can tell Mail how to handle emails sent to a muted thread.
To customize thread-muting further, iOS lets you define how the Archive or Delete action will handle new emails in threads (and also what happens when you tap the Delete button).
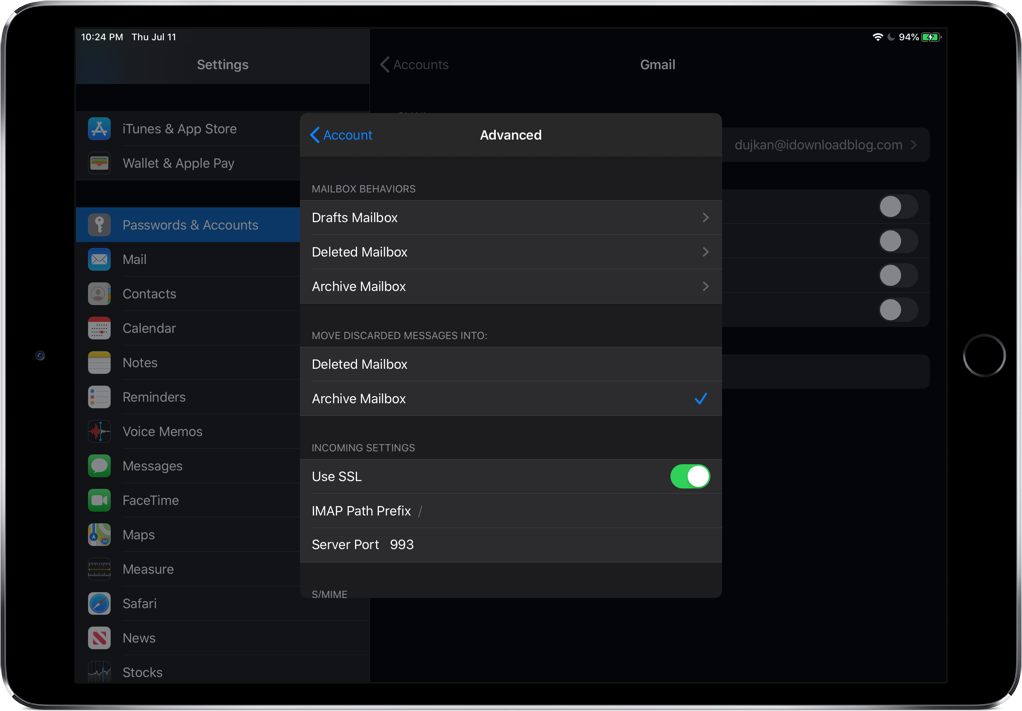
Choosing whether discarded emails are archived or actually deleted.
To do so, go to Settings → Passwords & Accounts and tap an account underneath the Accounts heading. Now tap your email address, hit Advanced and select either the Deleted Mailbox or Archive Mailbox option underneath the heading Move Discarded Messages Into.
Faster muting/unmuting
If you find swiping across an email a bit awkward like I do, you can optionally mute/unmute threads from iOS 13’s awesome contextual menus. Just tap and hold an email thread in your inbox, or press it with 3D Touch, and choose Mute or Unmute from the shortcuts menu.
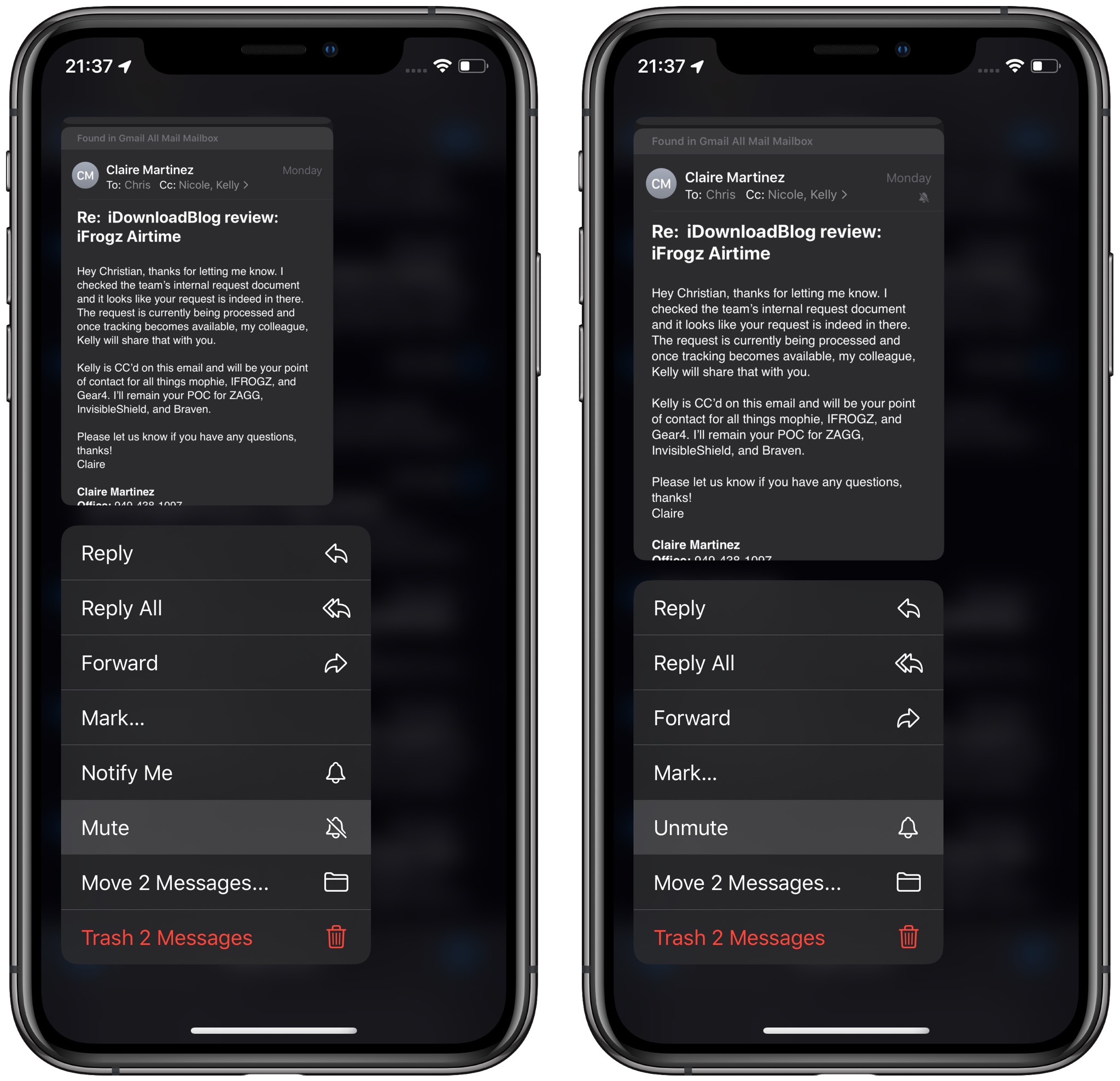
Muting/unmuting is also available from Mail’s contextual menus.
Everything new in Mail on iOS 13
Check out Apple’s list of features, improvements and under-the-hood tweaks for Mail:
- Multicolored flags: Choose from a variety of colors when you flag an email message. Colored flags are synced via iCloud to Mail on all your Apple devices and can be changed or removed at any time.
- Block sender: Have all email from a specified sender blocked and move the messages directly to the trash. Blocking a sender works across all your Apple devices.
- Extended Reply menu: In addition to Reply, Reply All, Forward and Print, the Reply menu adds convenient access to Notify Me of replies, Mark as Unread, Move to Junk, Move to Different Mailbox and flag options, as well as the new Mute Thread option.
- Mute thread: Easily mute notifications from an overly active email thread across all your Apple devices.
- New format bar: A convenient new format bar appears above the keyboard when you type text, providing comprehensive formatting and attachment options including the ability to scan, insert a photo or video, add attachments and insert drawings.
- Desktop‑class text formatting: A new menu adds comprehensive text formatting tools that let you compose professional‑looking email. Formatting includes new font style, size, and color selections, strikethrough, alignment, numbered and bulleted lists and indenting and outdenting options.
- Font support: All system fonts are supported, as well as the ones you acquire.
- Updated photo selector: The new photo selector occupies the lower portion of the screen so you can see your email while choosing the photo.
- Updated address autocomplete: When you add a recipient to an email, Mail lists email address choices under each sender.
- Multitasking (iPad): Drag a window to compose an email next to your primary inbox so you can view or copy from one message and paste it into another, all without obscuring either message.
All of these features are supported by both iOS 13 and iPadOS unless stated otherwise.
iOS 13 compatibility
iOS 13 is compatible with the following Apple smartphone models:
- iPhone XS
- iPhone XS Max
- iPhone XR
- iPhone X
- iPhone 8
- iPhone 8 Plus
- iPhone 7
- iPhone 7 Plus
- iPhone 6s
- iPhone 6s Plus
- iPhone SE
- iPod touch (7th generation)
For more information, read Apple’s press release or visit apple.com/ios/ios-13-preview.
Subscribe to iDownloadBlog on YouTube
iPadOS compatibility
iPadOS is compatible with these iPads:
- 12.9-inch iPad Pro
- 11-inch iPad Pro
- 10.5-inch iPad Pro
- 9.7-inch iPad Pro
- iPad (6th generation)
- iPad (5th generation)
- iPad mini (5th generation)
- iPad mini 4
- iPad Air (3rd generation)
- iPad Air 2
Watch our video overview of the new iPad-only updates embedded below.
Subscribe to iDownloadBlog on YouTube
For more, read Apple’s press release or visit apple.com/ipados/ipados-preview.
Need help? Ask iDB!
If you like this tutorial, pass it along to your friends and leave a comment below.
Got stuck? Not sure how to do certain things on your Apple device? Let us know via [email protected] and a future tutorial might provide a solution.
Submit your own how-to suggestions via [email protected].
Source link: https://www.idownloadblog.com/2019/07/11/mute-email-threads-apple-mail-ios-13/



Leave a Reply