How to set your Mac Calendar to automatically open a file right before a meeting
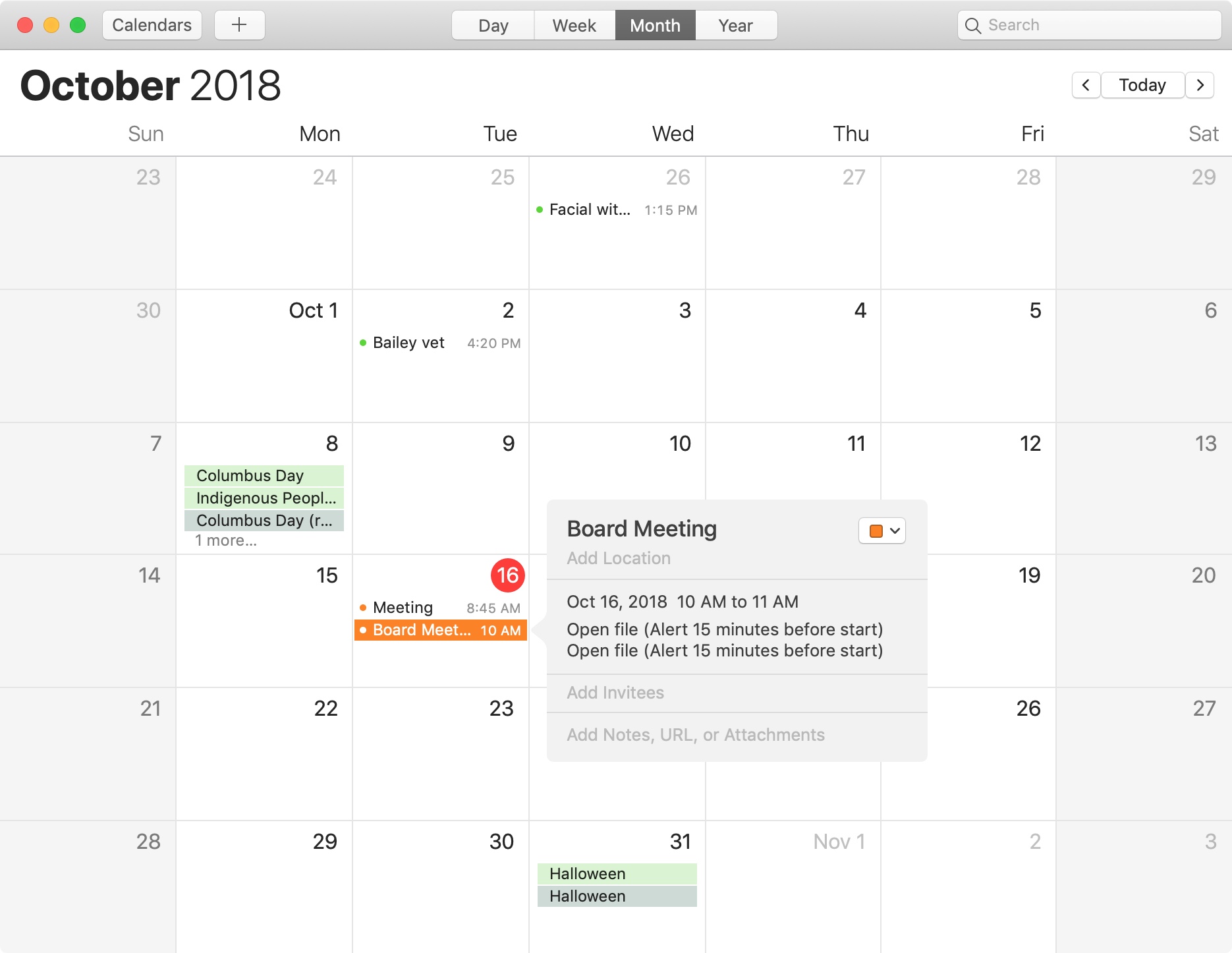
When you’re getting ready to join a meeting, whether it’s a web conference, conference call, or in-person meeting, you often have at least one file you need for it.
One way to ensure you don’t forget that important document is by including it with the event on your Calendar. But, if you’re not reminded to open the file, you can still easily forget it.
Here’s how to set your Mac Calendar app open that file right before your meeting.
Attach the file and set the alert
Access your Mac Calendar app and then follow these steps.
1) Open or create the meeting event.
2) For an existing event, click the area of the event that displays the date and time. For a new event, you should see “Add Alert, Repeat, or Travel Time” in the box under the date and time.
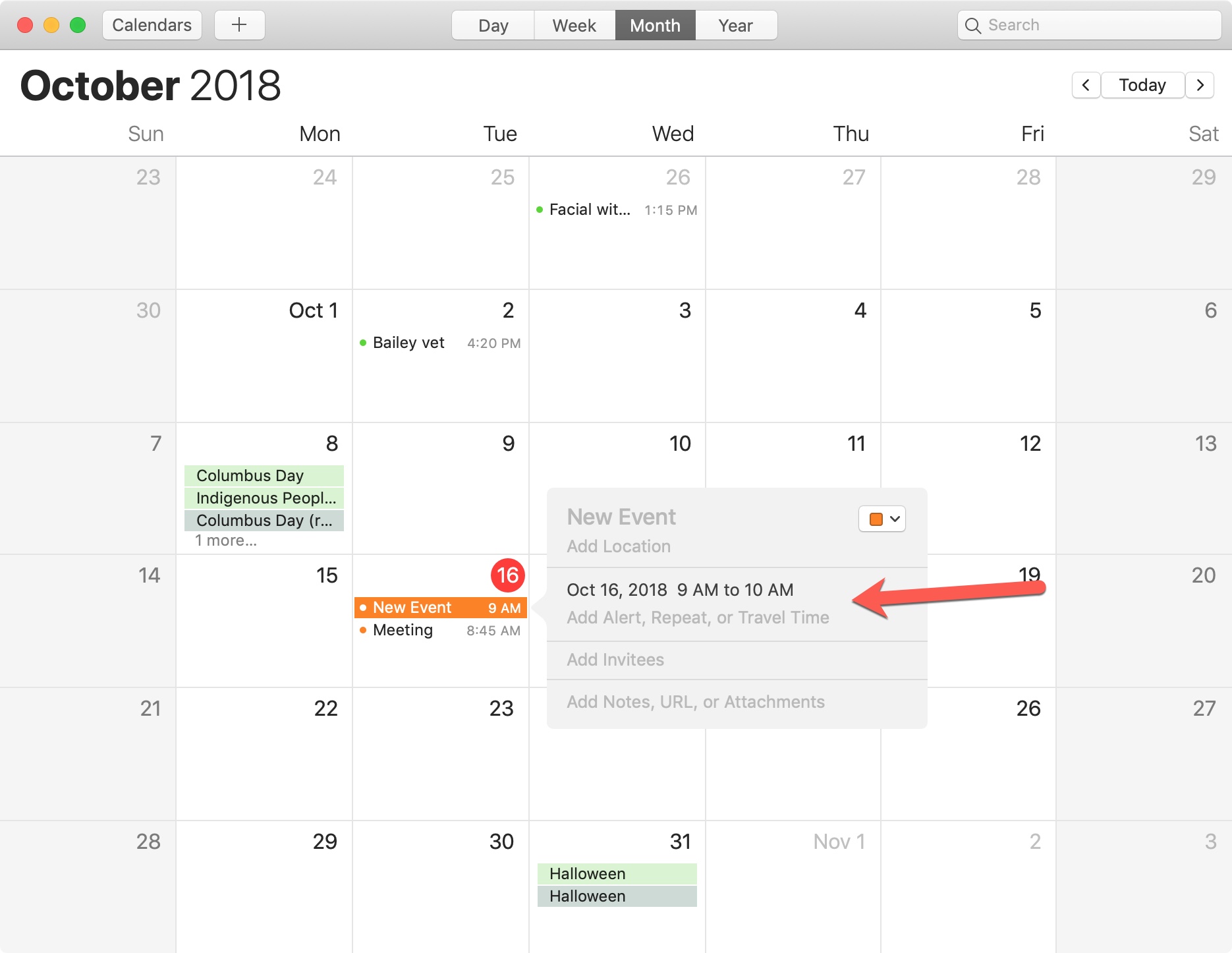
3) Click Alert and select Custom.
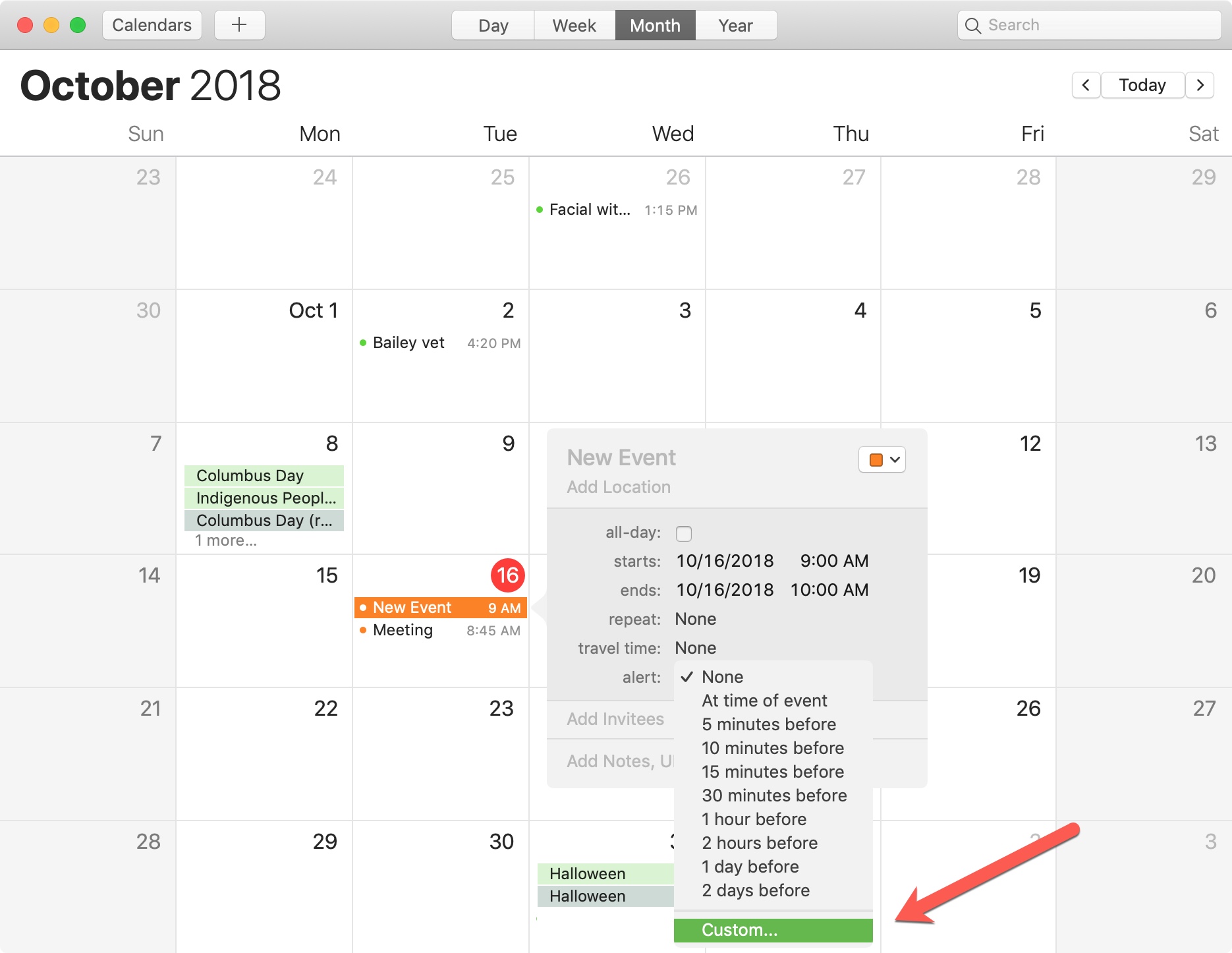
4) In the first drop-down box, pick Open File.
5) Click in the next drop-down box that displays Calendar, choose Other and then browse for and select your file.
6) Set the timing for the alert to open the file.
7) Click OK.
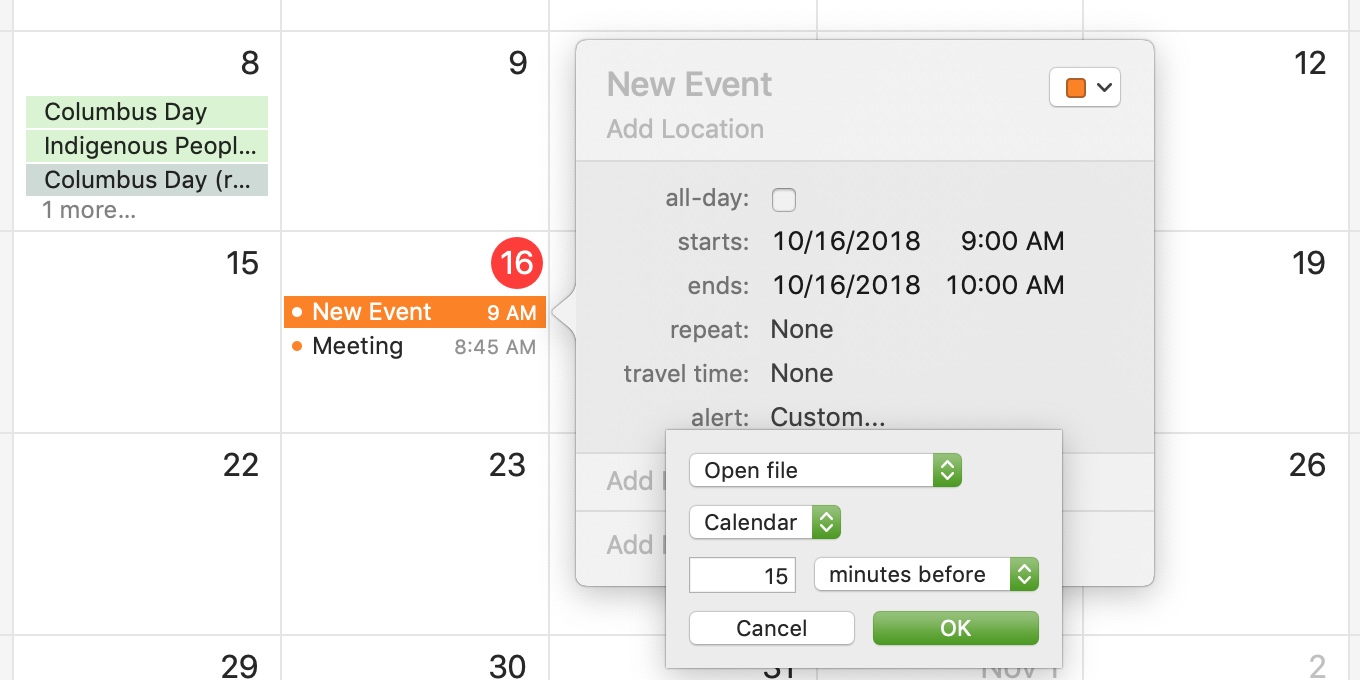
When the time that you set for your alert comes, the file you choose will pop open on your screen automatically.
If you need multiple files for your meeting, open the event and click the plus sign next to your first alert to add another. Then, just repeat the steps above to add more custom alerts containing the files.
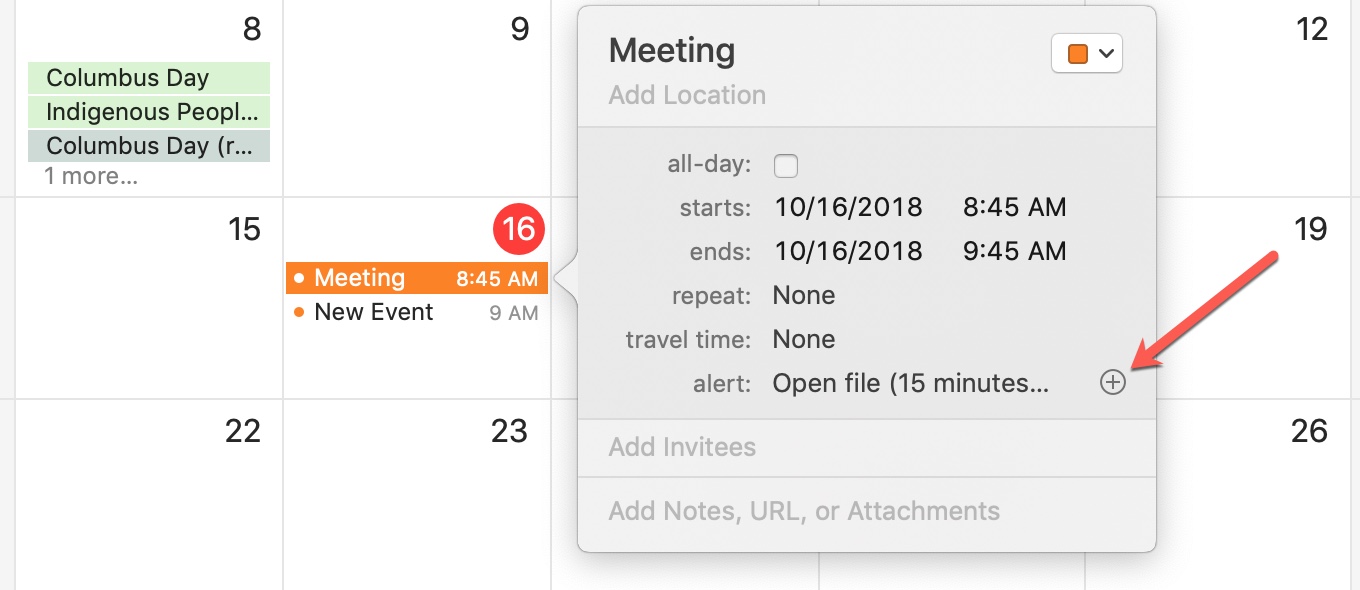
Troubleshooting
If for some reason the file does not open at the time you set the alert, check these settings.
- Calendar > Preferences > Alerts: Make sure that the Show shared calendar messages in Notification Center and Show invitation messages in Notification Center boxes are checked.
- Apple button > System Preferences > Notifications > Calendar: Make sure that your calendar alerts are enabled as either Banners or Alerts.
- Apple button > System Preferences > Notifications > Do Not Disturb: Make sure the alert does not fall within the time of your Do Not Disturb setting.
Wrapping it up
This Calendar trick can come in handy not only for opening files you need for the meeting, but also as a reminder to review a document an hour ahead of time, or even print it minutes before you head to the conference room.
Is this a feature that you plan to try out before your next meeting? You can also check out our Calendar app section for additional tips for the app like creating default alert times for it on your iPhone or help with using the Travel Time feature.
Source link: https://www.idownloadblog.com/2018/10/19/mac-calendar-open-file-alerts/



Leave a Reply