How to extract audio from video on iPhone, iPad and Mac


Have you ever recorded video with your iOS device simply to capture the sound and weren’t concerned about the picture? Or, maybe you have a video of something where the audio is just as memorable and would like to save that sound as a separate file to listen to.
Pulling the audio from a video may sound like a complicated task, but it really isn’t. If this is something you’ve been wondering how to do, then we’ve got you covered. This tutorial shows you how to extract audio from video on iPhone, iPad, and Mac.
Extract audio from a video on Mac
It couldn’t be easier to extract and save the audio from a video as its own file on a Mac with QuickTime Player.
1) Open your video in QuickTime Player.
2) Select File from the menu bar.
3) Scroll to Export As and in the pop-out menu, click Audio Only.
4) Name your file, choose its location, and click Save.
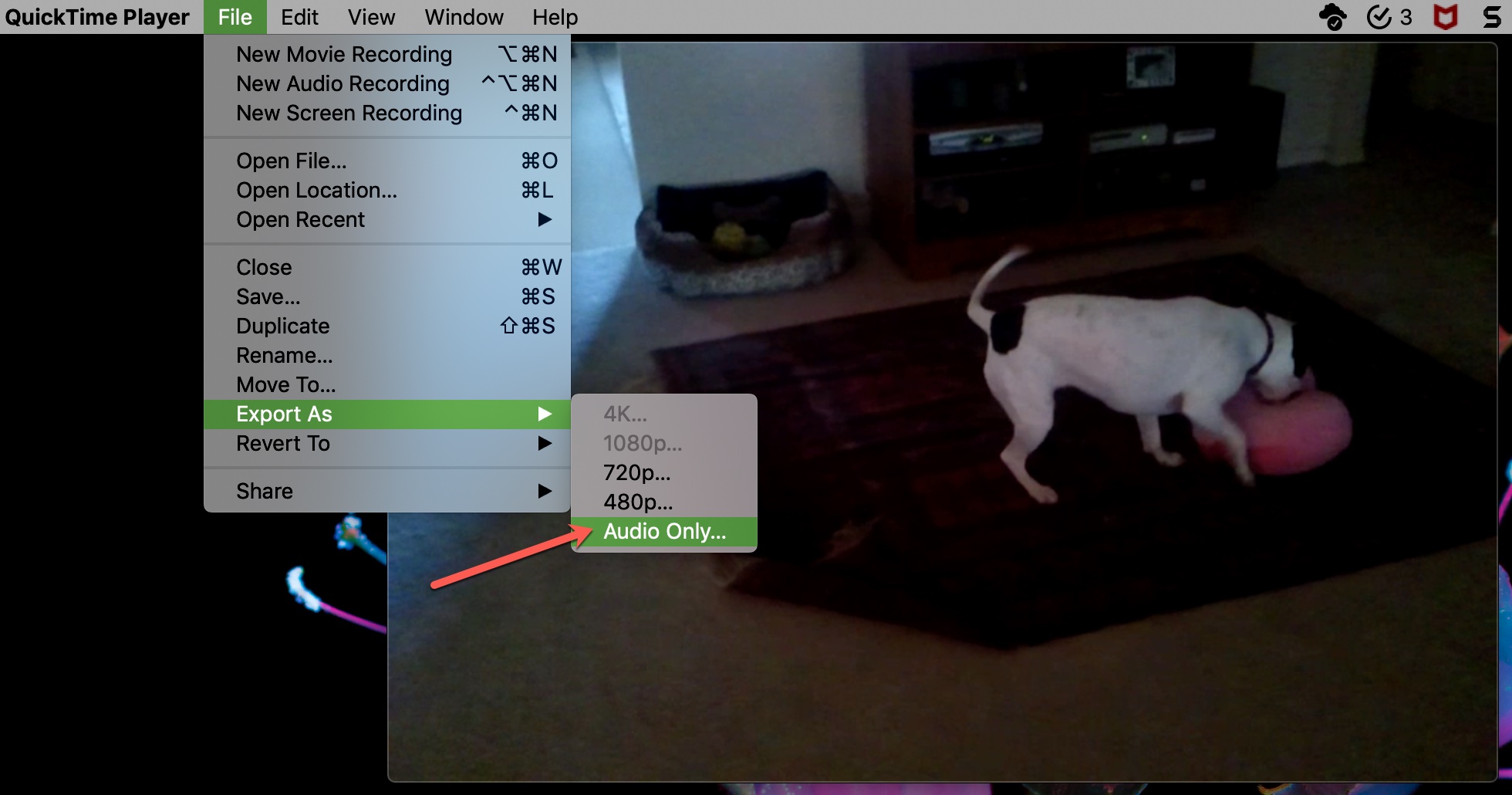
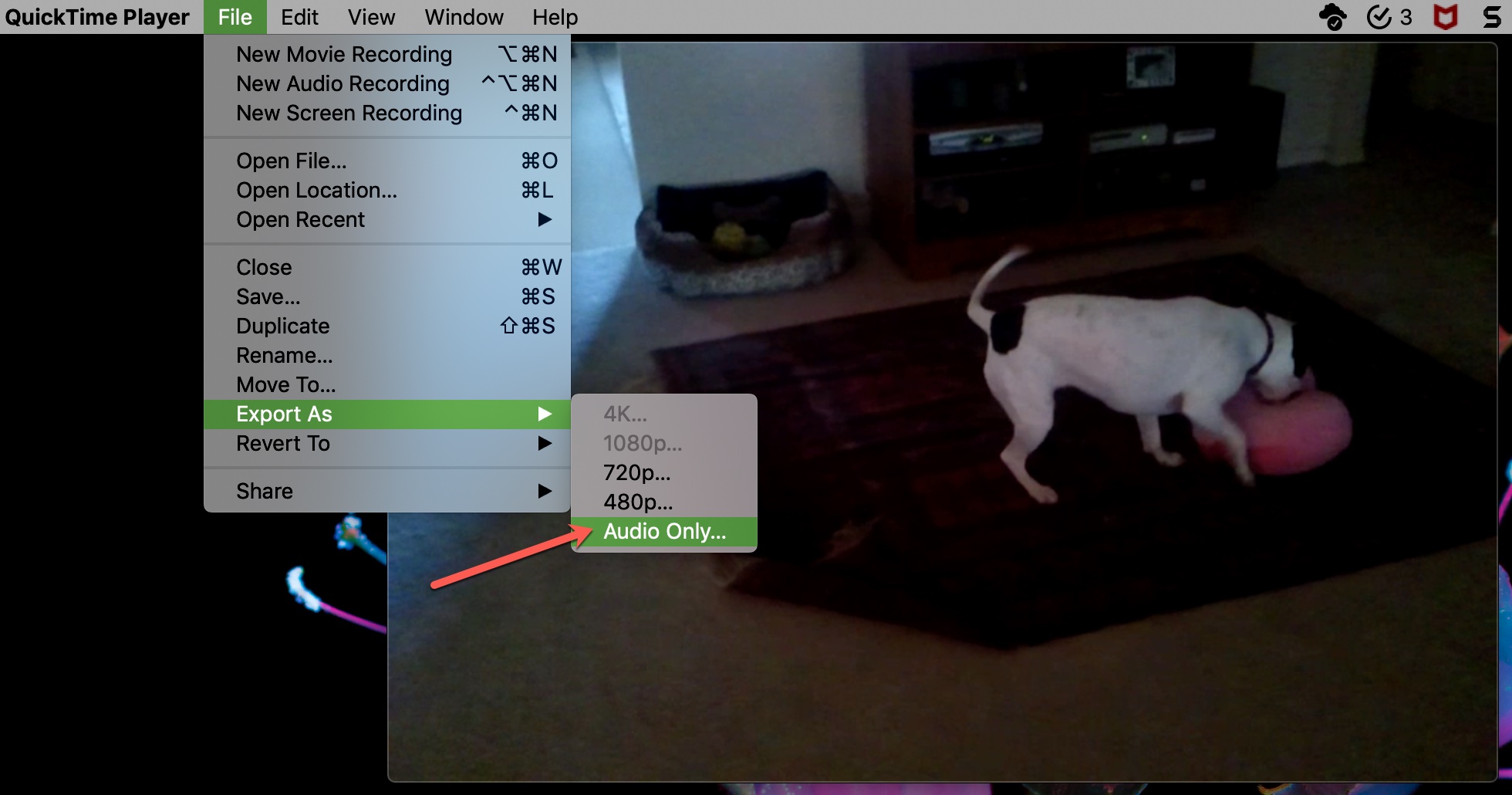
Extract audio from a video on iPhone or iPad
While you can play around with iMovie to detach audio from your video, this can be tougher than you think. The quickest and easiest way to extract that audio is with a third-party app. Of course, there are tons of options on the App Store. But, if this isn’t something that you plan to do often, you likely want a free app and if you don’t mind a few ads, this is the way to go.
After trying a handful of free apps, one that stands out is MP3 Converter -Audio Extractor. It’s available for both iPhone and iPad and is super simple to use. Open the app, allow it to access your photos, and then do the following.
1) Click the plus sign in the center on the bottom.
2) Choose where to import your video from such as iCloud or your Camera Roll.
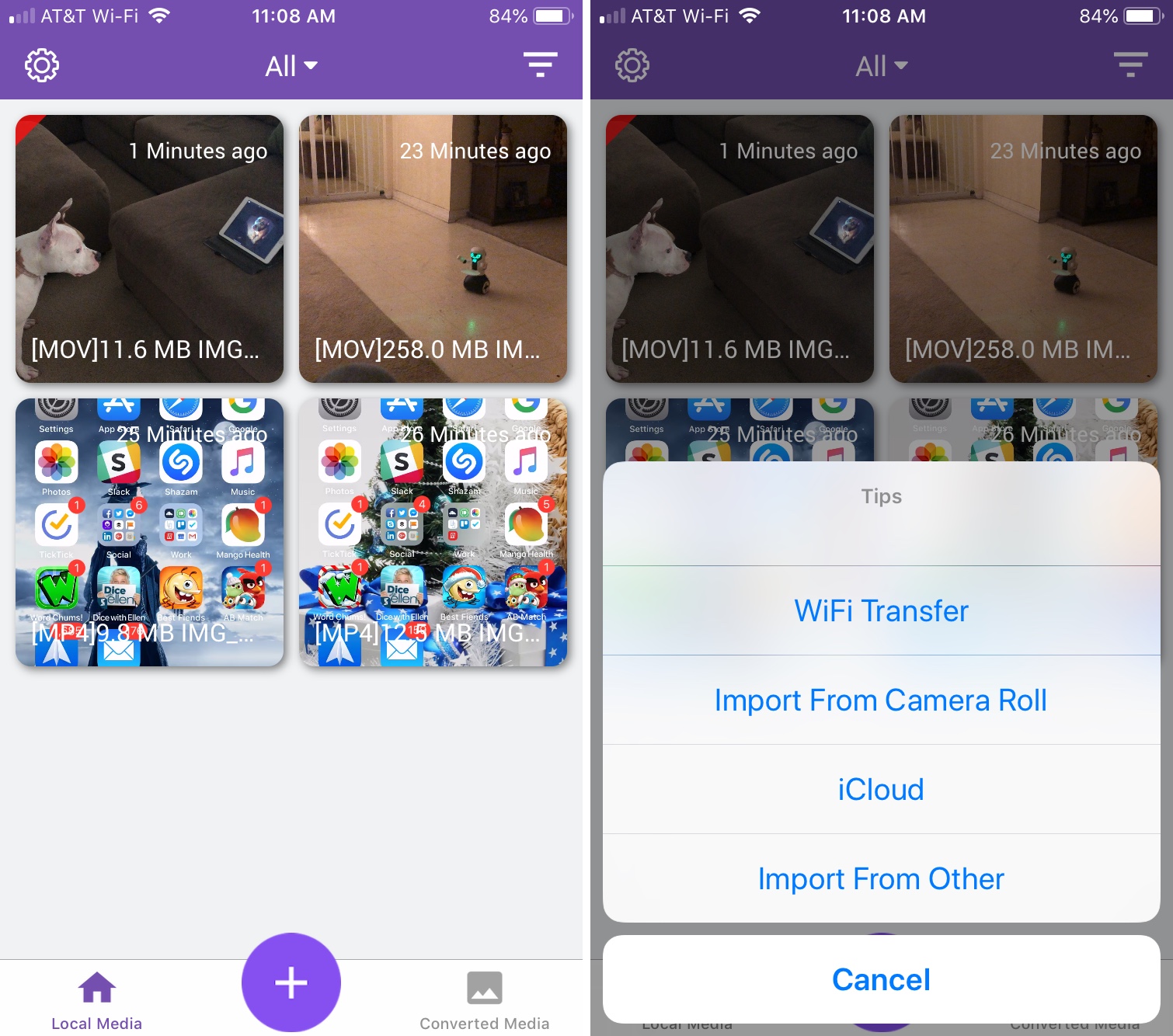
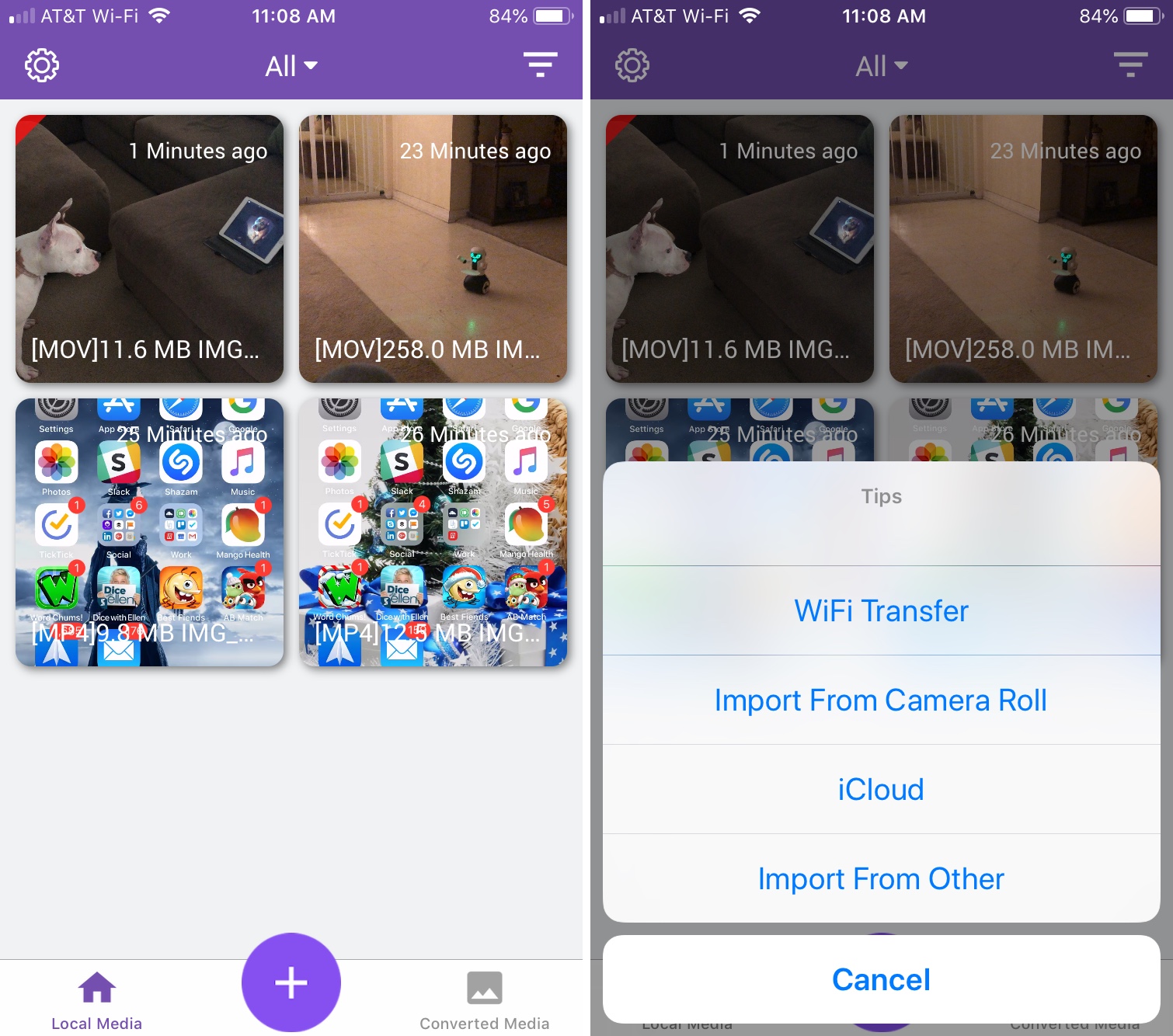
3) Select your video and tap Add on the bottom right.
4) Tap the video on the next screen and then choose Convert.
5) Tap Default Mode (mp3).
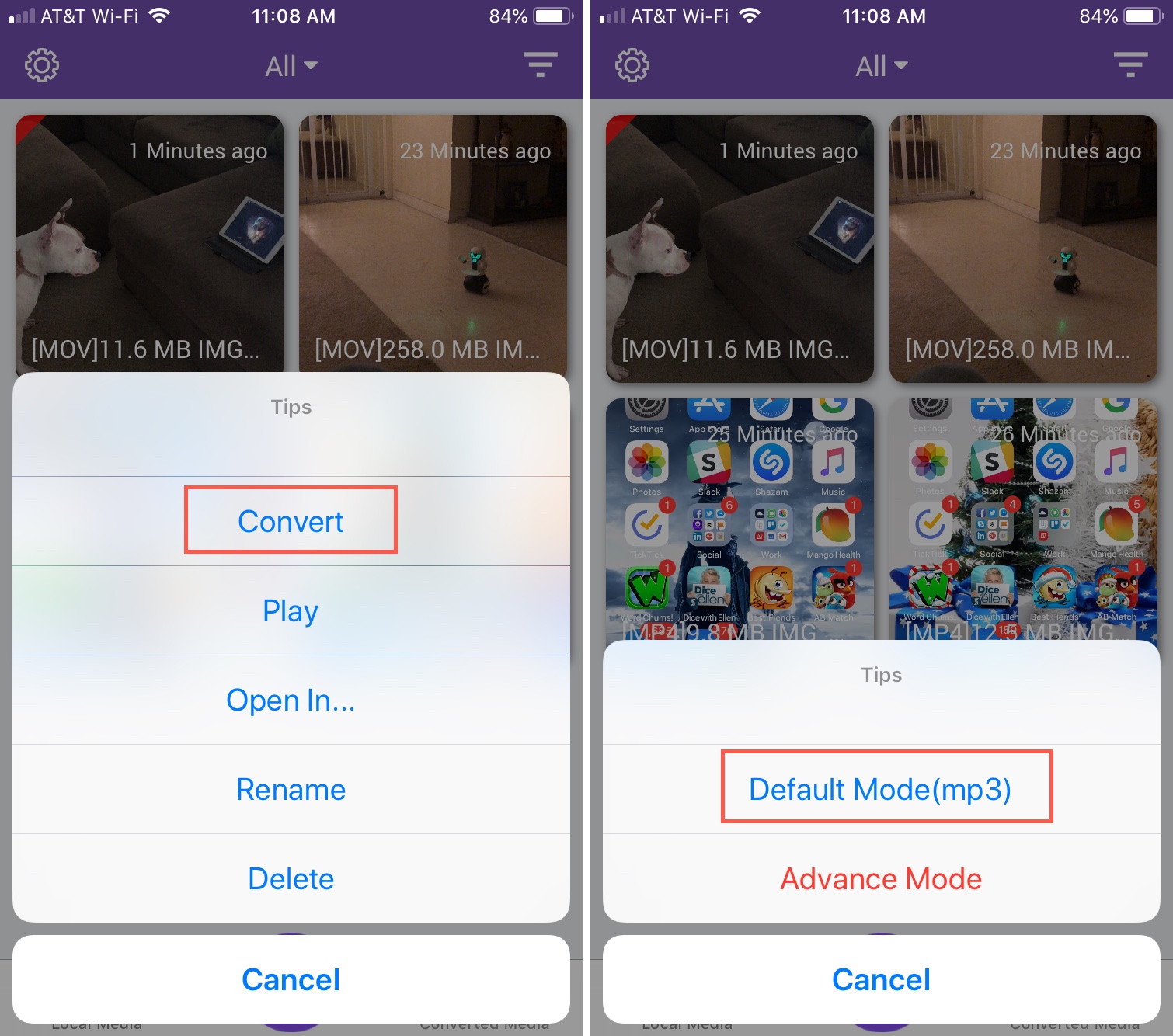
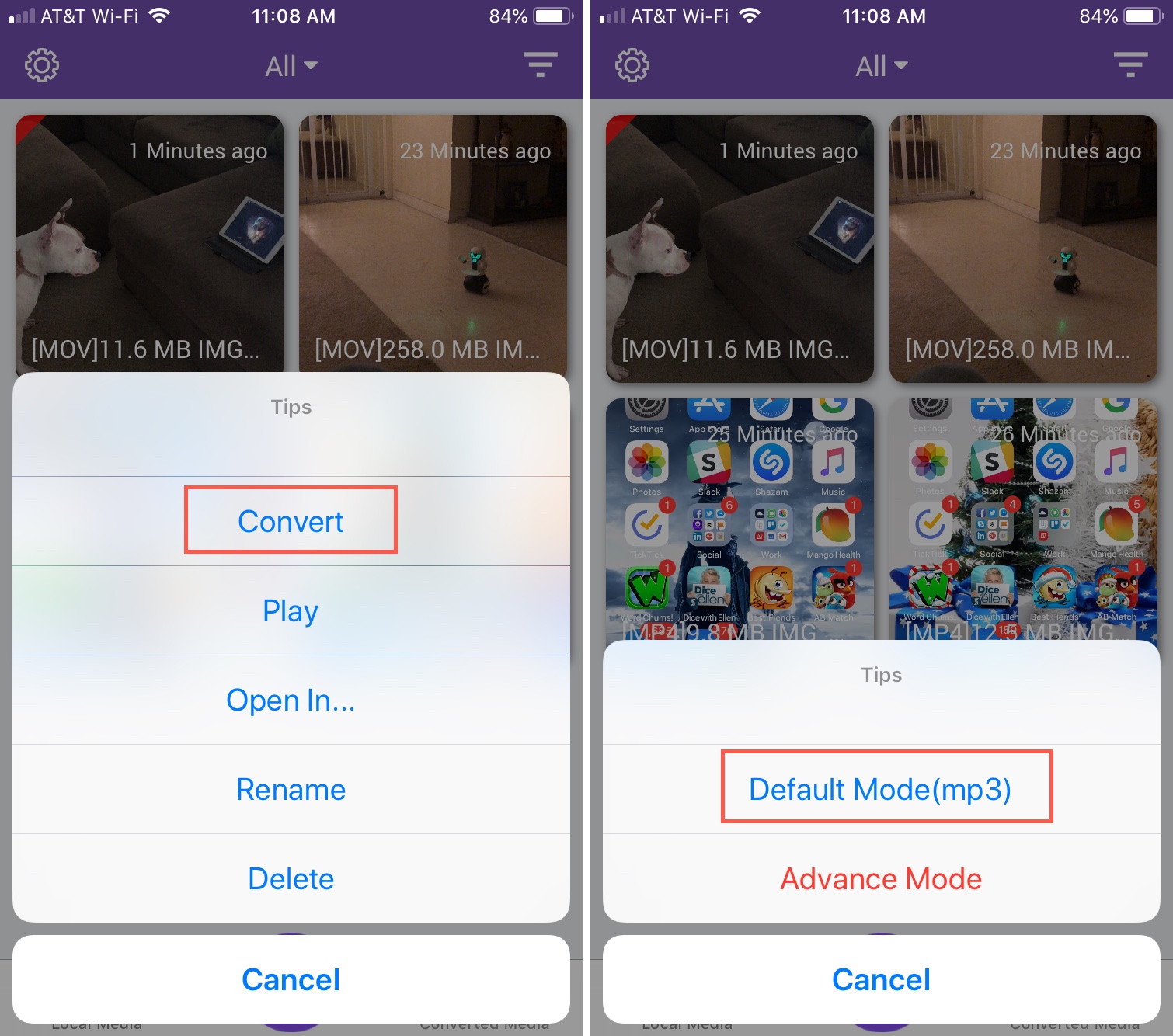
If you prefer to use m4a file format, this is available for free, just tap Advance Mode and select it as the Output Format. You’ll also notice other settings you can adjust in this area such as Output Range, Audio Sample, and more.
To access your audio file, tap on Converted Media. From there, you can play it or select Open In which allows you to do things like send it via AirDrop, save it to your files, and share it in a message.
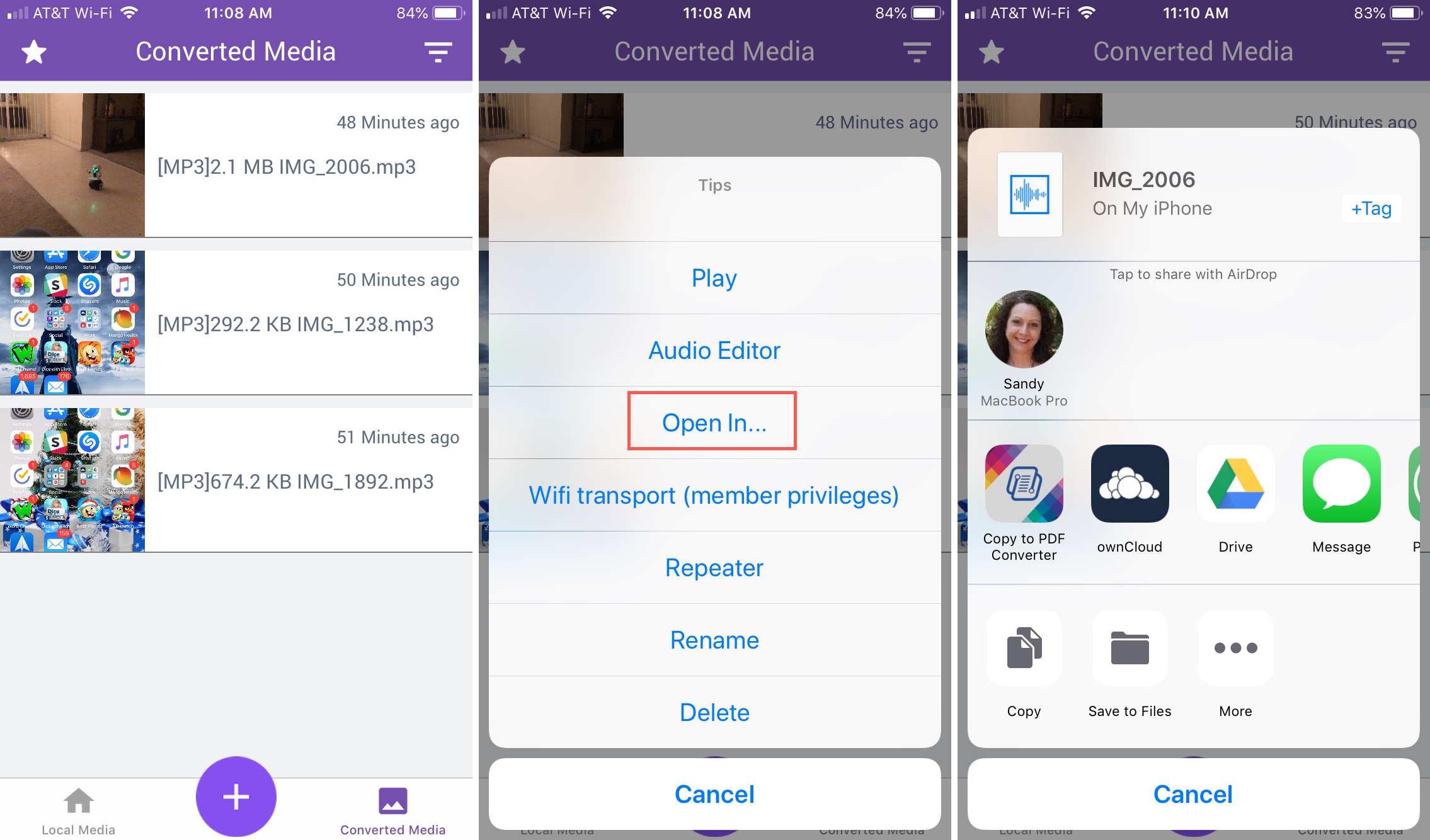
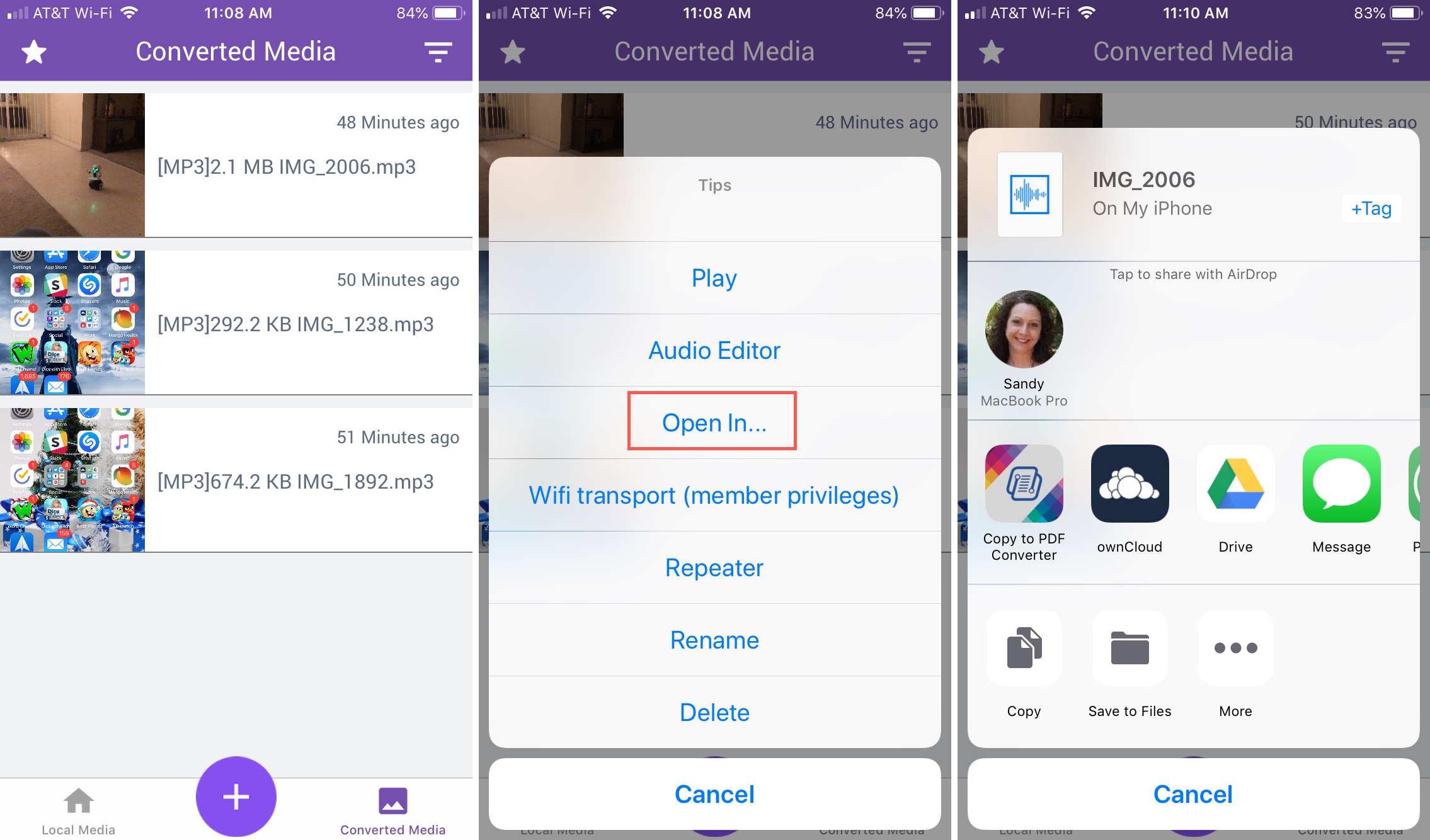
MP3 Converter -Audio Extractor does contain pop-up ads, but they’re not as distracting as some apps. If you’d like to upgrade via in-app purchase and remove those ads, you’ll also receive features like all video formats, all audio formats, and no time range limit.
Wrapping it up
These two ways to extract audio from your video files can come in extremely handy. Your baby laughing, your fiancé proposing, your child singing, even your dog making silly noises; these are all things that can be appreciated with just the sound. Are you going to use one of these methods to save an audio file from a video?
Source link: https://www.idownloadblog.com/2019/01/18/extract-audio-from-video-iphone-ipad-mac/



Leave a Reply